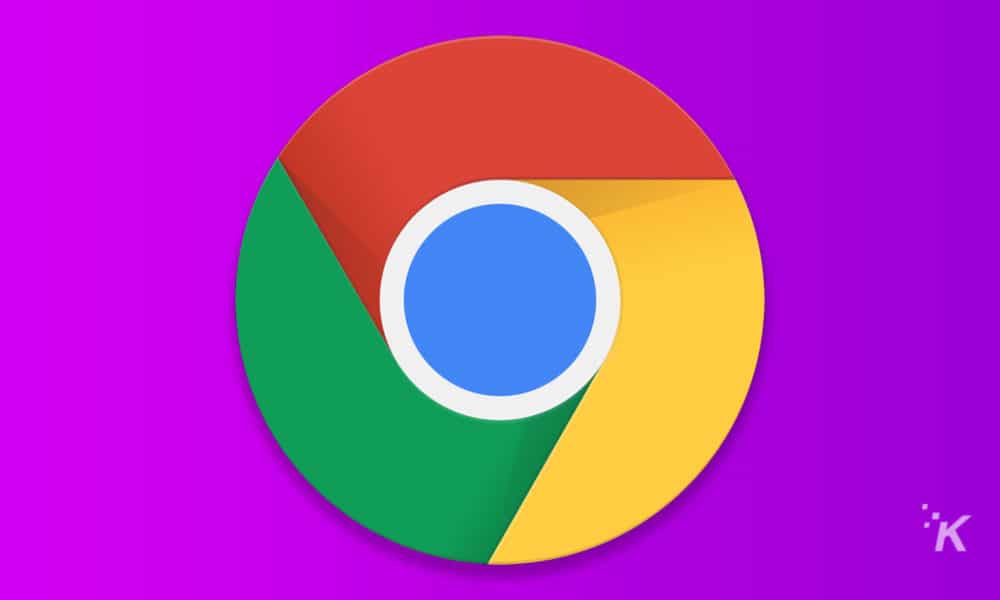U weet al dat de Chrome-browser van Google handig is om op internet te surfen, gezien de vele functies en extensies. Maar wist u dat u het eenvoudig kunt beheren met toetsenbordopdrachten? Wist je dat je de kleur of het thema van Chrome kunt wijzigen? En wist u dat u de gegevensverzameling van Google kunt omzeilen?
Deze cheats vereisen geen geavanceerde technische kennis of speciale softwareontwikkeling op maat om te werken. Iedereen kan ze gebruiken, het is gewoon een kwestie van leren hoe je het moet doen.
Bescherm je privacy
Google staat erom bekend veel informatie te verzamelen op basis van uw browsegedrag, maar er zijn dingen die u kunt doen om de impact te minimaliseren. Ten eerste kunt u uw browsegeschiedenis verwijderen. Klik hiervoor in de rechterbovenhoek van de browser op de Aanpassen en controleren (drie gestapelde stippen). Selecteer Meer tools > Navigatiegegevens verwijderen. Er verschijnt een dialoogvenster. Over hem Basis ja Geavanceerd tabbladen, kies de items die u wilt verwijderen en klik op Verwijder data.
Een andere manier om uw privacy te behouden wanneer u Chrome gebruikt, is door in incognitomodus te browsen. Klik nogmaals op de Aanpassen en controleren icoon. Selecteer deze keer Nieuw incognito venster. Wanneer het venster verschijnt, voert u uw zoekopdracht uit zoals u dat normaal zou doen. Wanneer u dit venster gebruikt, slaat Google uw browsegeschiedenis, cookies en sitegegevens of informatie die in formulieren is ingevoerd niet op.
Google-tools gebruiken
Google biedt tal van productiviteitstools die u rechtstreeks vanuit de zoekbalk kunt openen. U kunt bijvoorbeeld een wiskundig probleem typen en Chrome stuurt het naar Google Calculator om het antwoord te krijgen. Probeer het zelf. Typ in de zoekbalk 34 + 72en druk vervolgens op kom in. Op de resultatenpagina zie je een rekenmachine met je antwoord. Hier zijn nog enkele zoektermen die u naar andere Google-tools leiden:
Hoeveel yen per dollar? Hoe zeg je “waar is de supermarkt” in het Spaans? Wat betekent “bleek”? Waar ligt Istanboel? Afbeelding van Leonardo DiCaprio
Enkele andere zoektrucs zijn om de @ symbool voor een term om resultaten te krijgen in sociale netwerken. Bijvoorbeeld, @Beyonce. Voer tijdens het winkelen a . in $ voor de naam en prijs van een artikel, zoals schoenen $ 100. Als u iets uit een zoekopdracht wilt weglaten, gebruik dan de – symbool achter uw zoekterm. Bijvoorbeeld, dieren – katten.
werken met tabbladen
Het gebruik van tabbladen kan uw Chrome-ervaring efficiënter maken. Het is alsof je twee, vijf, tien of meer Chrome-browsers tegelijk hebt geopend. Om een nieuw tabblad te openen, klikt u op de + teken boven de omnibox (het vak waarin u een URL of zoekterm invoert). Er wordt een nieuw tabblad geopend waar u een nieuwe zoekopdracht kunt starten. U kunt ook met de rechtermuisknop op een link klikken om de bestemmings-URL in een nieuw tabblad te openen.
U kunt tabbladen verplaatsen door ze naar links of rechts van andere tabbladen te klikken en te slepen. Als u wilt dat een tabblad op zichzelf verschijnt, klikt en sleept u het naar beneden totdat het een eigen venster vormt. Als u een tabblad dat u per ongeluk hebt gesloten opnieuw wilt openen, typt u Ctrl-Shift-T op een Windows-toetsenbord of Command-Shift-T op Mac
extensies toevoegen
Afbeelding: KnowTechie
Extensies zijn een soort applicaties die integreren met Chrome. Een van de meest populaire is Panic Button, waarmee je al je geopende tabbladen kunt verbergen. Het is perfect voor als je er even tussenuit wilt als je iets doet dat niet helemaal werkgerelateerd is op kantoor. Een andere is Grammarly, waarmee u spel- en grammaticale fouten kunt corrigeren terwijl u typt. Adblock Plus blokkeert de meeste vervelende advertenties die u normaal gesproken ziet tijdens het browsen.
Om extensies te kiezen en te activeren, ga je naar de extensiespagina van de Chrome webwinkel. Wanneer u een extensie vindt die u bevalt, klikt u op het pictogram. Klik op de extensiepagina op Beoordelingen en lees enkele recensies van anderen om er zeker van te zijn dat u krijgt wat u verwacht. Als je klaar bent om het toe te voegen, klik je op Toevoegen aan Chrome en volg vanaf daar de instructies.
verander het uiterlijk
U kunt de achtergrond, snelkoppelingen, kleur en thema in Chrome wijzigen. Open hiervoor een nieuw tabblad. Klik onderaan het scherm op Personaliseren. Om de achtergrond te veranderen, in de Personaliseer deze pagina dialoog, selecteer Onderkant. Kies een van de standaard achtergronden of upload je eigen achtergrond. Als u klaar bent, klikt u op Gedaan.
Als u de manier wilt wijzigen waarop snelkoppelingen op nieuwe tabbladen worden weergegeven, klikt u op sneltoetsen in de dialoog. Als u uw eigen snelkoppelingen wilt selecteren, selecteert u mijn sneltoetsen. Als u wilt dat Chrome snelkoppelingen voorstelt op basis van de sites die u het vaakst bezoekt, kiest u Meest bezochte sites. Als u niet wilt dat snelkoppelingen op nieuwe tabbladen verschijnen, selecteert u verberg snelkoppelingen.
Als u de kleur of het thema wilt aanpassen, klikt u op kleur en thema in de dialoog. Kies de kleuren die u in Chrome wilt weergeven en klik vervolgens op Gedaan.
samengevat
De Chrome-browser van Google is een handig hulpmiddel om online te zoeken en te browsen. Het kan zelfs nog meer zijn als u weet hoe u enkele van de handigste functies ervan moet gebruiken.
Heb je hier enig idee van? Laat het ons hieronder weten in de comments of neem de discussie mee naar onze Twitter of Facebook.
Aanbevelingen van de redactie: