Vaak worden gebruikers van laptops met het Windows 10-besturingssysteem geconfronteerd met de noodzaak om te zorgen voor een continue werking van het apparaat, zelfs als het deksel is gesloten. Op moderne besturingssystemen is dit vrij eenvoudig te doen, door een paar eenvoudige instructies te volgen. Vervolgens zullen we verschillende opties overwegen voor het instellen van de bedrijfsmodus van het apparaat, evenals de redenen voor de activering ervan.
Waarom heb je een laptop nodig om te werken, zelfs als deze gesloten is?
Het hangt allemaal af van de behoeften van de gebruiker, want er zijn veel redenen om het apparaat actief te houden wanneer het is gesloten. Laten we de meest voorkomende beschouwen. Als een gebruiker bijvoorbeeld een laptop moet aansluiten op een externe monitor of televisie, is het het handigst om het deksel van het apparaat gesloten te houden.
Daarom kan de laptop in een beperkte ruimte worden geplaatst, zodat deze het gebruik als systeemeenheid niet hindert.
Het kan ook nodig zijn bij het downloaden van grote bestanden, het installeren van programma’s of updates ‘s nachts.… Wanneer deze is gesloten, licht de monitor niet op en worden alle processen uitgevoerd met gesloten deksel, zonder in de “slaapmodus” te gaan.
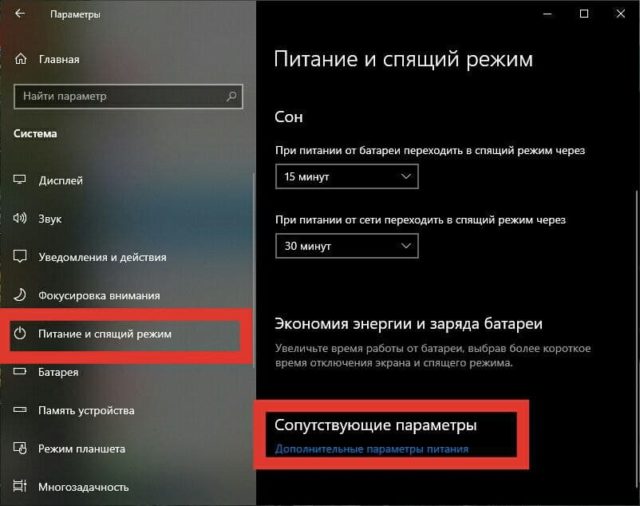
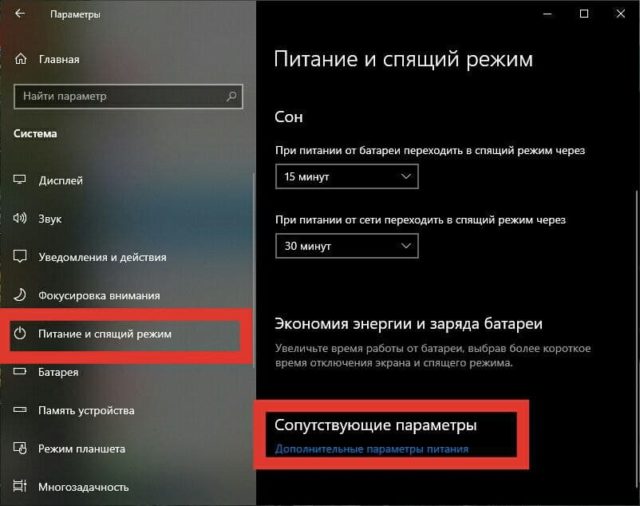
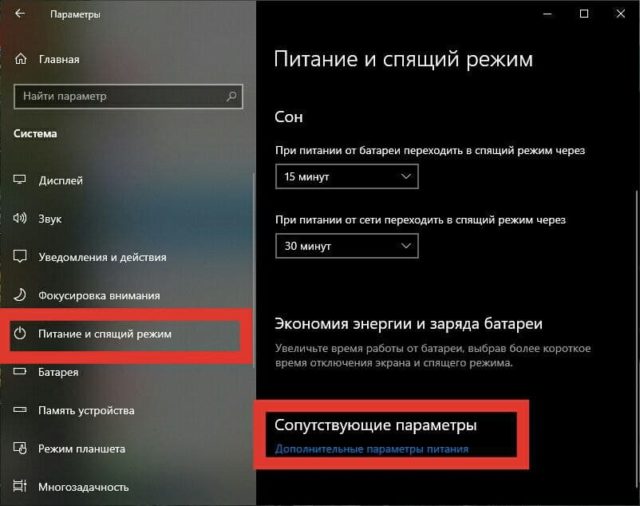
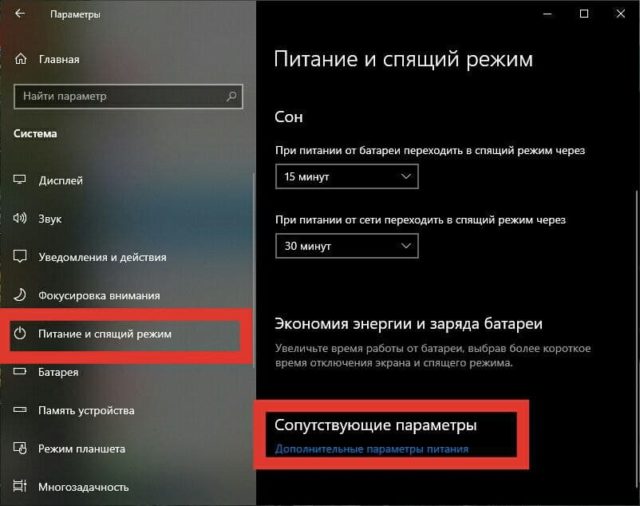
Stapsgewijze instructies voor Windows 10
Om continu werk te activeren, hebt u geen speciale vaardigheden en kennis nodig. U kunt de instellingen in slechts 5 minuten wijzigen.
De belangrijkste methode:
Laten we eens kijken naar een van de belangrijkste methoden om de slaapstand uit te schakelen.
Vertegenwoordigt het volgende stapsgewijze algoritme van acties:
- U moet eerst naar het menu “Start” gaan, dat zich meestal in de linkerbenedenhoek van het scherm bevindt. Ga vervolgens naar de instellingen en selecteer het gedeelte “Systeem”, waarin u op “Power and sleep mode” moet klikken. Als u de hele pagina naar het einde scrolt, ziet u het opschrift “Extra stroomopties”, als u ze aan de linkerkant invoert, wordt een lijst met items geopend. Selecteer “Actie bij gesloten deksel”. In het nieuwe venster dat wordt geopend, kunt u de actie wijzigen wanneer u het deksel van het apparaat sluit. Houd er rekening mee dat het het beste is om de instellingen tegelijkertijd op zowel de batterij als het lichtnet toe te passen.
In dit venster kunt u nog steeds kennis maken met andere vermogensparameters en deze wijzigen voor comfortabeler werken.
Vergeet niet om uw wijzigingen op te slaan met de bijbehorende knop voordat u afsluit.
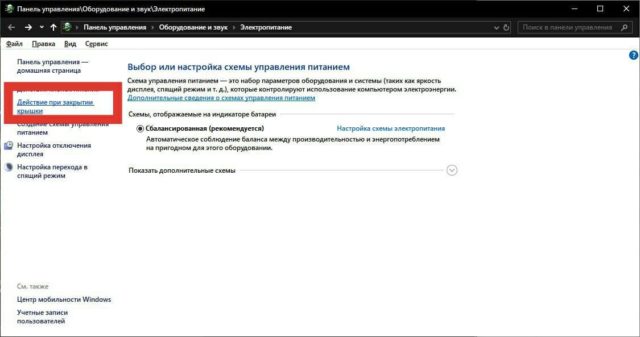
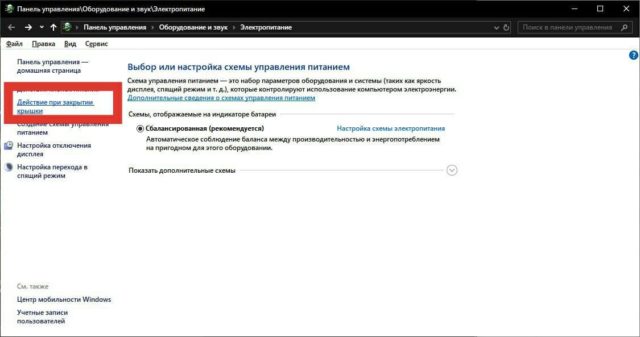
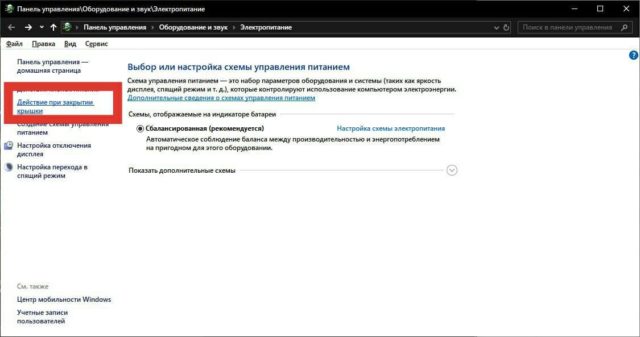
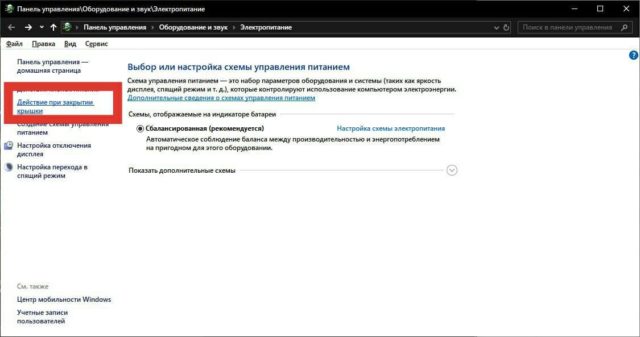
Alternatieve oplossing
Voor snelle toegang tot de parameters kunt u de toetsencombinatie Win + R gebruiken. Voer in de geopende regel van het dialoogvenster de opdracht powercfg.cpl in. Nadat u op OK hebt geklikt, worden de energie-eigenschappen geopend.
En hier kunt u dezelfde acties uitvoeren als in het eerste geval: selecteer de operationele mogelijkheden van het apparaat met het deksel gesloten, de tijd om naar de slaapmodus te gaan en andere stroom- en batterij-instellingen.
Na het uitvoeren van deze manipulaties kan het deksel van de laptop veilig worden gesloten, het apparaat als systeemeenheid gebruiken of voor andere doeleinden worden gebruikt, zonder het systeem te onderbreken. Tegelijkertijd worden sommige parameters pas van kracht nadat het apparaat opnieuw is opgestart, dus het is beter om dit onmiddellijk na het wijzigen van de instellingen te doen.
Naast de actieve modus en de slaapmodus is er ook een winterslaap.
Het kan ook worden ingesteld in Energiebeheer. Het verschil tussen slaap en slaapstand is dat wanneer het apparaat in de slaapstand gaat, alle processen worden gestopt en opgeslagen in het geheugen van de laptop, wat resulteert in een lager stroomverbruik.
En tijdens de winterslaap worden alle geopende documenten, gegevens en processen op de harde schijf opgeslagen, waarna de laptop zichzelf afsluit. Indien gewenst kan de sessie vanaf dezelfde plek worden hersteld.
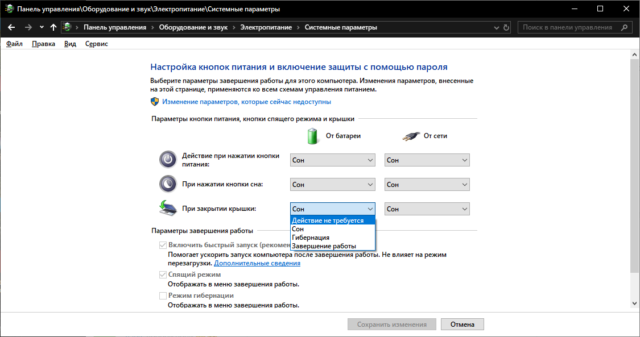
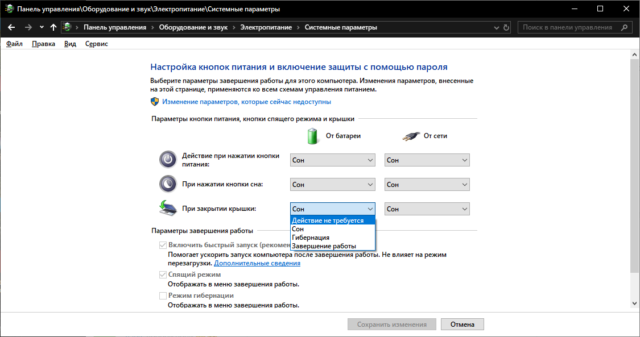
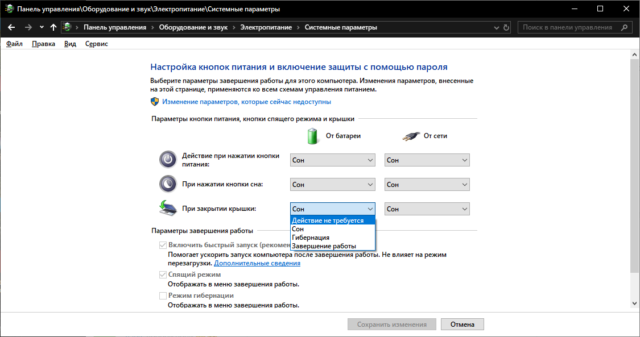
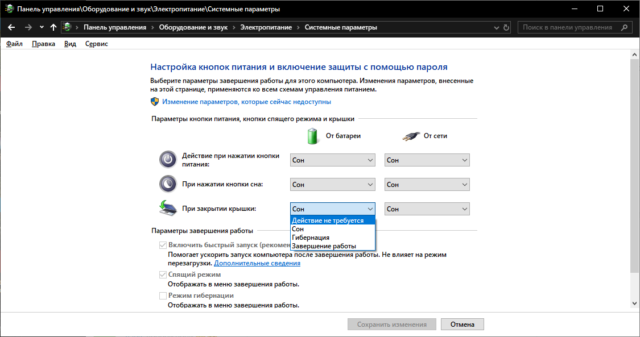
Met een beetje begrip van al deze subtiliteiten en nuances, kan elke gebruiker de werking van zijn eigen apparaat aanpassen aan zijn behoeften. Het kost niet veel tijd en moeite, maar het maakt het gebruik van uw pc nog comfortabeler.
![]()
![]()
![]()
![]()







