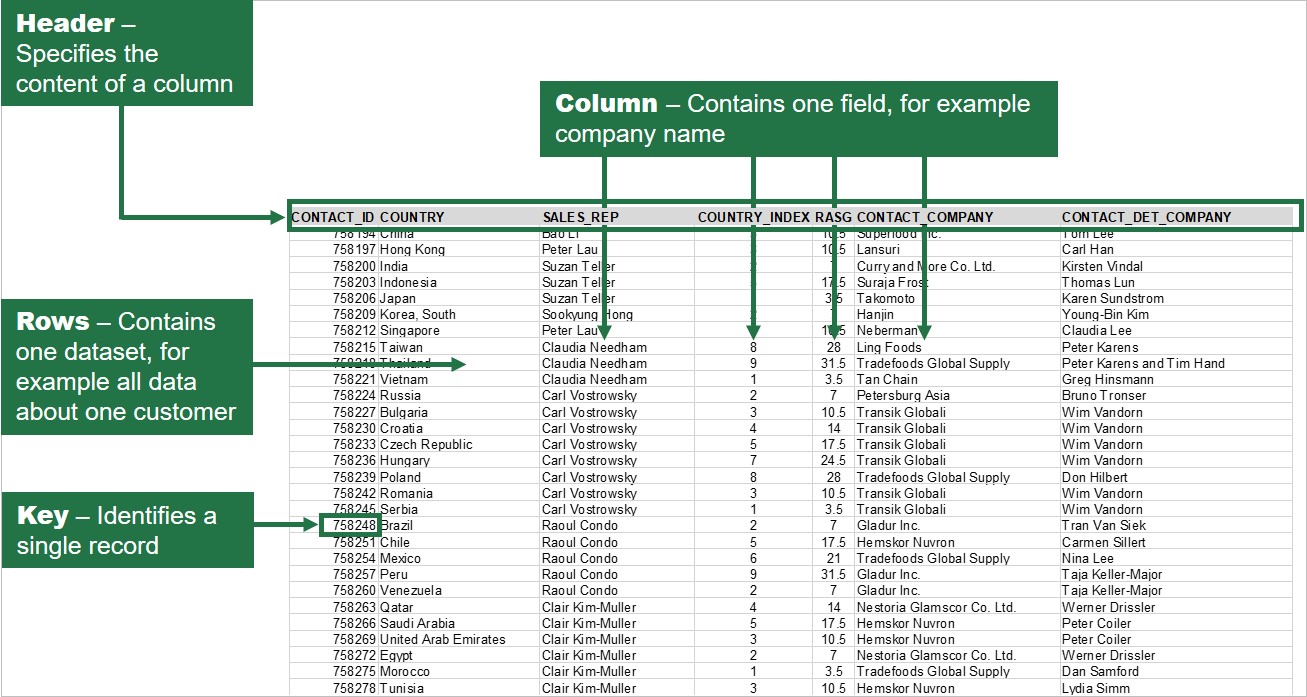Het vergelijken van twee Excel-spreadsheets of -databases is een veel voorkomende taak. Het kan worden gedaan door de bestanden handmatig te vergelijken, door een script te schrijven of met behulp van een Excel-vergelijkingstool, wat natuurlijk de snelste en gemakkelijkste manier is.
Of u nu twee versies van een klantenlijst combineert of een prijslijst bijwerkt, u staat zeker voor de uitdaging van: vergelijk twee Excel-bestanden om de verschillen te zien. In dit artikel laat ik je stap voor stap zien hoe je twee Excel-bestanden, in twee specifieke Excel-databases, kunt vergelijken met behulp van een Excel Compare-tool. Er zijn verschillende Excel-vergelijkingstools beschikbaar en voor dit bericht gebruik ik Synchronisatie 11.
Als de database die u wilt vergelijken al in Excel staat, bent u klaar om te gaan en kunt u meteen beginnen met het vergelijkingsproces. Als uw database echter niet in Excel is, moet u uw database eerst naar een Excel-indeling converteren. Sla uw database op als een gescheiden txt-bestand en converteer het naar Excel.
Aangezien ik vaak vragen krijg, wat is het verschil tussen een werkblad en een database of hoe te weten wat een database is en wat niet, zal ik snel de kenmerken van een database uitleggen.
Een database is een vaste structuur waarin de kolommen een enkel veld definiëren, bijvoorbeeld de naam van de klant, en de rijen alle gegevens van een record bevatten, bijvoorbeeld alle gegevens van een klant. Meestal heeft een database een primaire sleutel, zoals een klantnummer, waarmee een specifiek record kan worden geïdentificeerd. Een werkblad is een flexibele lay-out waarin de kolommen en rijen worden gebruikt zoals de gebruiker dat wil.
Dus als u niet zeker weet of een Excel-spreadsheet een werkblad of een database is, controleer dan of het een vaste structuur is met een kolomkop en één record in elke rij. Als zo’n structuur niet bestaat, is het vrijwel zeker een eenvoudig werkblad.
Terugkerend naar onze taak, twee Excel-bestanden vergelijken voor verschillen. Als eerste stap moet u de twee databases selecteren die u wilt vergelijken.




In mijn voorbeeld bevat het werkblad drie verschillende databases. Elk van deze drie databases bevat een andere uitdaging die ik nu stap voor stap zal uitleggen.
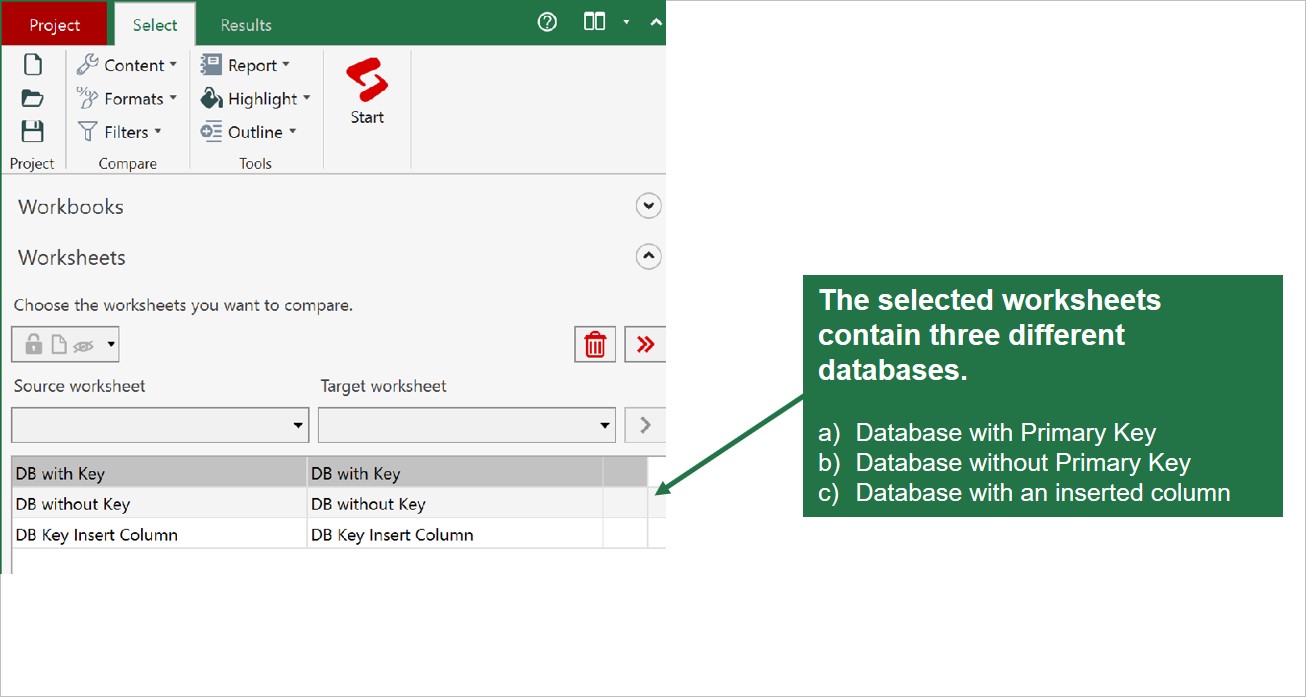
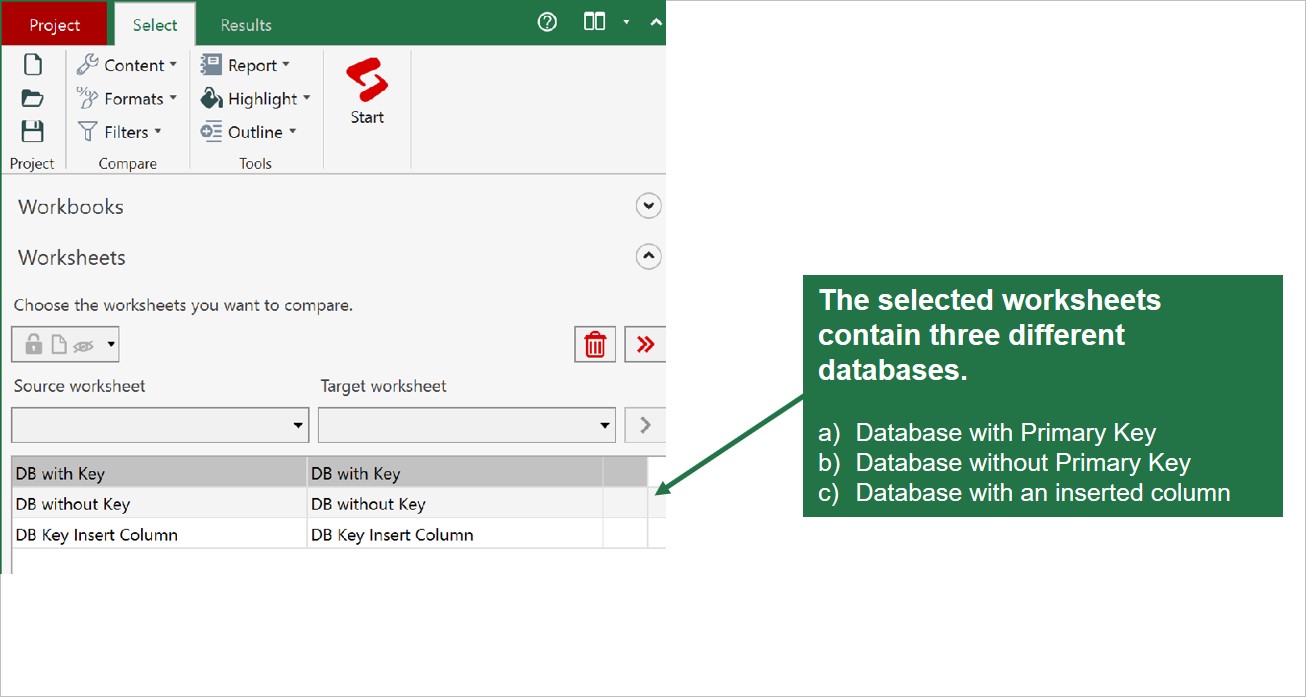
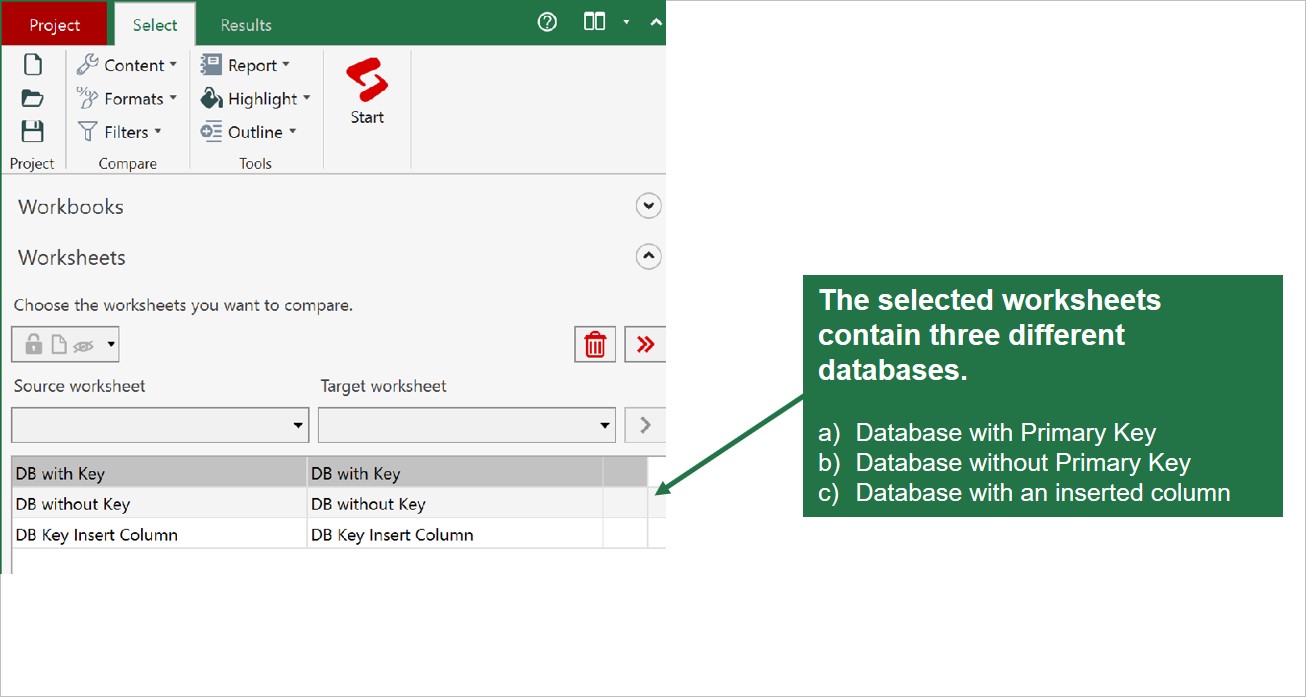
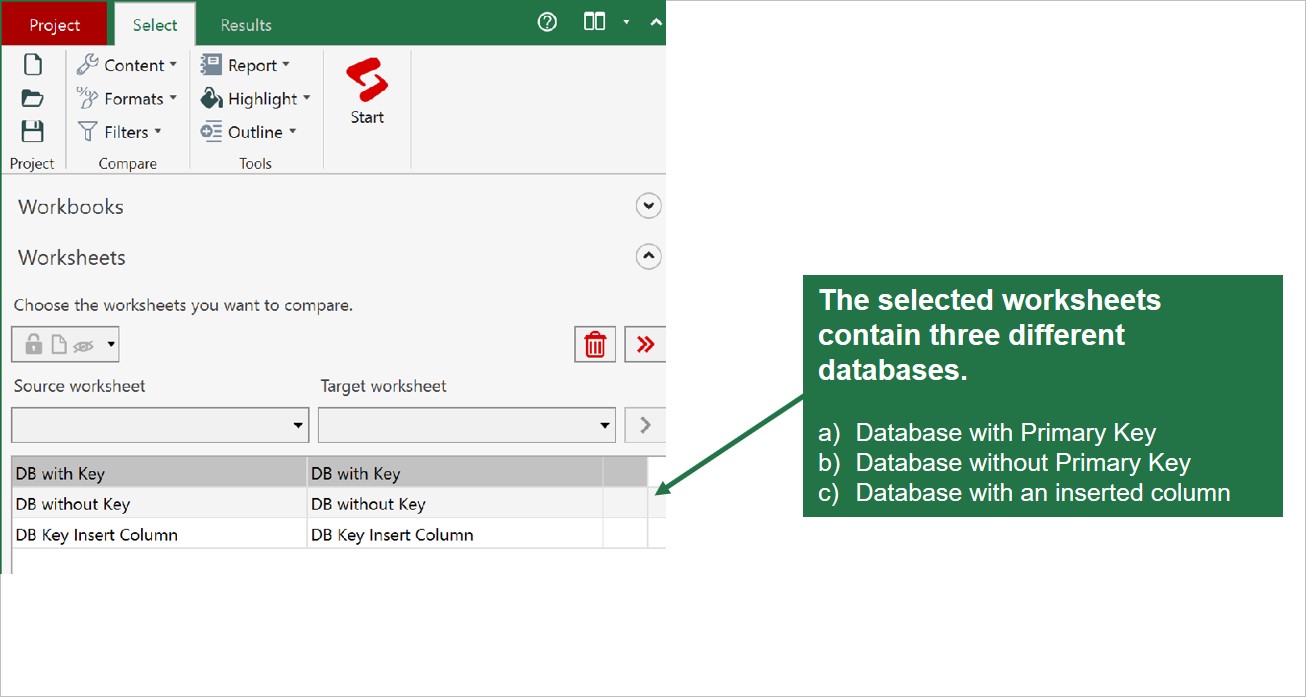
Zodra Synkronizer alle werkbladen in een werkmap heeft gematcht, moeten we elk van de werkbladen specificeren, of in dit geval elk van de databases om de meest nauwkeurige resultaten te bereiken en dus zoveel beter. Begin door op de eerste database met de naam “DB met sleutel” te klikken en selecteer vervolgens de optie “Vergelijk als database”, waarmee een interface voor databaseconfiguratie wordt geactiveerd.
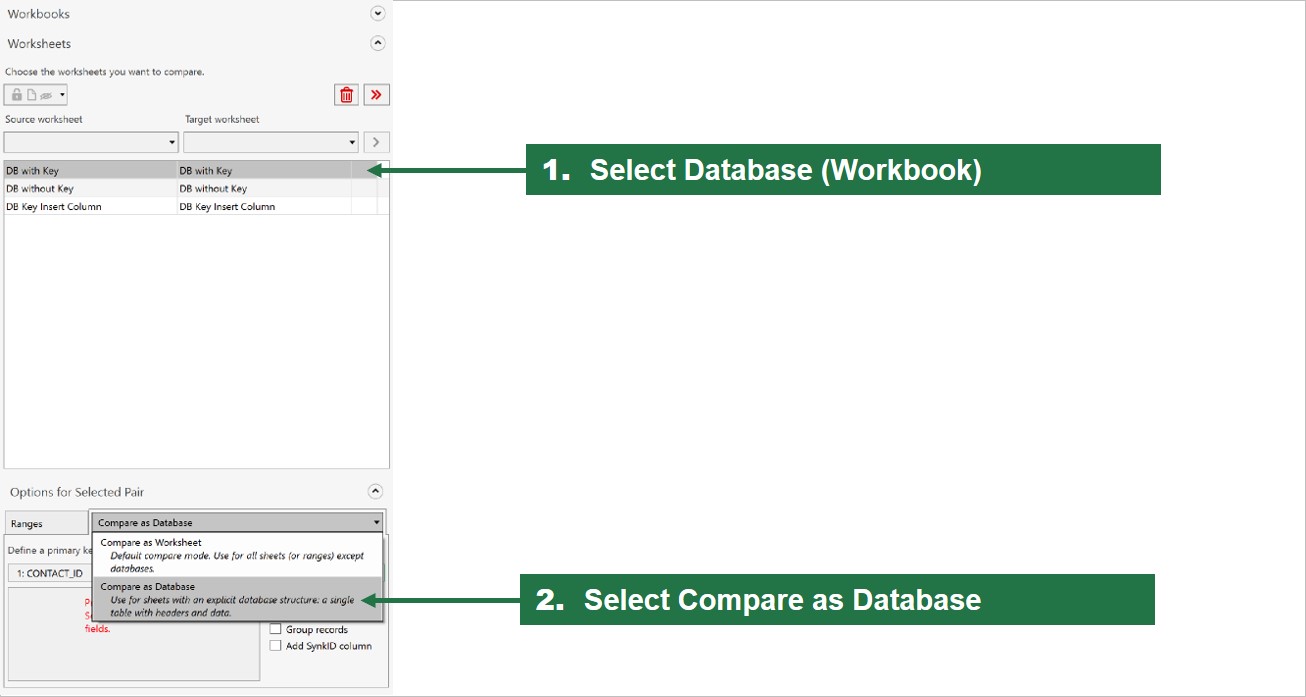
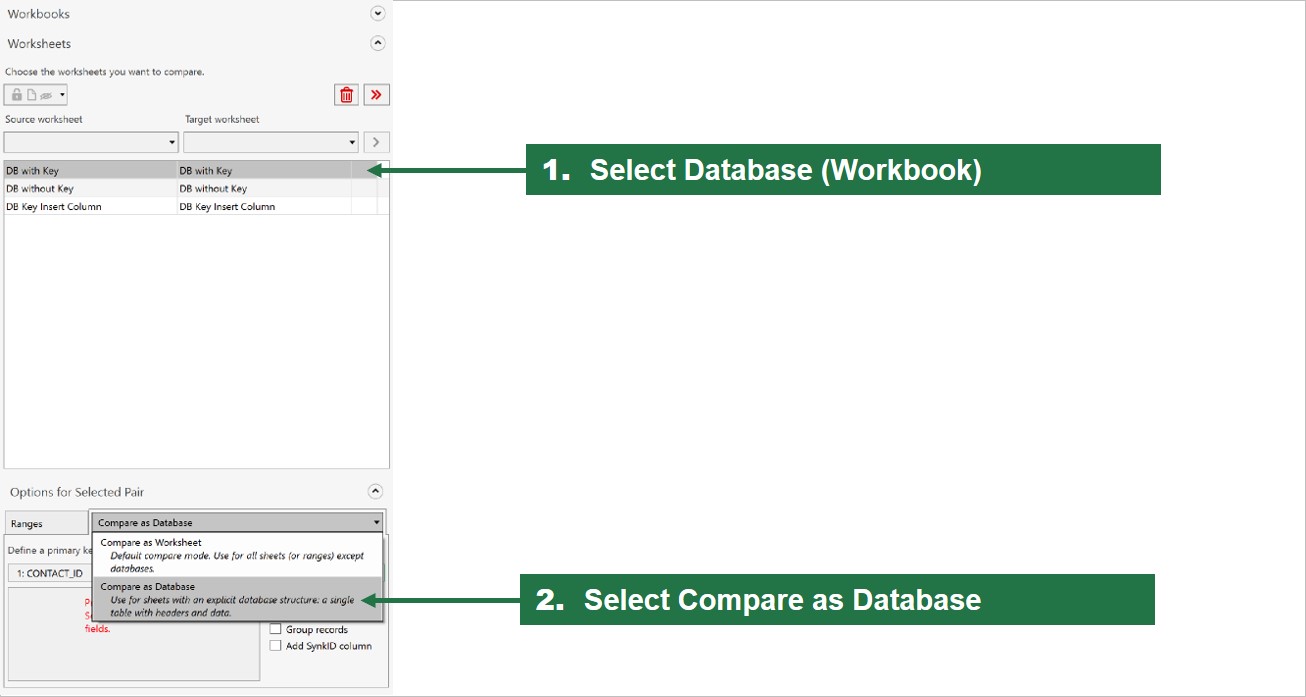
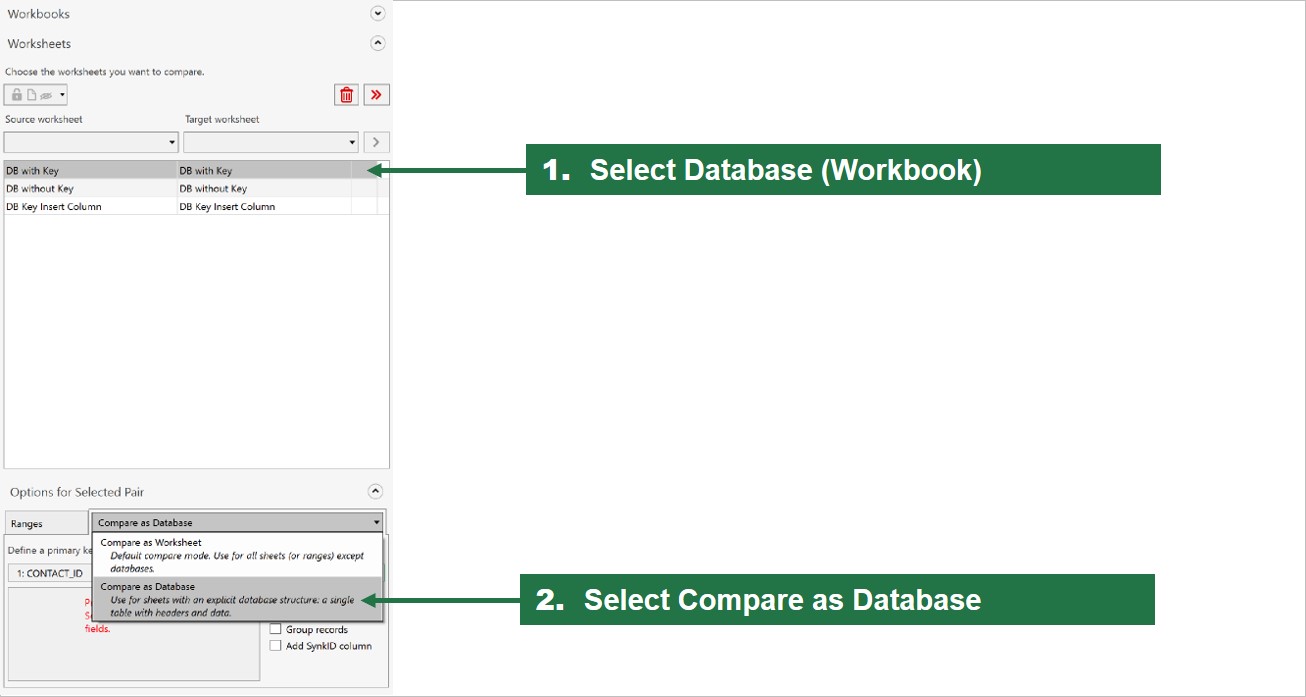
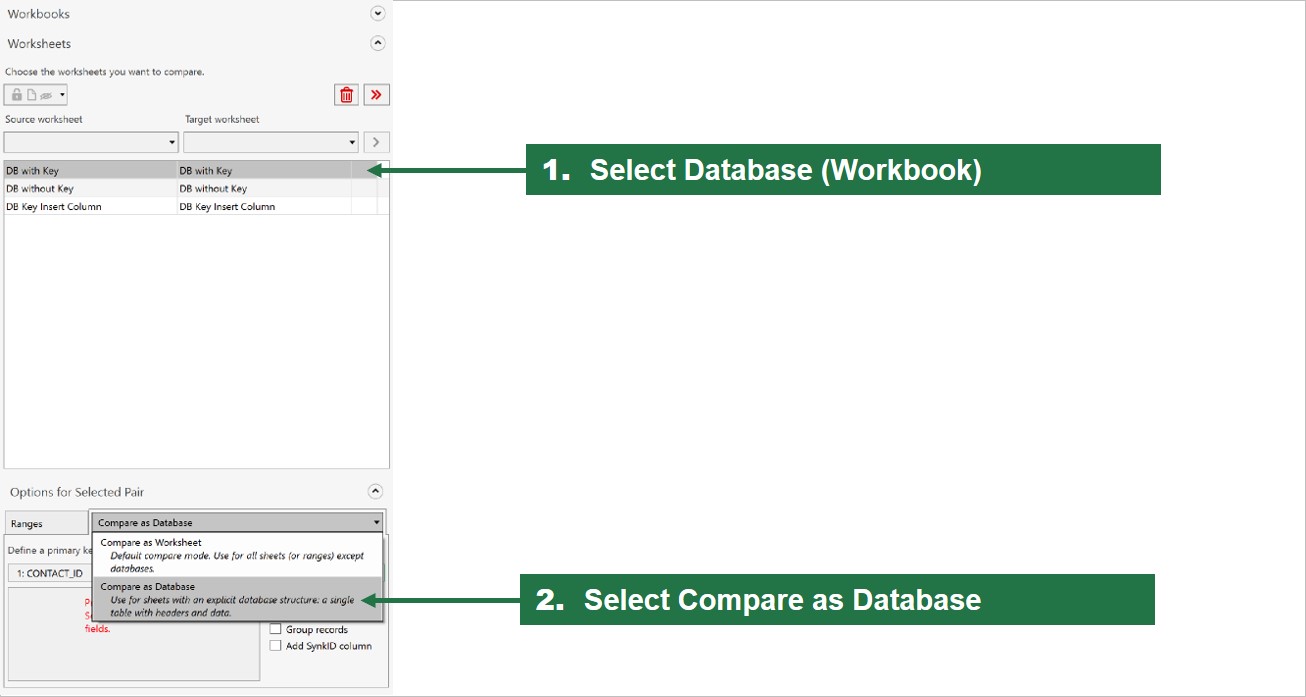
Om ervoor te zorgen dat de juiste primaire sleutel wordt gebruikt, vereist Synkronizer dat u de sleutel handmatig selecteert, wat u kunt doen door op het vervolgkeuzemenu te klikken, de primaire sleutel te selecteren en vervolgens op het pluspictogram te klikken.
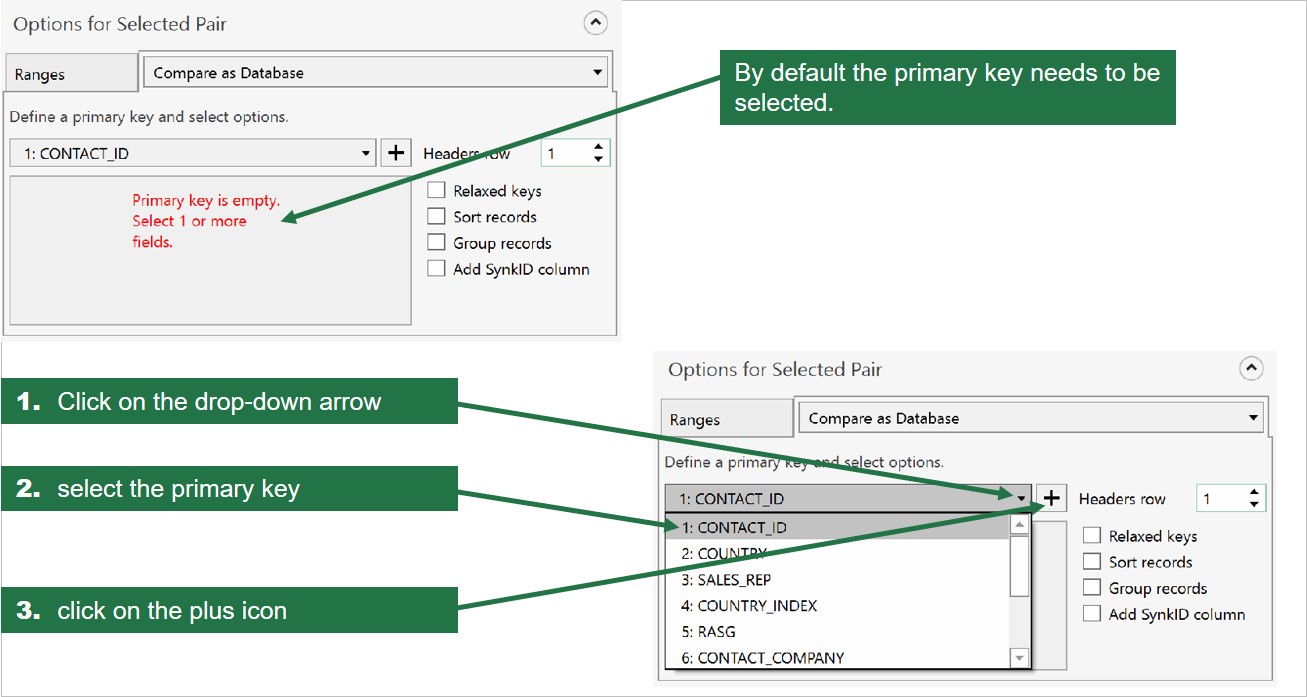
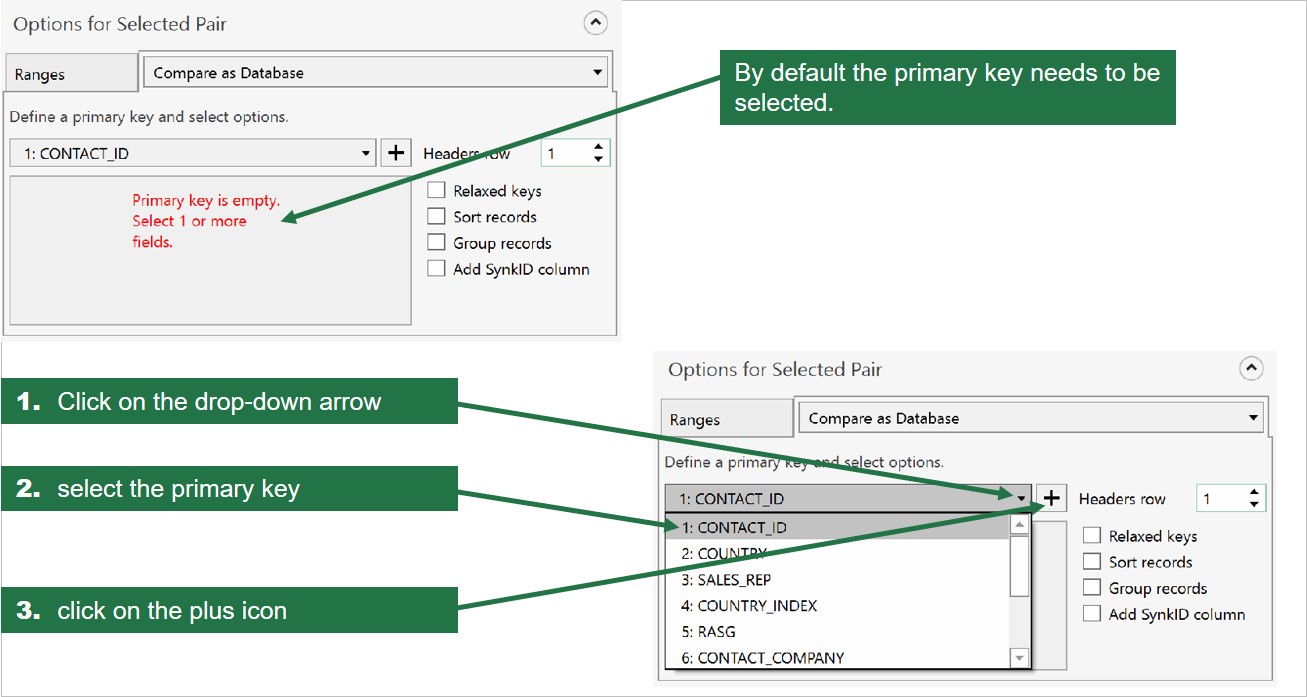
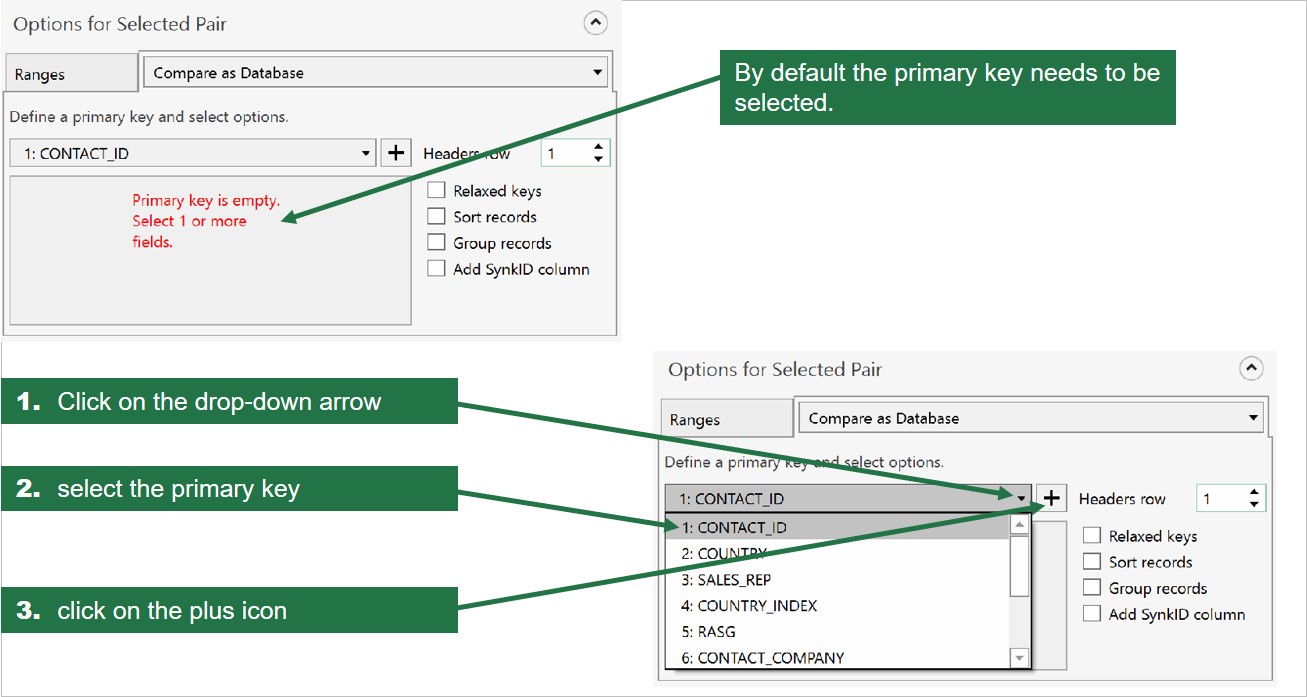
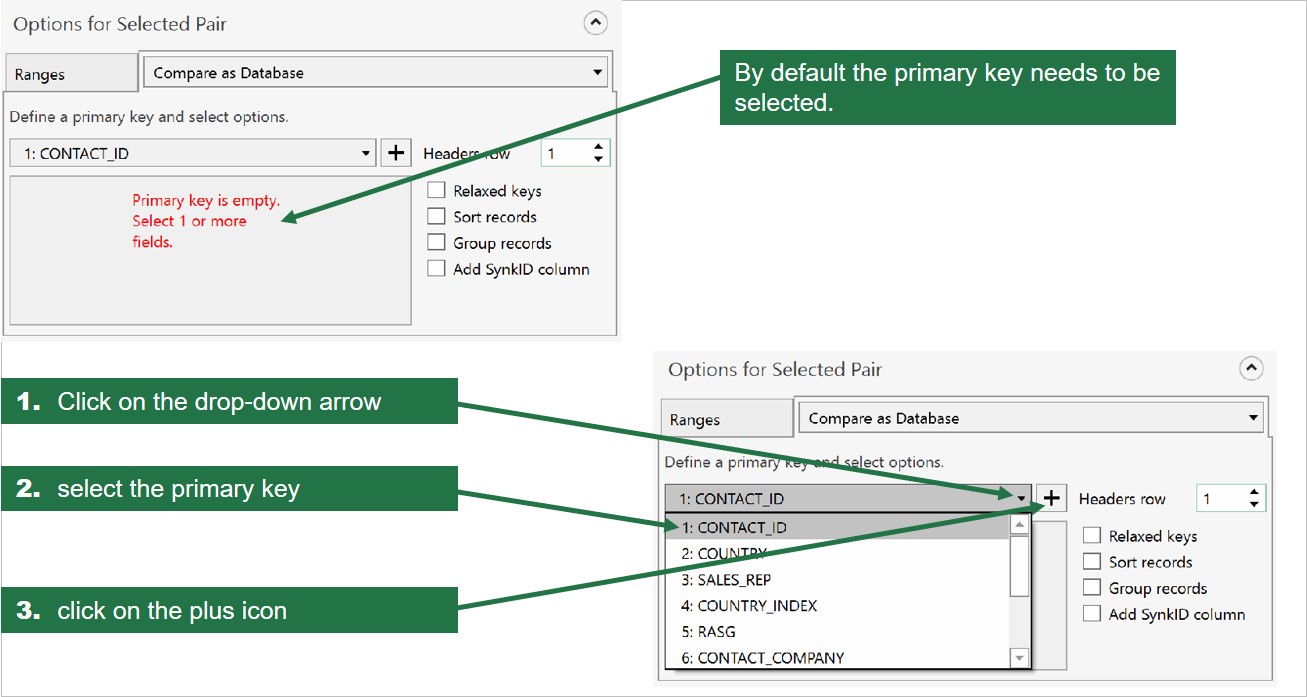
Zodra de primaire sleutel is geselecteerd, wordt deze in de lijst weergegeven. Het enige dat nu overblijft, is het valideren van de databaseheaderrij, die in dit voorbeeld in rij nummer één staat.
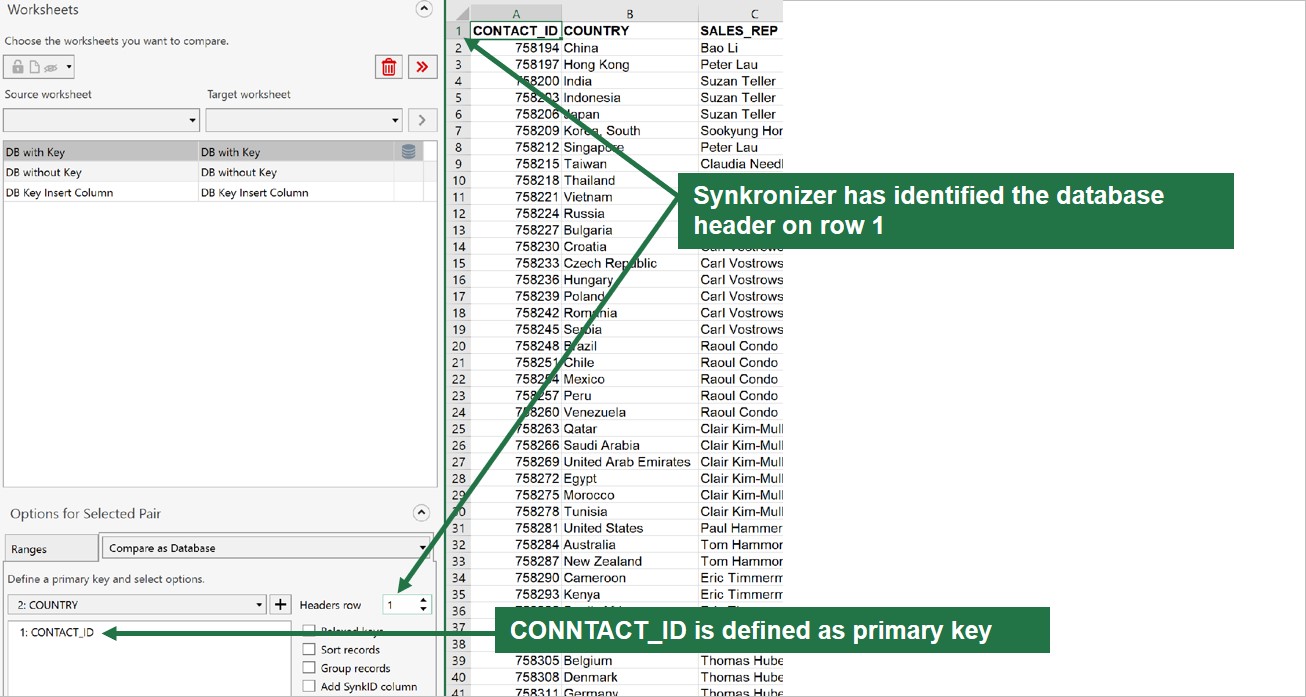
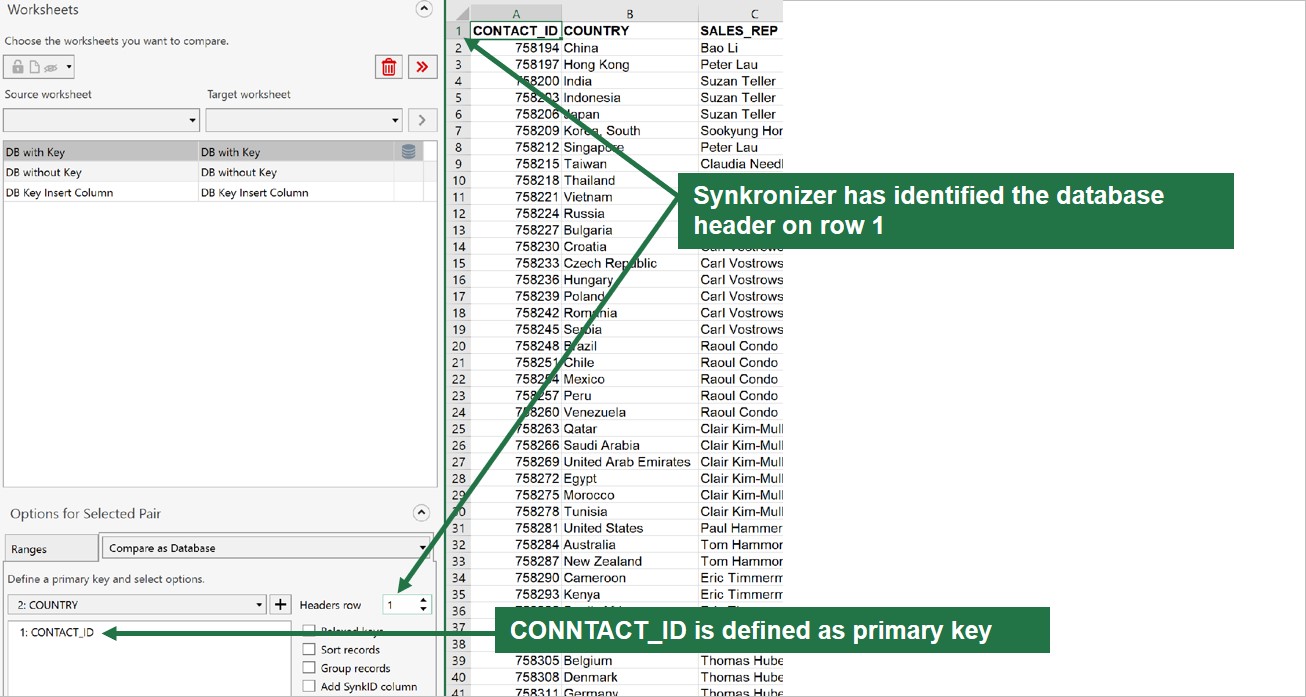
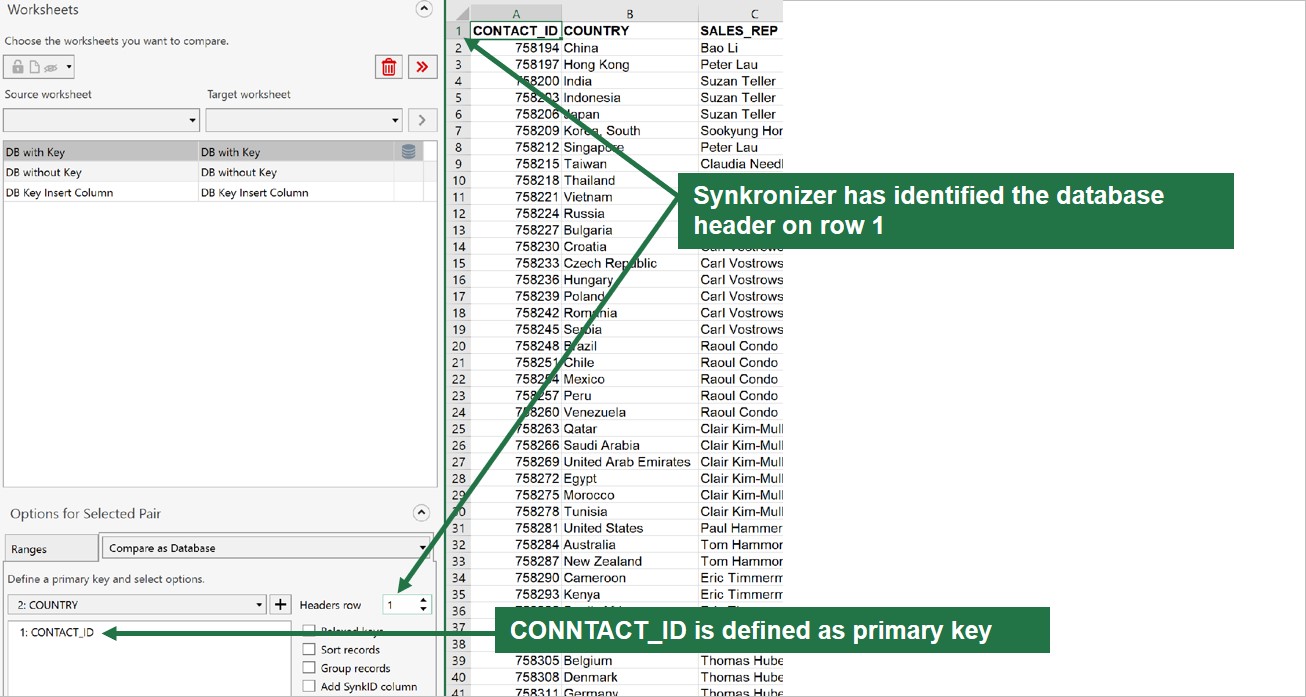
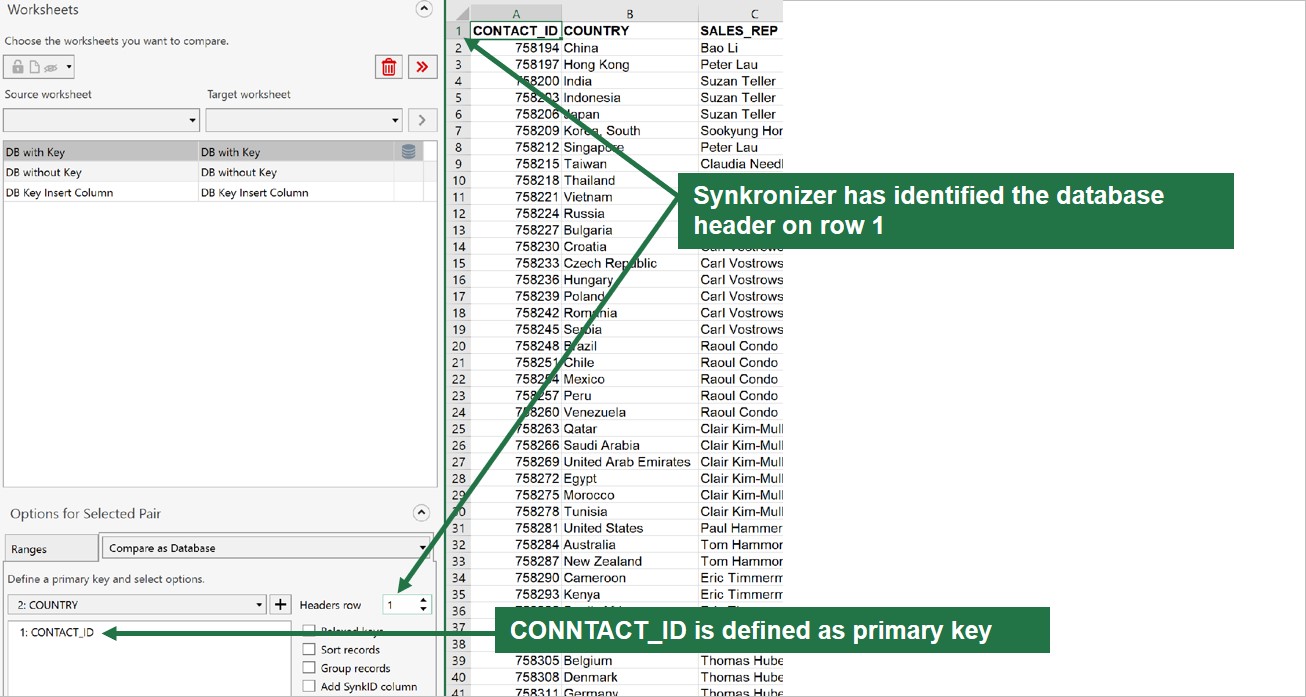
Hiermee is de basisconfiguratie voor het vergelijken van de database gedaan. Synkronizer biedt echter nog een paar opties in de databasemodus. U kunt eerst kiezen of u de hele database wilt vergelijken of alleen een bereik. Sleep uw cursor eenvoudig over beide databases over het gebied dat u wilt vergelijken. Als de hele database vergeleken moet worden, is er natuurlijk geen aanpassing nodig.




Bovendien kunt u kiezen of u luie sleutels wilt gebruiken, records wilt sorteren, records wilt groeperen of een SynkronizerID aan elke rij wilt toevoegen.




Deze paar klikken voltooien de configuratie van de eerste database. Deze stappen moeten nu worden herhaald voor alle werkbladen.
In het geval dat een database geen primaire sleutel heeft, zoals een klant-ID of record-ID, moet de primaire sleutel worden gemaakt door een reeks gegevensvelden te selecteren die een enkel record duidelijk kunnen identificeren.
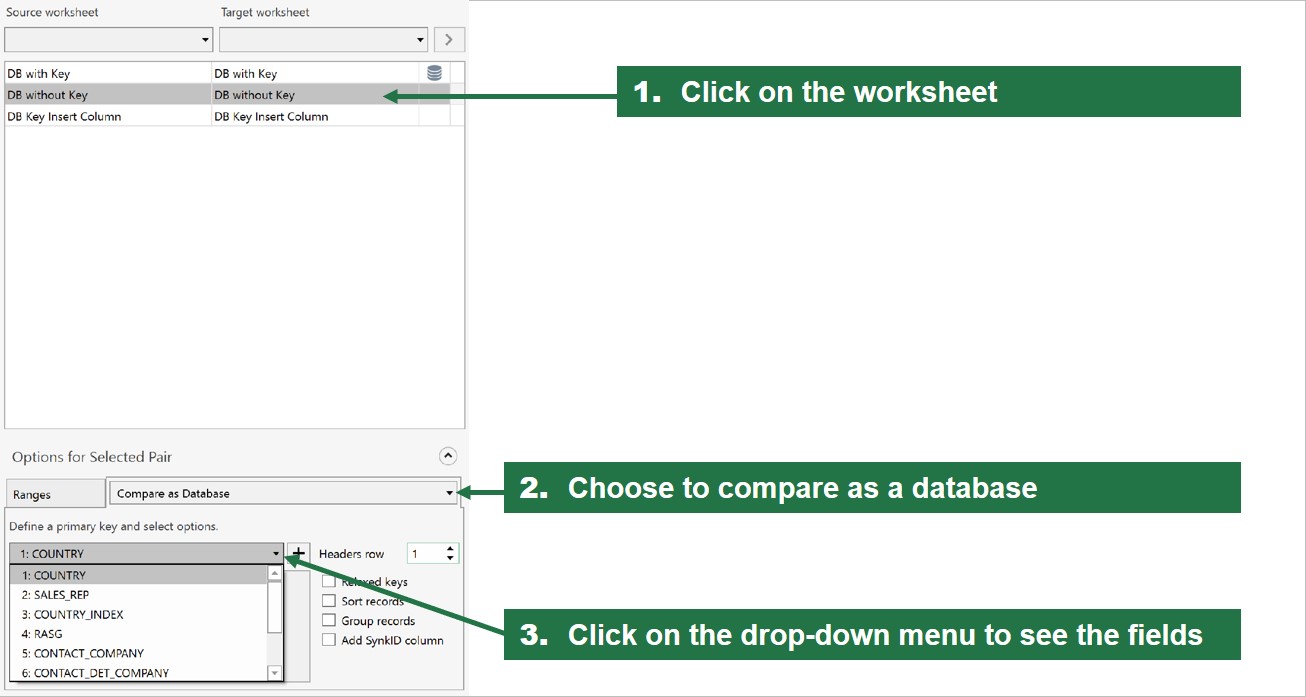
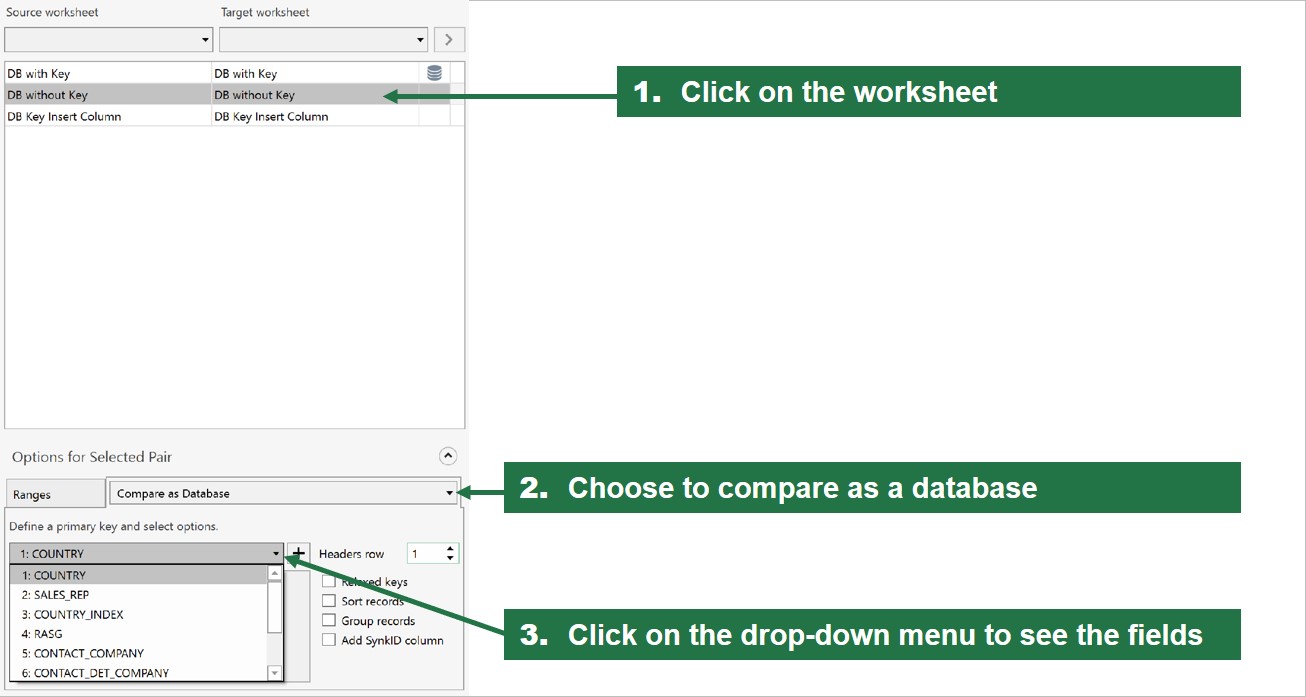
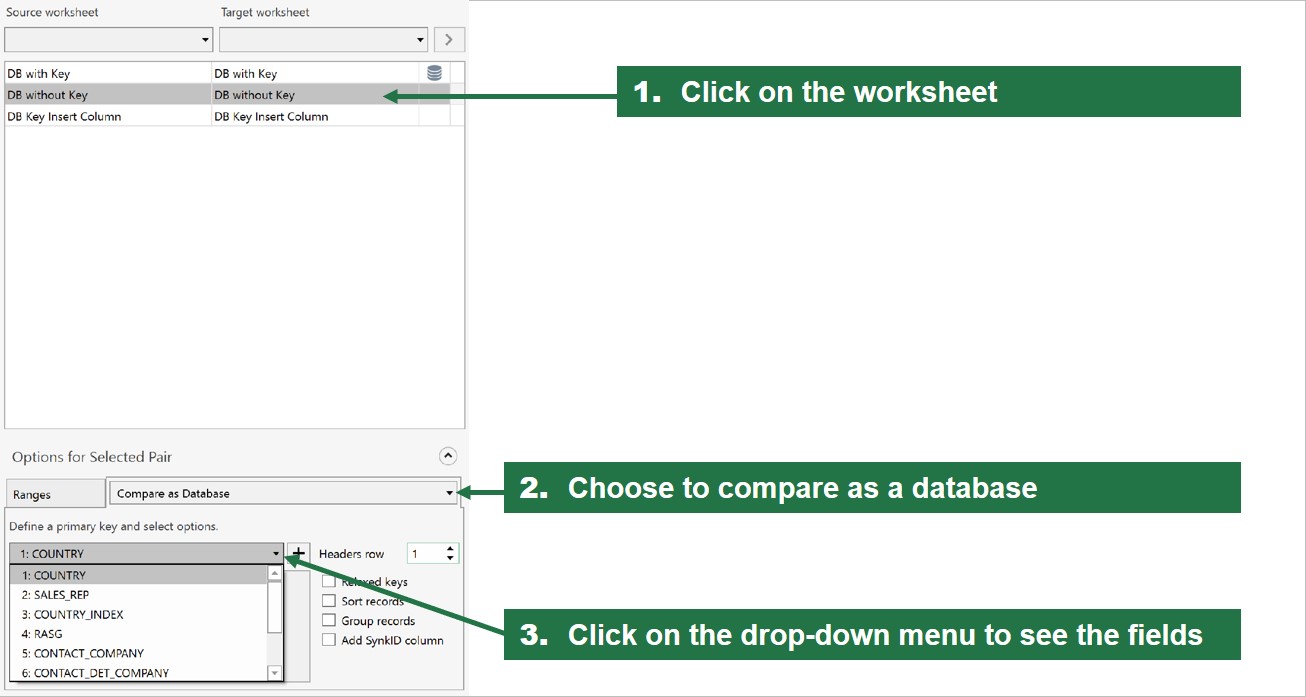
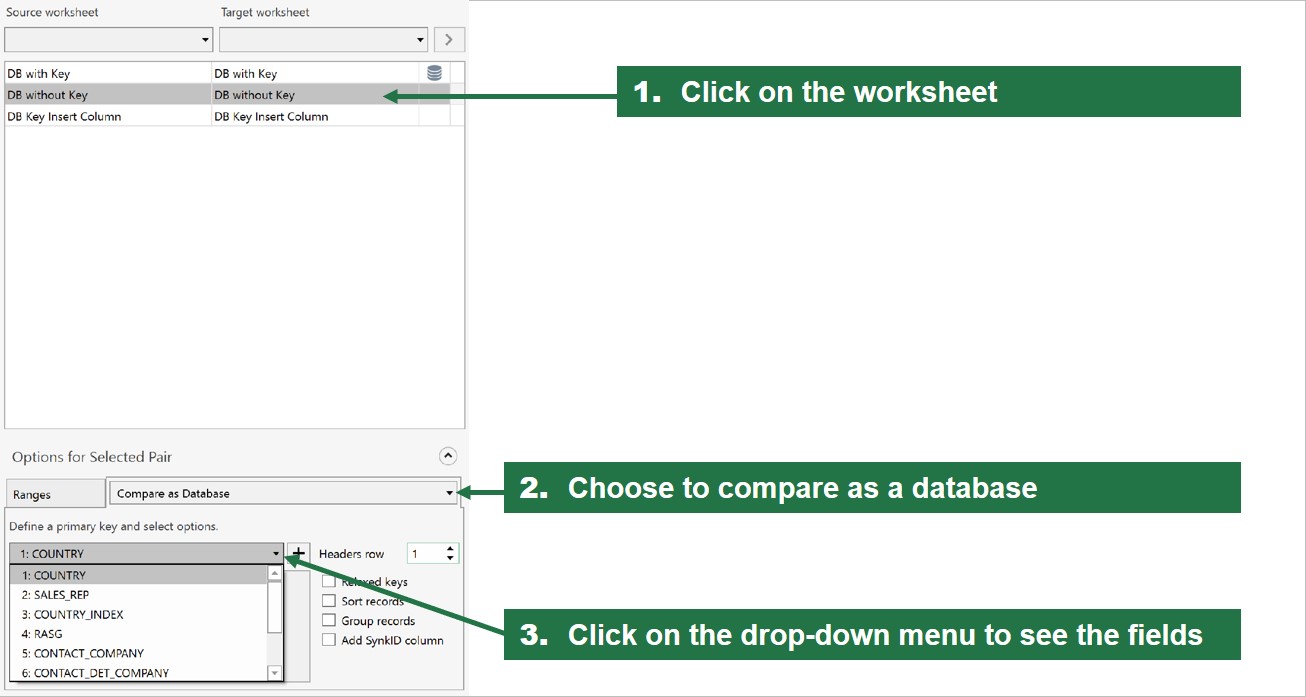
We hebben verschillende velden beschikbaar en in ons voorbeeld hebben we gekozen voor “COUNTRY”, “SALES_REP”, “CONTACT_COPMANY” en “CONTACT_DET_COMPANY”. Klik gewoon op het veld dat u wilt selecteren en klik op het plusteken. Deze stap moet worden herhaald voor elk veld dat deel uitmaakt van het aangemaakte record-ID. Omdat er geen record-ID is dat uniek is voor elk record, hebben we een ID gemaakt door vier geselecteerde velden te combineren. De combinatie van deze vier velden is hoogstwaarschijnlijk uniek voor elk record en kan daarom dienen als een record-ID. In het geval dat de vier geselecteerde velden niet uniek zijn, wordt deze in de resultaten weergegeven als een dubbele primaire sleutel.
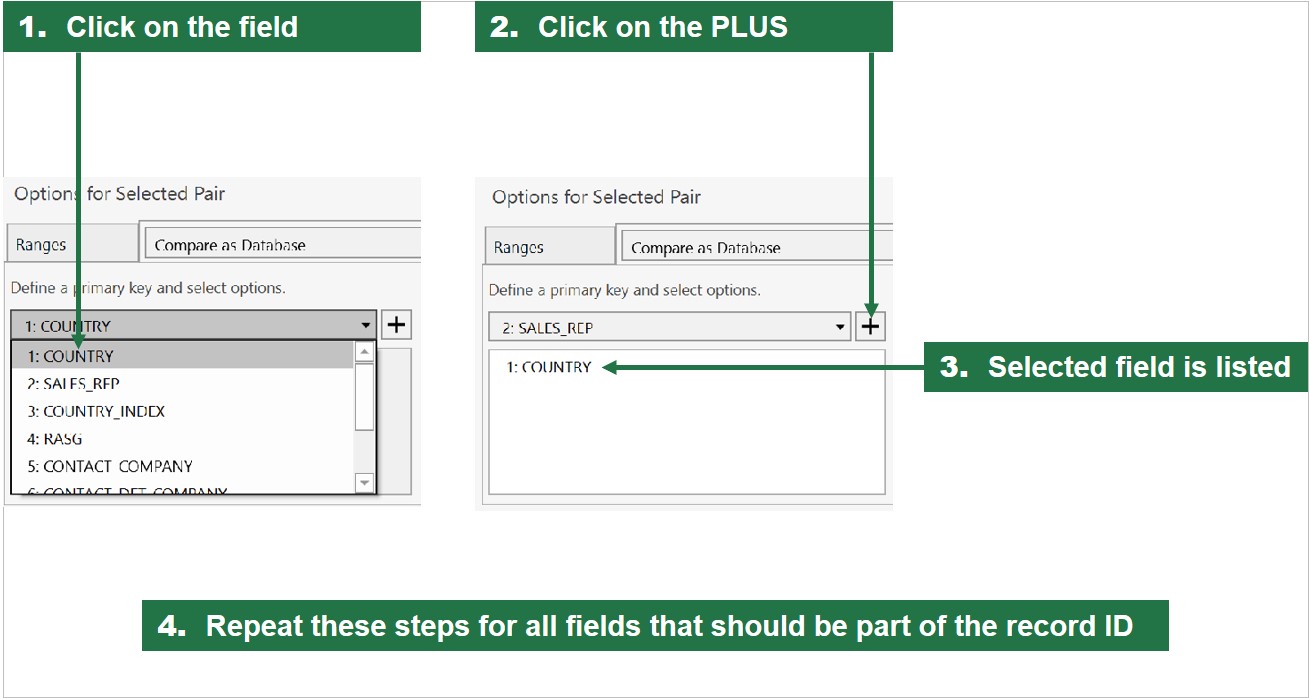
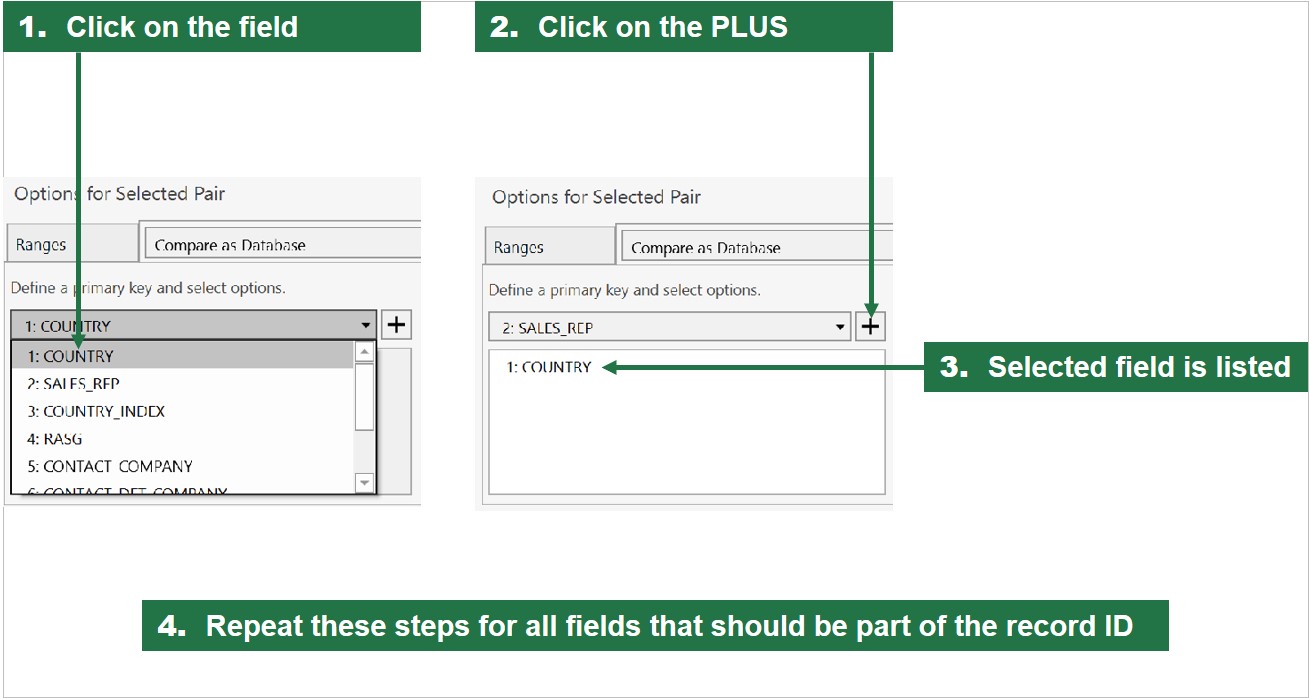
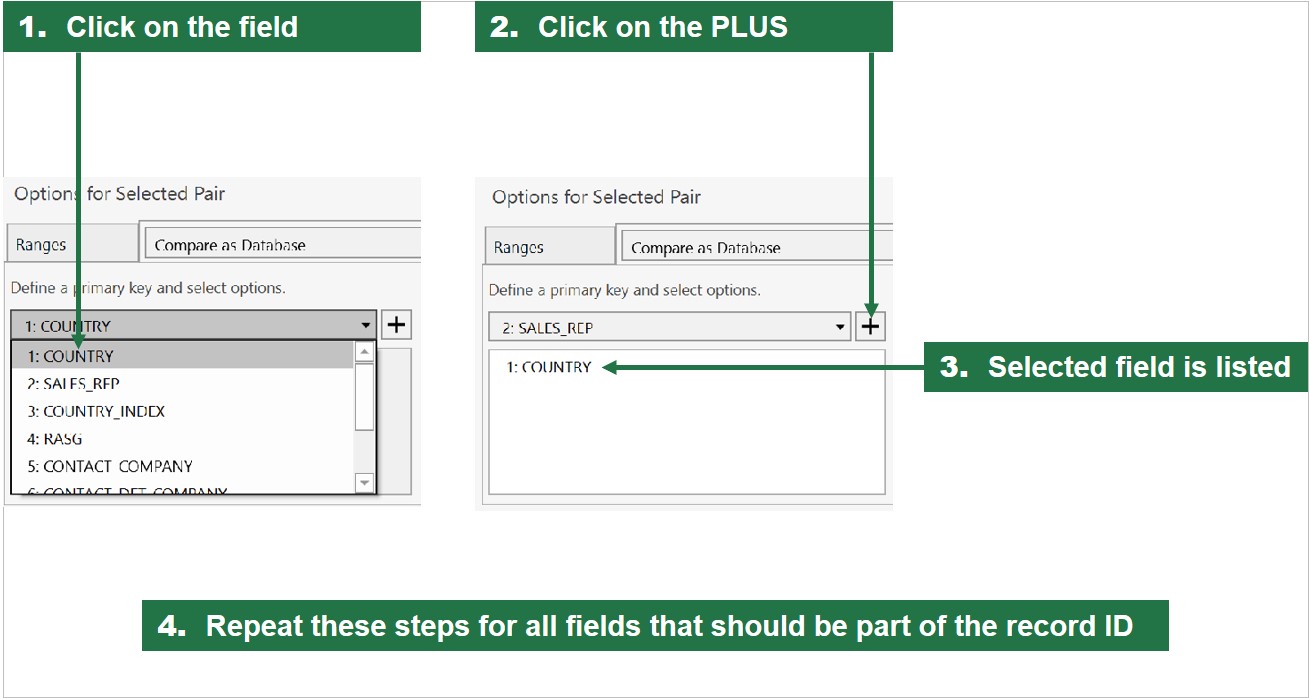
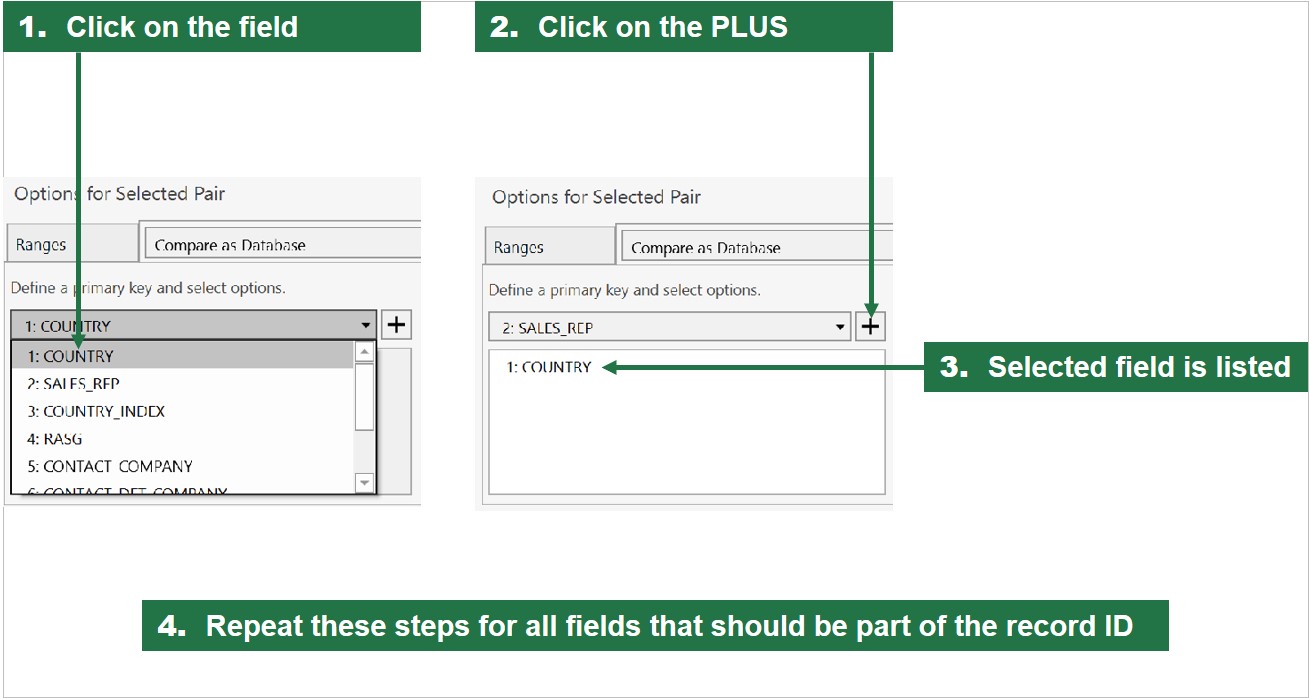
Alle paren werkbladen in de twee werkmappen hebben nu een databasepictogram, wat aangeeft dat ze klaar zijn om als database te worden vergeleken. Het enige dat u nu nog hoeft te doen, is op de Start-knop te klikken.




Het leuke van Synkronizer is dat het eigenlijk niet uitmaakt hoe groot een Excel-database is. Het duurt maximaal een paar seconden om de resultaten te krijgen. Zodra de vergelijking is voltooid, ziet u een samenvatting van de resultaten, gedetailleerde verschillen, evenals alle gemarkeerde en kleurgecodeerde verschillen in één enkele interface. Het lijkt op het eerste gezicht misschien een beetje verwarrend, maar het is vrij eenvoudig en gemakkelijk te lezen. Het resultatenoverzicht, diff-details en kleurgecodeerde diffs dienen als navigatiehulpmiddel. Klik bijvoorbeeld op een willekeurig diff-type en de diffs worden weergegeven, evenals opties om deze diffs samen te voegen of bij te werken. Parallel scrollen, wat betekent dat als u in het bestemmingswerkblad scrolt, het bronwerkblad ook zal scrollen, maakt het werken erg handig.




Het Resultatenoverzicht geeft de volgende details weer:
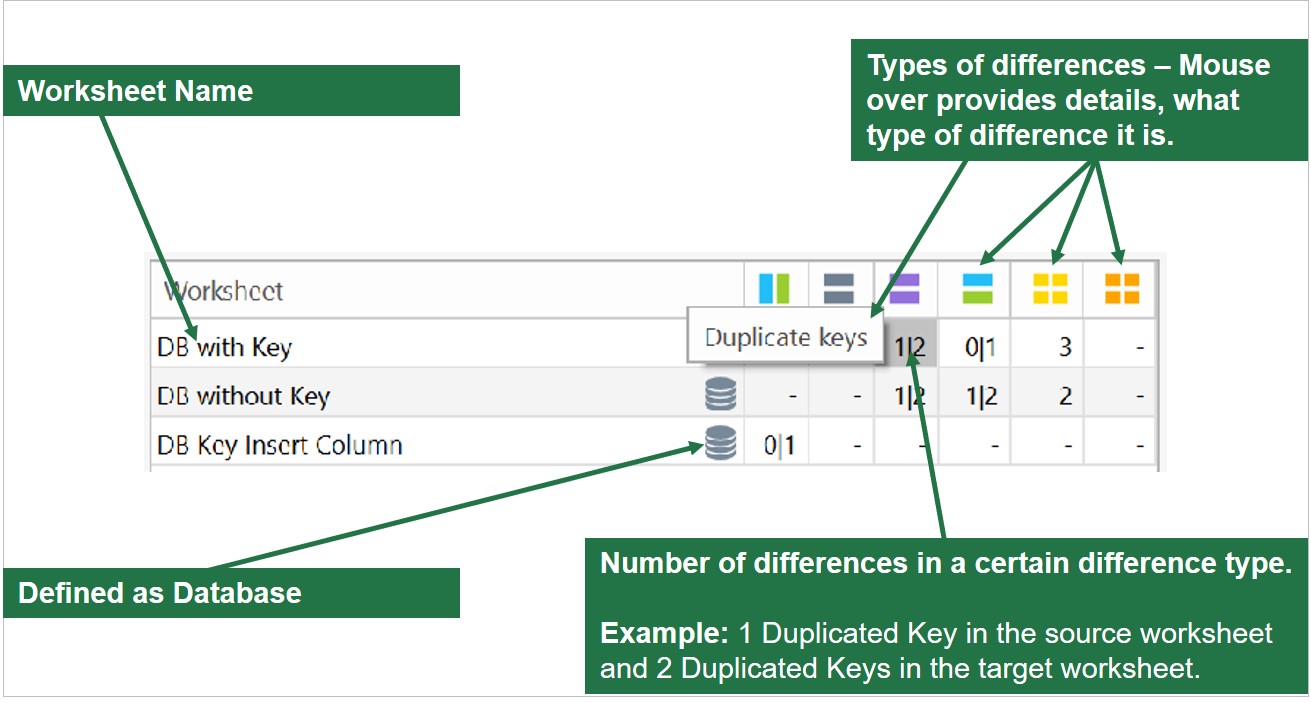
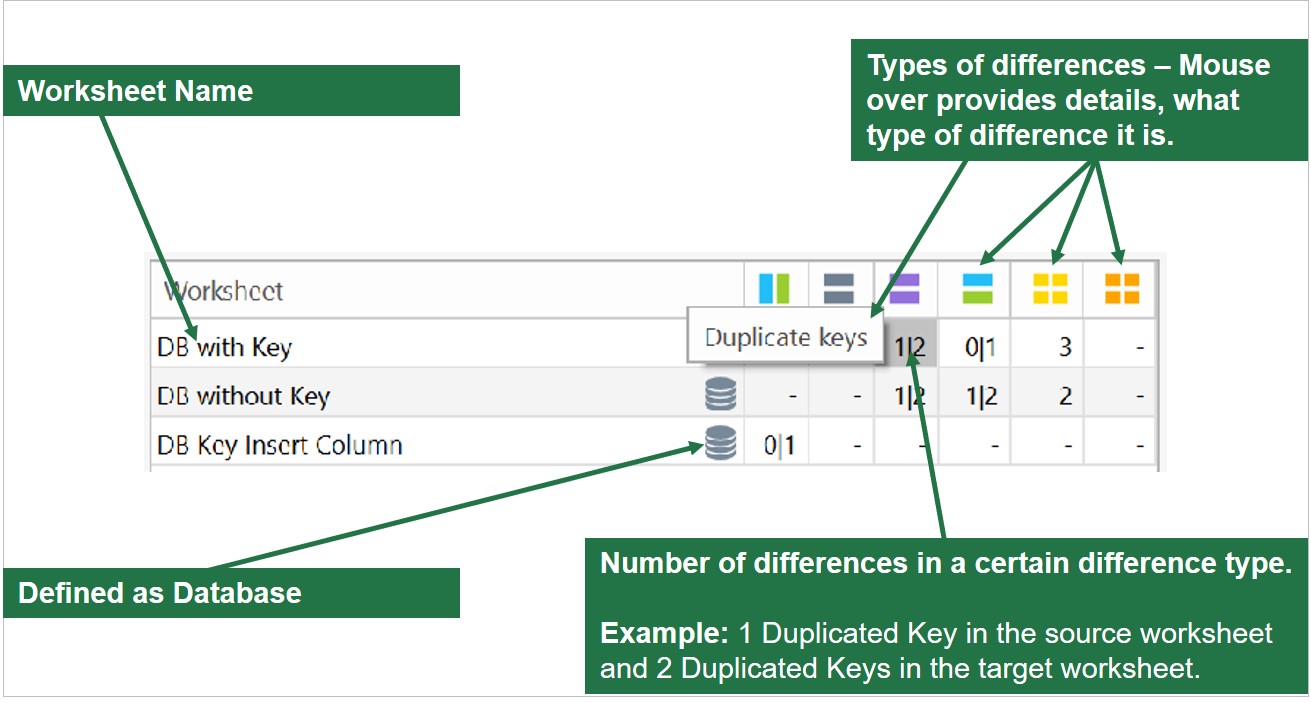
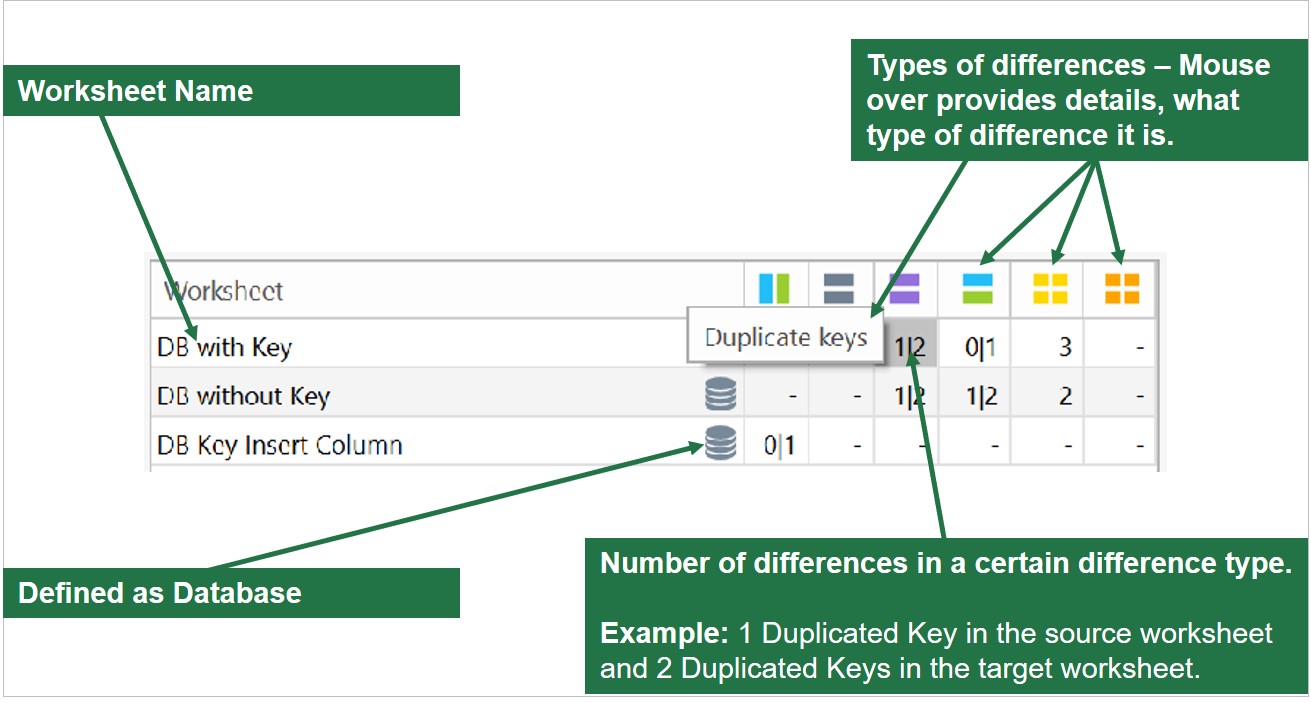
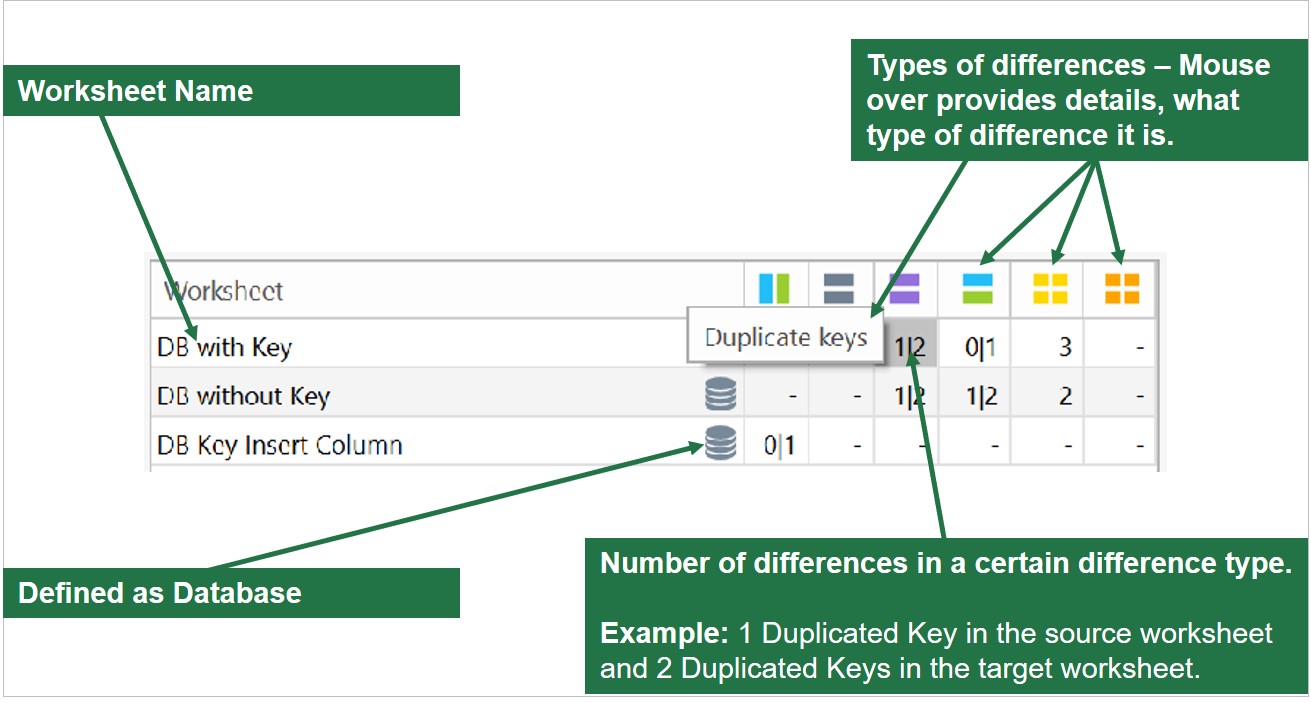
Verschildetails laten zien:
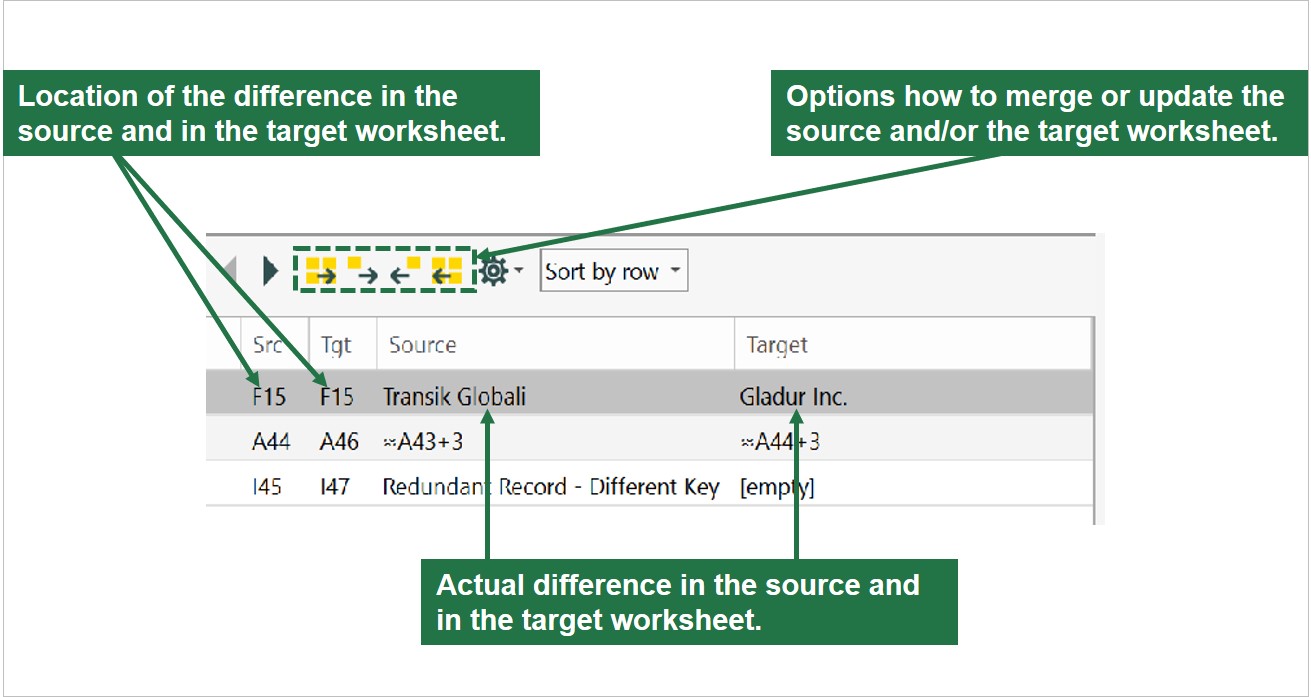
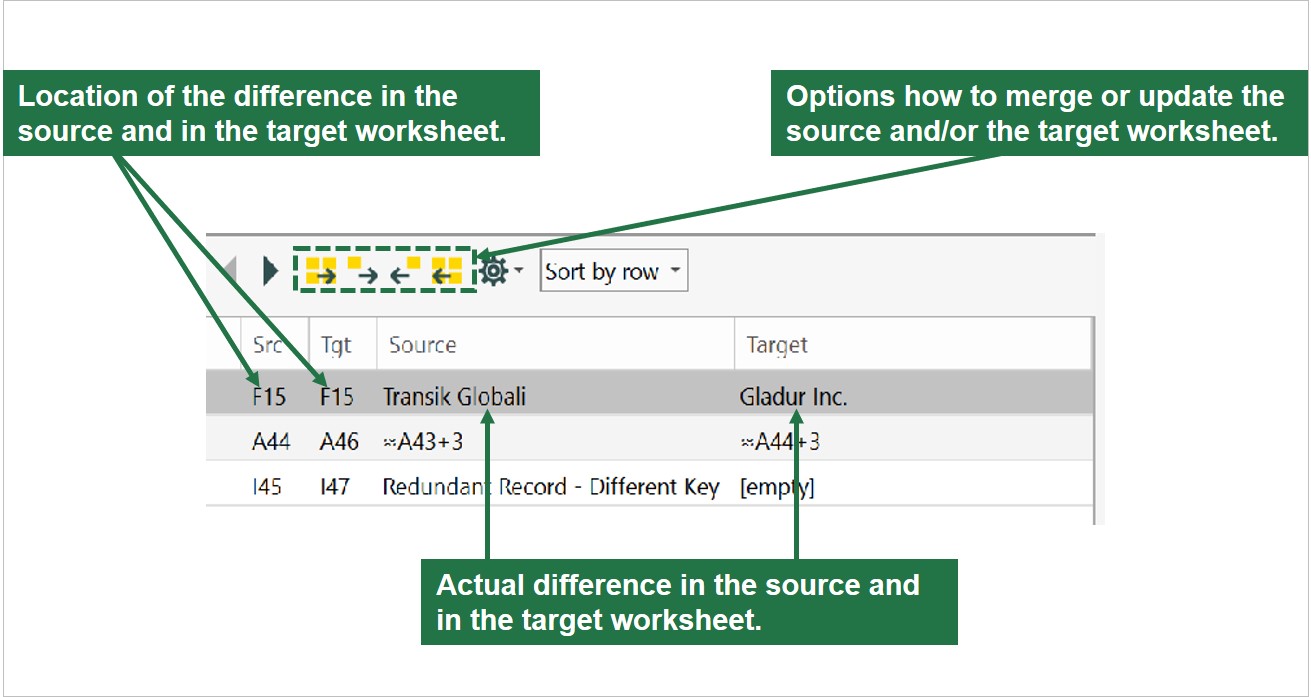
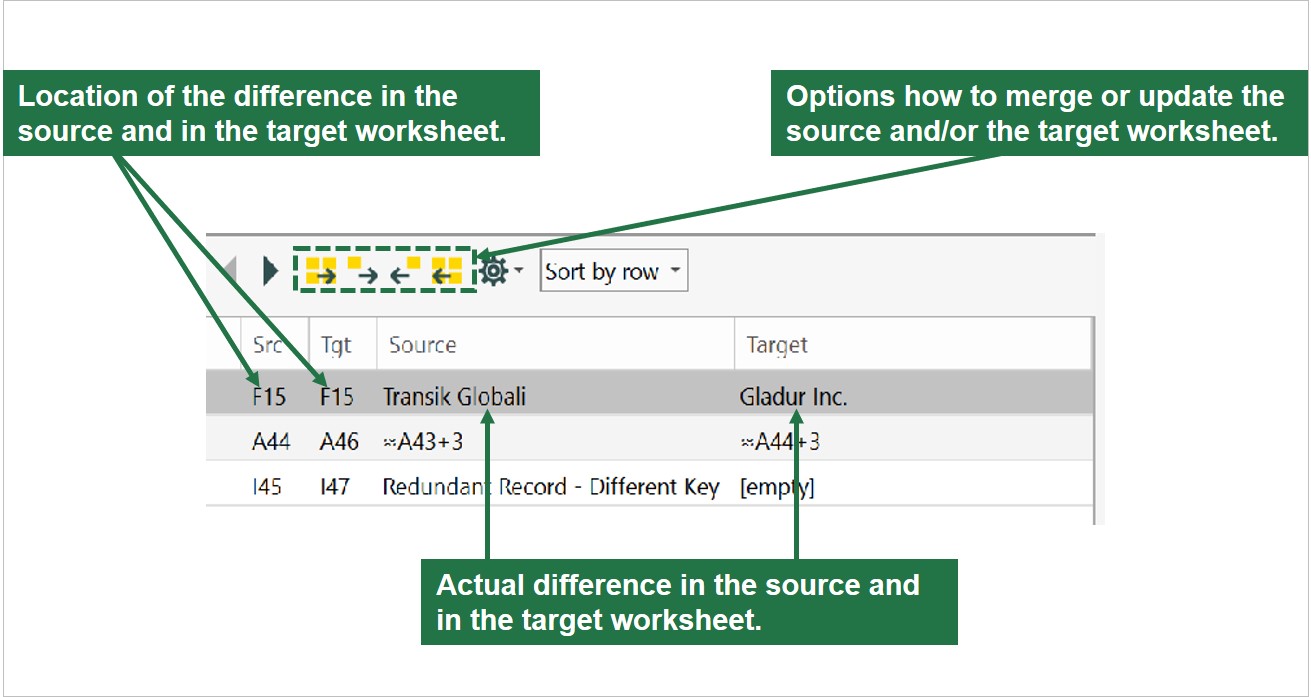
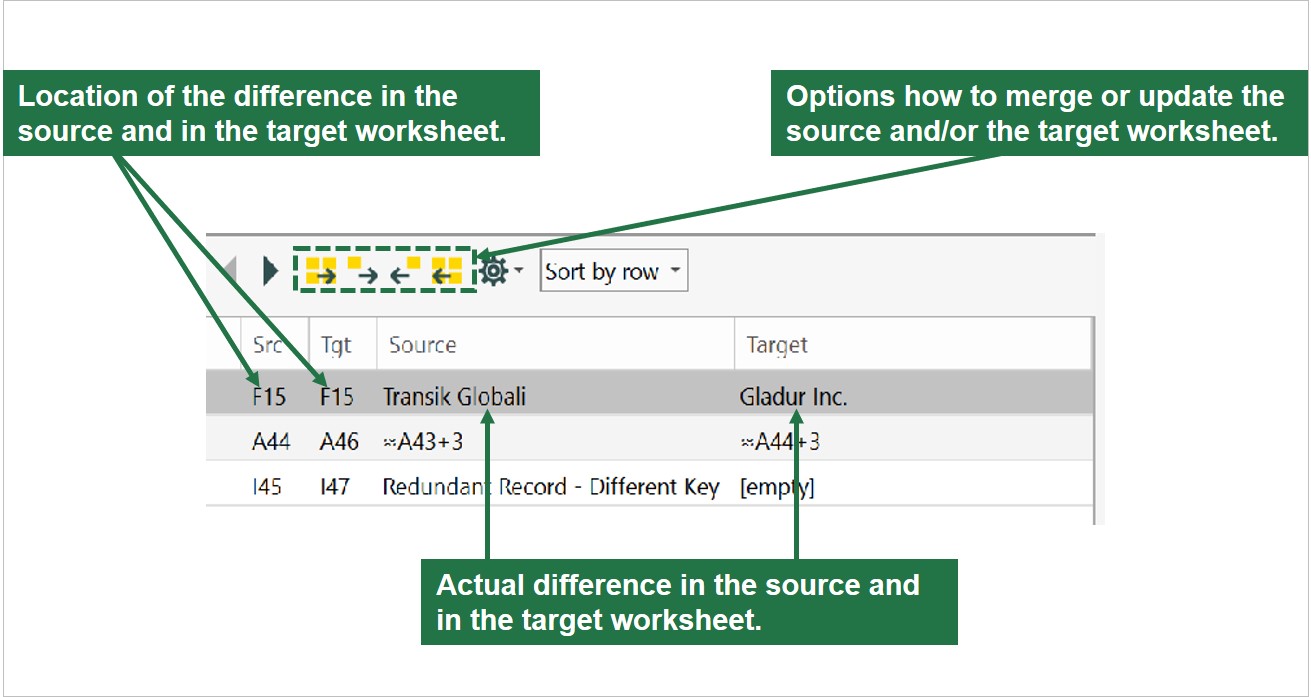
En tot slot markeren kleurgecodeerde verschillen alle verschillen in elk werkblad. Kleurgecodeerde markering komt overeen met de kleuren in het Resultatenoverzicht. Alleen al door naar de kleuren van de verschillen te kijken, weet je precies naar wat voor soort verschil je kijkt.
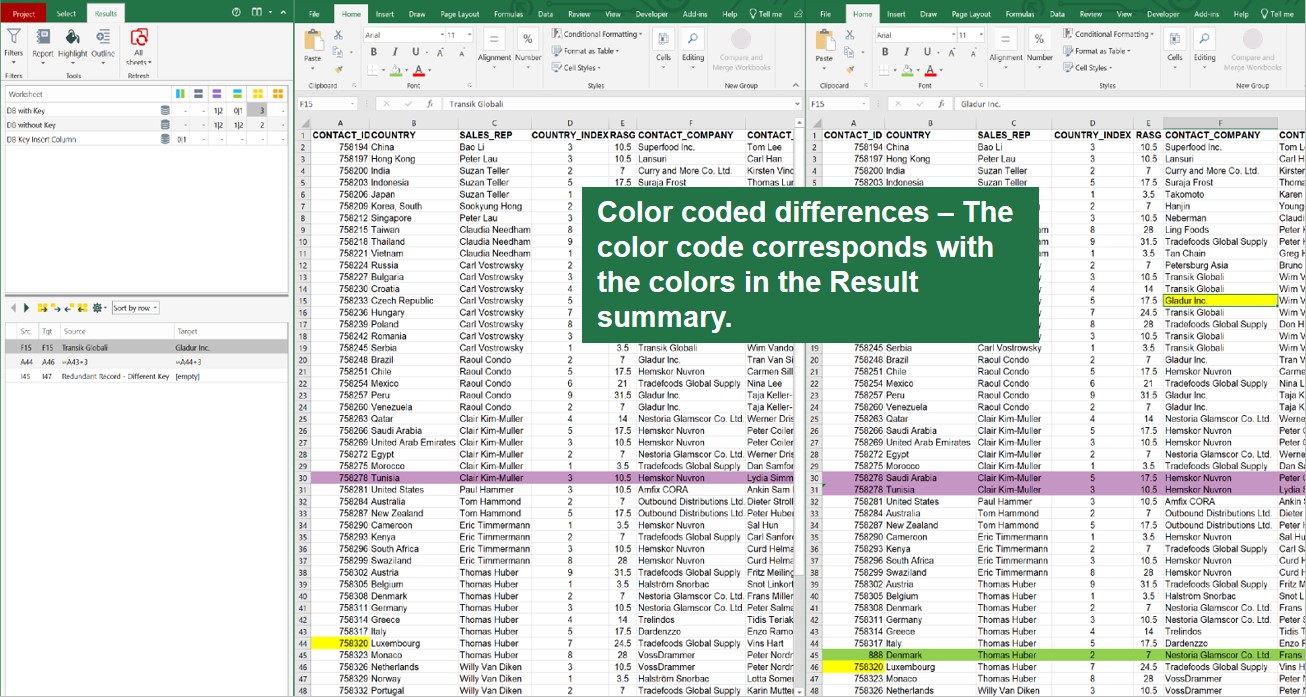
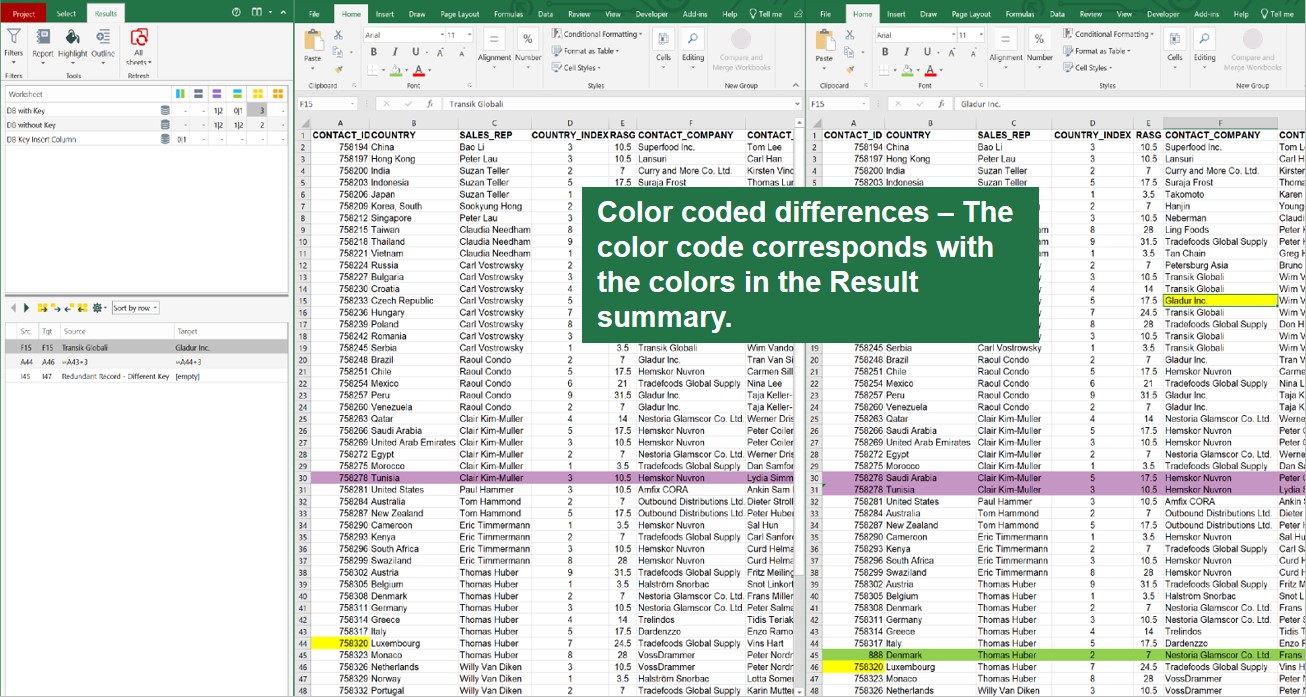
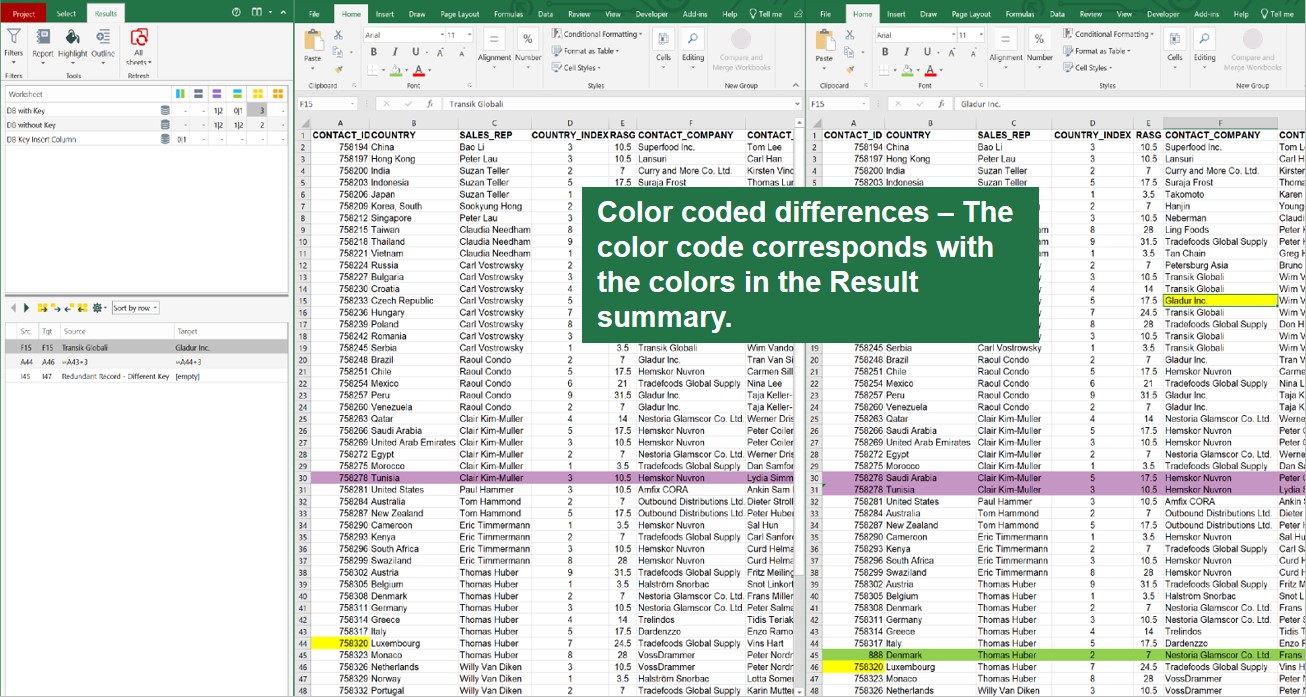
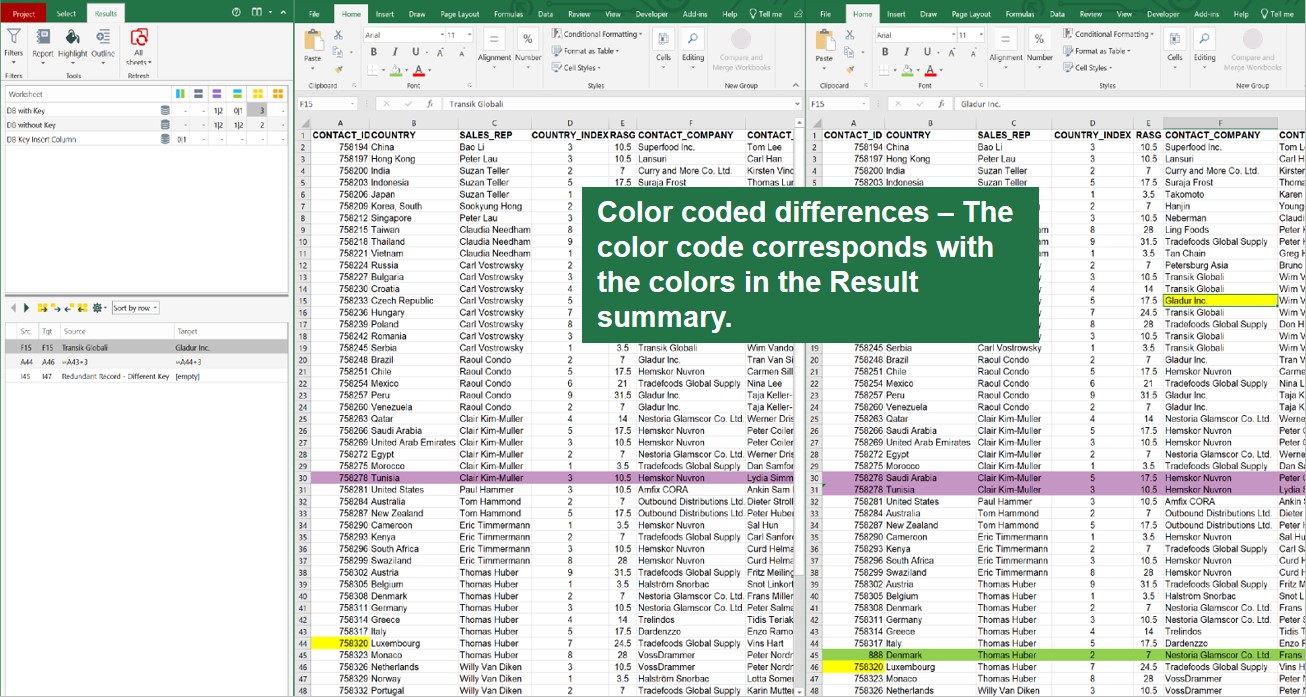
Op dit punt wil ik wijzen op twee unieke kenmerken van de Excel Compare-tool die ik in dit voorbeeld gebruik. Dit is de enige tool die ingevoegde kolommen en ingevoegde rijen correct kan verwerken, wat naar mijn mening enkele van de meest uitdagende verschiltypen zijn.
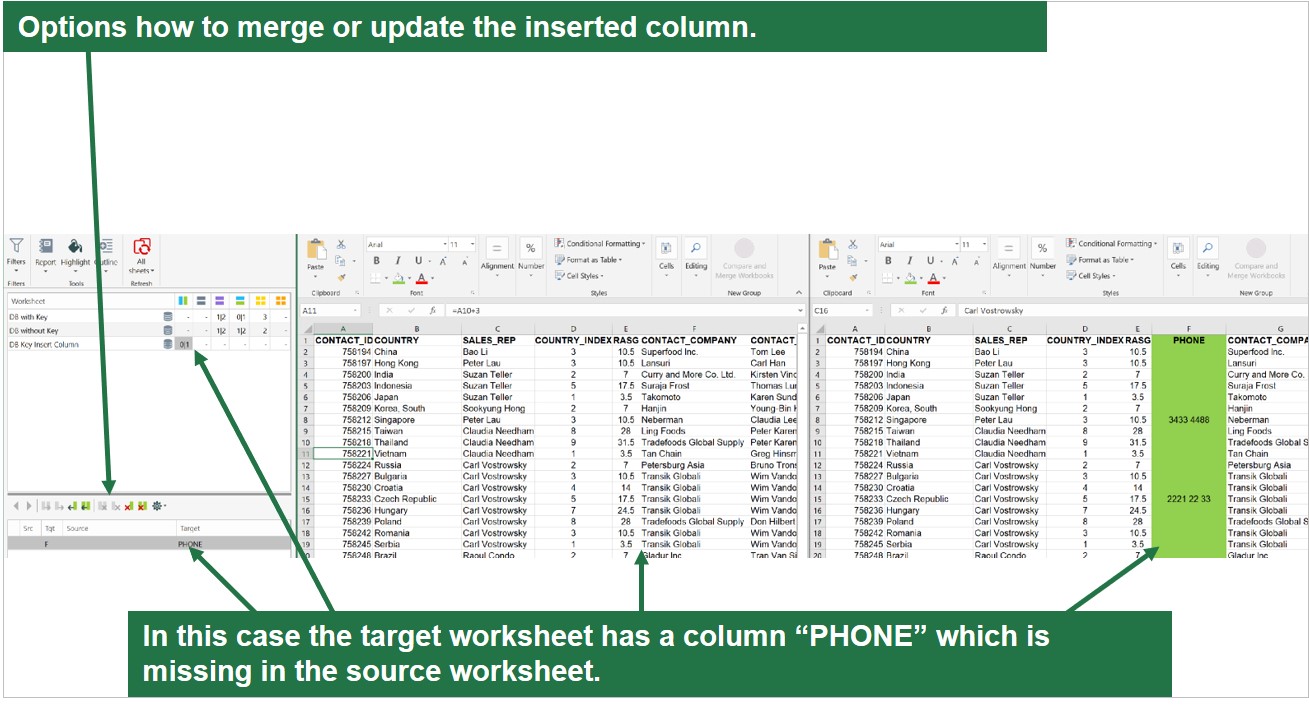
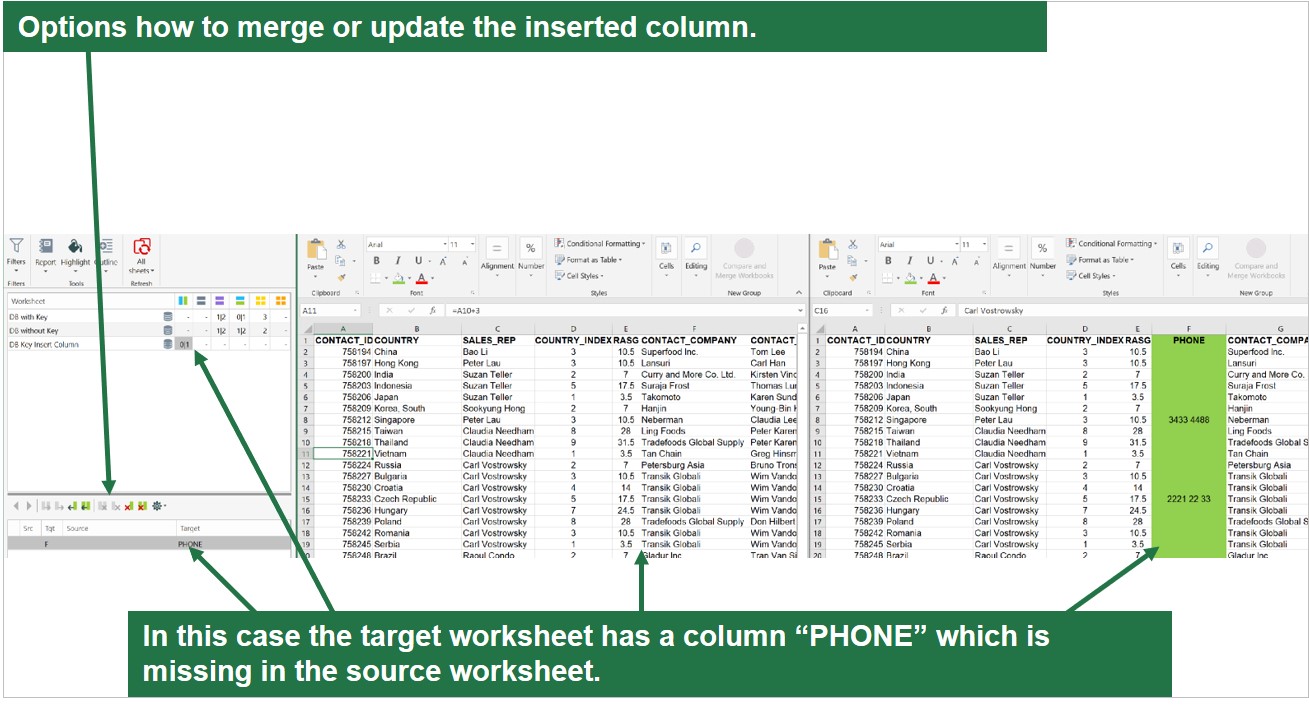
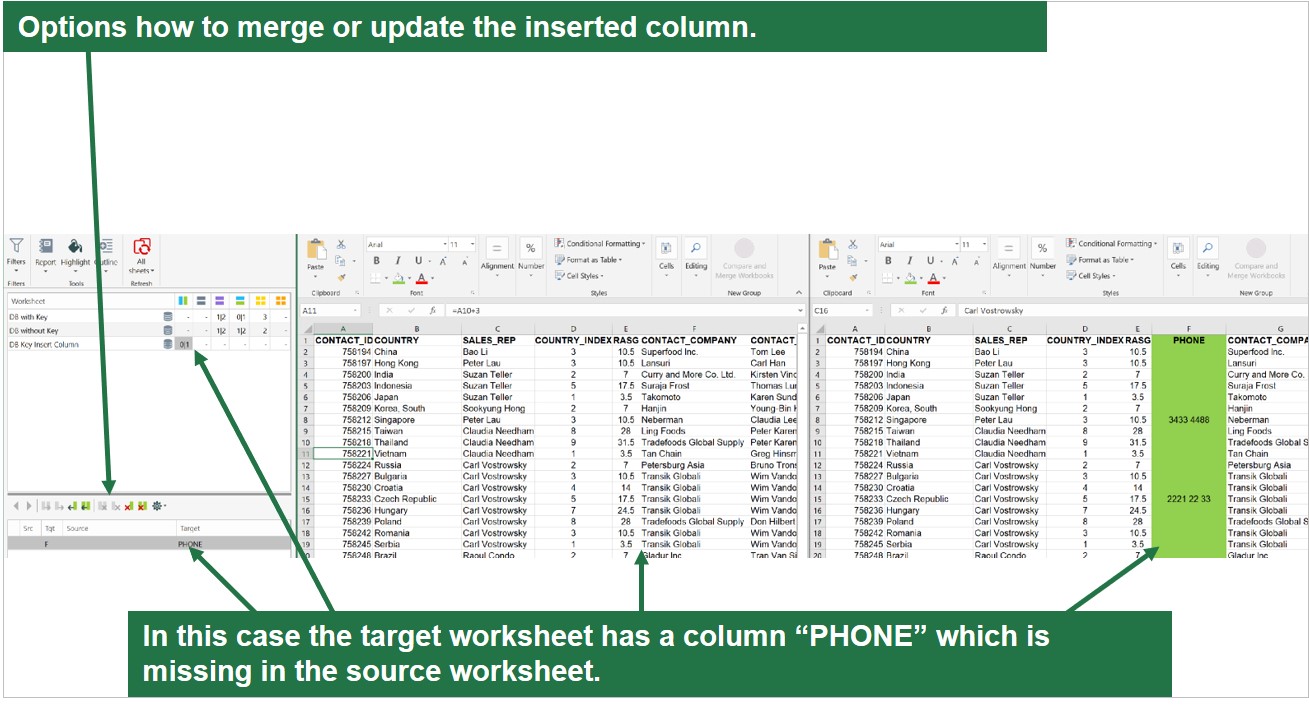
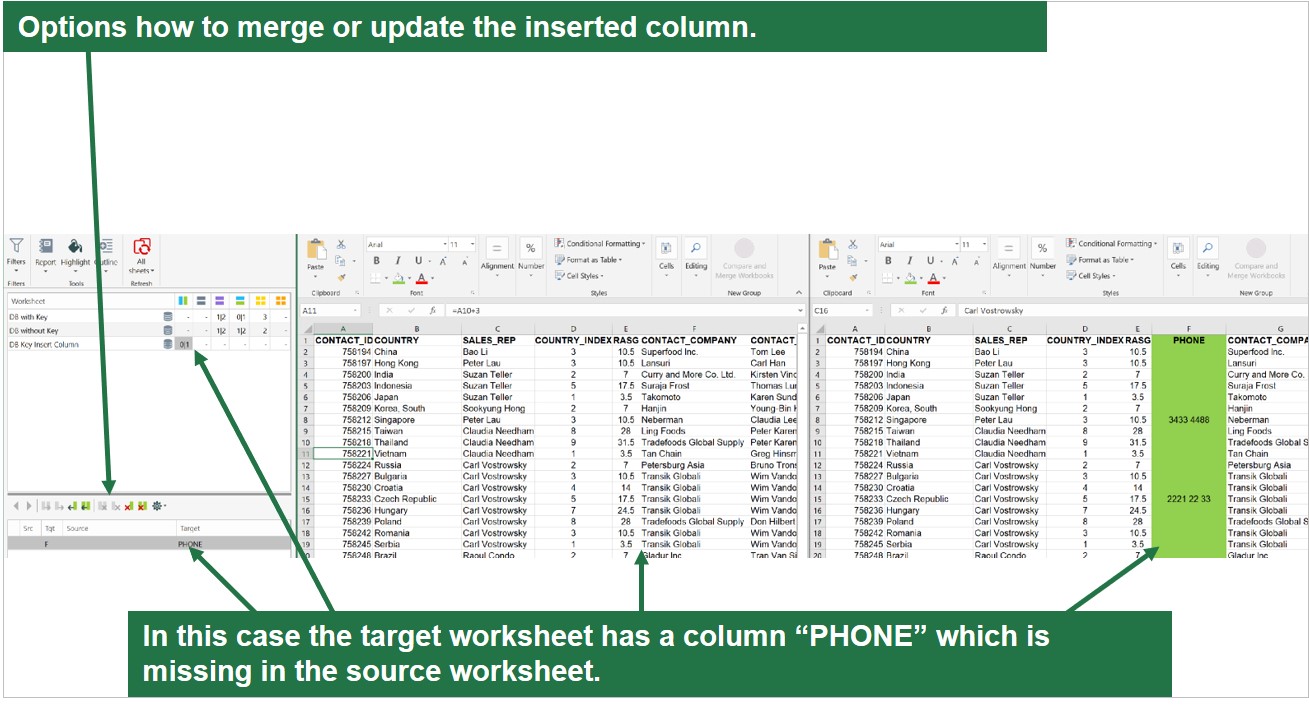
Maar het vergelijken van twee Excel-sheets voor verschillen is slechts het halve werk. Zodra alle verschillen correct zijn geïdentificeerd en gemarkeerd, zou een goede Excel-vergelijkingstool deze verschillen moeten kunnen samenvoegen of bijwerken. Maar niet alleen dat, een goede tool moet de gebruiker zoveel mogelijk flexibiliteit bieden met betrekking tot samenvoegen of bijwerken.
Omdat ik een flexibel en dus eenvoudig hulpmiddel voor samenvoegen en bijwerken nodig heb, gebruik ik het in mijn dagelijkse taken. Het goede ding is dat met slechts twee klikken (één op het diff-type en één op de update-hint), alle diffs automatisch kunnen worden bijgewerkt of samengevoegd.
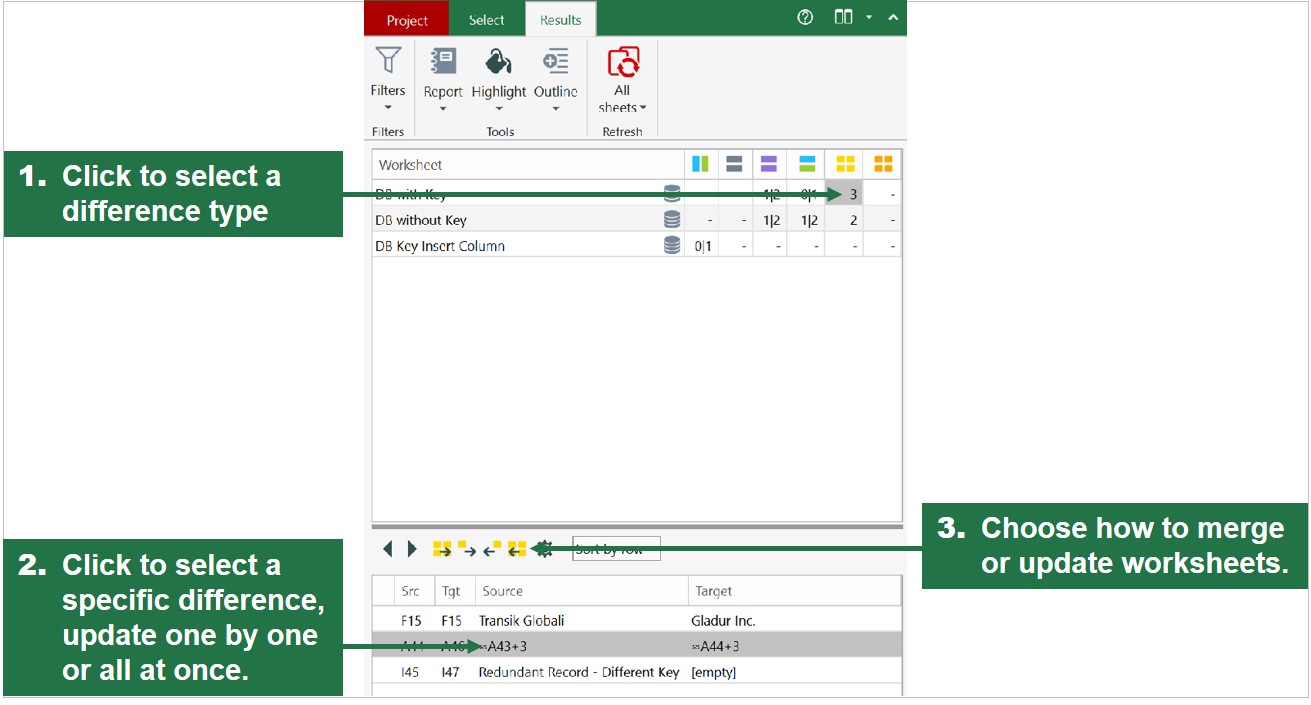
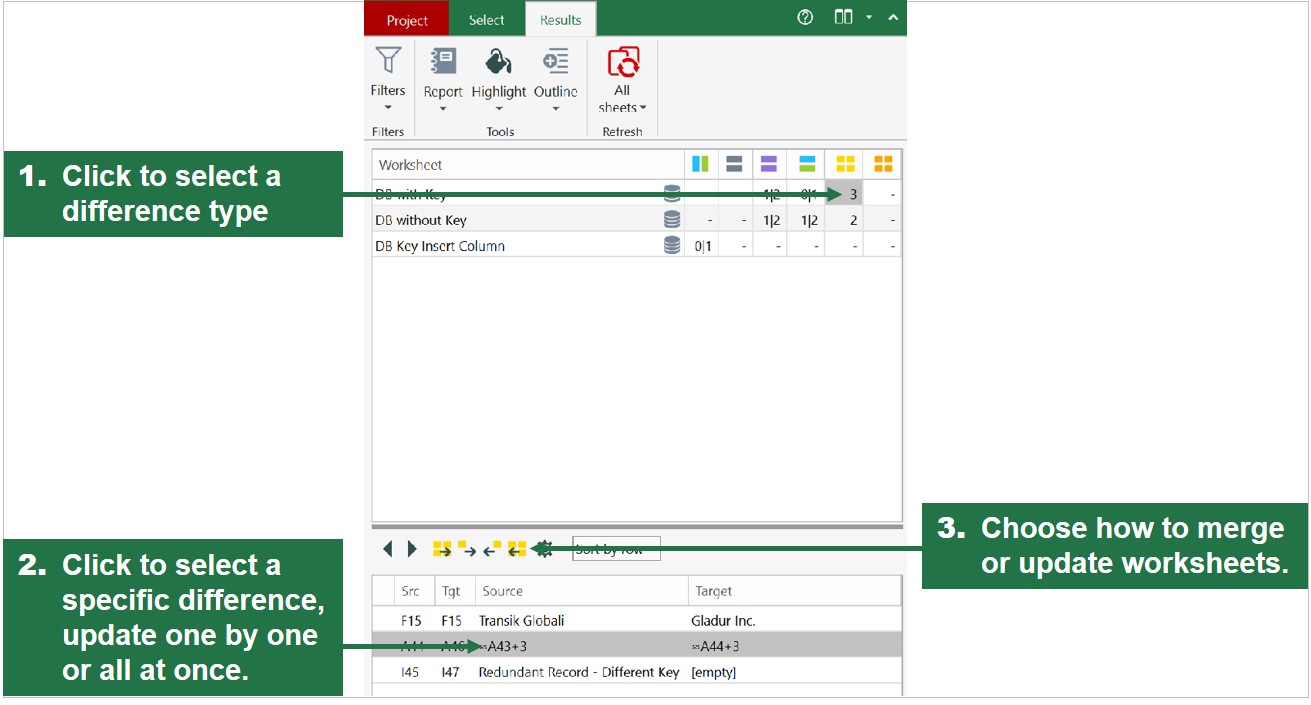
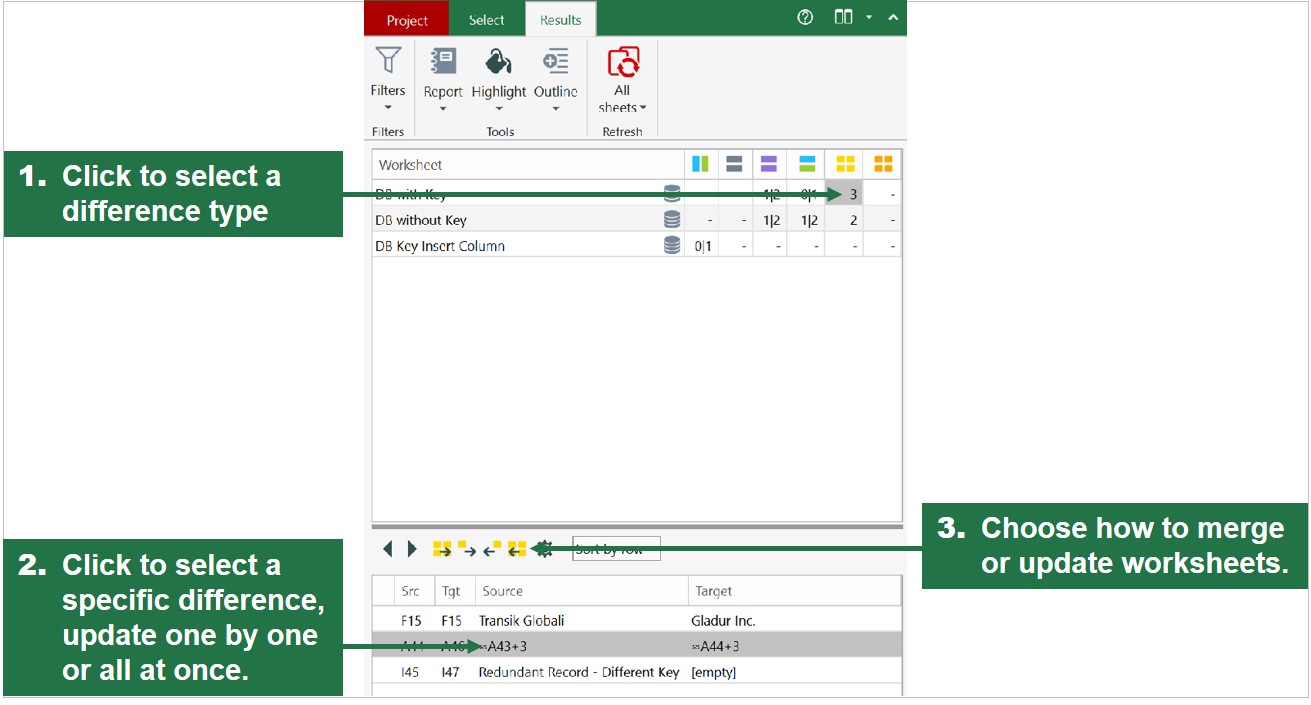
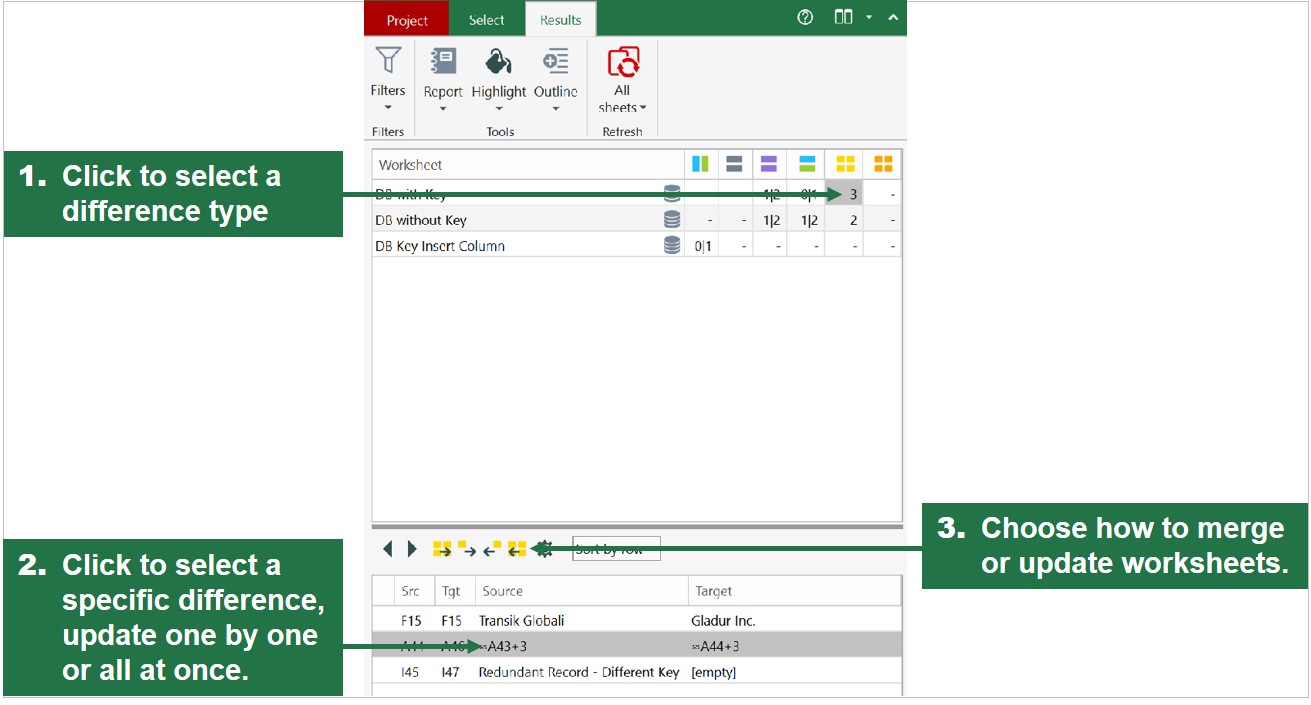
En hier leest u hoe u twee databases op verschillen kunt vergelijken en ze automatisch kunt bijwerken of samenvoegen. Met de juiste Excel-vergelijkingstool bij de hand, is het slechts een kwestie van een paar klikken.