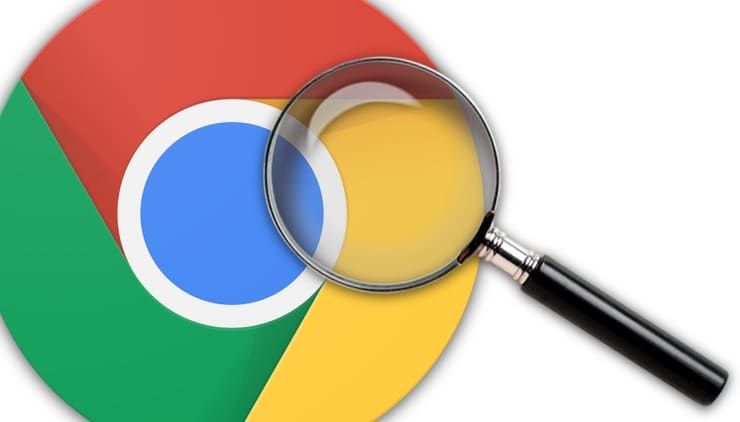Elke browser heeft een zoomfunctie waarmee u webpagina’s kunt vergroten of verkleinen. In bepaalde gevallen kan deze functie de browserervaring aanzienlijk vereenvoudigen en het lezen voor slechtzienden en ouderen gemakkelijker maken.
OVER HET ONDERWERP: Hoe Google Chrome op Windows of Mac met één aanraking opnieuw te starten als het programma is vastgelopen.
Zoals je waarschijnlijk al weet, heeft Chrome ook een zoomfunctie. Wist u echter dat u naar eigen goeddunken zoomniveaus voor elke pagina kunt instellen?
Hoe de weergave van geselecteerde sites (lettertype, grootte) in Chrome automatisch aan te passen
Open Chrome en druk op de knoppen (Ctrl + plusteken verhogen of Ctrl + minteken afnemen. Gebruik op Mac de ⌘Cmd-toets in plaats van Ctrl) en verander de schaal. Dezelfde functies zijn beschikbaar in het menu Beeld.
U kunt het formaat van sites ook wijzigen door voor elke site afzonderlijke schalen in te stellen. U kunt de schaal bedienen in de browserinstellingen.
1. Open de gewenste website;
2. Open het voorkeurenmenu en stel de gewenste schaal in (Ctrl + plusteken om te vergroten of Ctrl + minteken om te verkleinen. Gebruik op Mac de ⌘Cmd-toets in plaats van Ctrl);
3. Stel per locatie de benodigde schaal vast;
4. Open Menu → Instellingen → Site-instellingen (Privacy- en beveiligingssectie) → Aanvullende inhoudsinstellingen (Inhoudsectie) → Scaling.
Of plak het pad: chrome://settings/content/zoomLevels in de zoekbalk en druk op Enter.
Er wordt een lijst geopend met sites waarvoor u afzonderlijk hebt geschaald. U kunt de zoominstellingen verwijderen en nieuwe instellen, maar hiervoor moet u teruggaan naar de site en de instellingen daar wijzigen. U kunt het zoomniveau niet wijzigen of sites toevoegen aan de lijst die wordt geopend.
Zie ook: