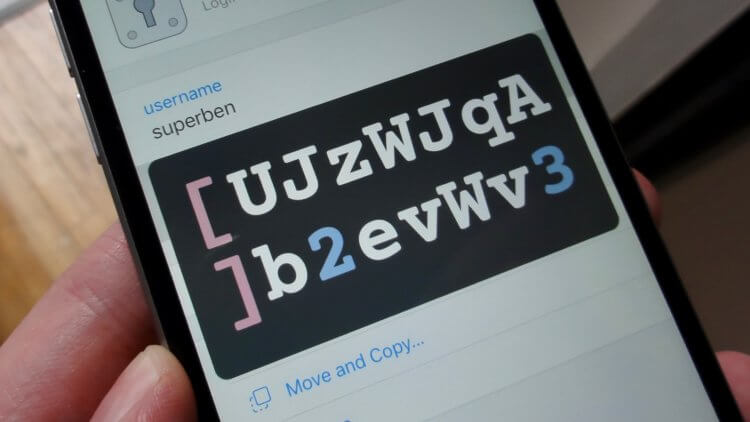wachtwoorden – dit is een fenomeen waarmee we al jaren leven. Ondanks het feit dat moderne smartphones, tablets en zelfs sommige computers zijn uitgerust met biometrische identificatiesensoren, is de mensheid er nog niet in geslaagd om alfanumerieke beschermende combinaties op te geven. Naarmate het aantal sites, applicaties en online diensten groeit, die allemaal registratie vereisen, wordt het echter steeds moeilijker om wachtwoorden te onthouden. Daarom begon de populariteit te winnen wachtwoordbeheerders – speciale toepassingen voor het bewaren van beschermingscombinaties. Google heeft precies hetzelfde. We zullen u vertellen waar het wachtwoorden opslaat en hoe u ze kunt vinden.
laten we daarmee beginnen Android-wachtwoordbeheerder het is echt zo, maar om de een of andere reden is het verborgen voor de ogen van gewone gebruikers, omdat het is ingebouwd in de Google-instellingen. Hiermee kunt u wachtwoorden opslaan voor zowel websites als services en applicaties die u installeert. Als gevolg hiervan, zelfs als u dit of dat programma verwijdert en vervolgens opnieuw installeert, hoeft u uw inloggegevens niet handmatig in te voeren, omdat het systeem zal aanbieden om een login-wachtwoordpaar te vervangen, de autorisatie versnelt en tegelijkertijd de wachtwoord van nieuwsgierige blikken. Maar wat als het wachtwoord alleen nodig is?
Hoe alle wachtwoorden op Android te zien
Ga naar “Instellingen” en open het Google-gedeelte; Selecteer in het geopende venster “Autocomplete” – “Google Autocomplete”;











Alle wachtwoorden die u ziet, zijn gekoppeld aan uw Google accounten je kunt er mee doen wat je wilt. Je kunt ze bekijken, kopiëren, vereenvoudigen of compliceren en natuurlijk verwijderen. U hoeft alleen maar naar de pagina van een specifiek account te gaan en de gewenste actie uit te voeren. En indien nodig kunt u alle wachtwoorden controleren. Google zal ze analyseren en u laten zien welke wachtwoorden zijn gestolendie repetitief zijn en te gemakkelijk te gebruiken zijn. Dit moet regelmatig worden gedaan om de veiligheid van uw accounts te behouden.
Hoe het wachtwoord op Android te verifiëren
Ga naar “Instellingen” en open het Google-gedeelte; Selecteer in het geopende venster “Autocomplete” – “Google Autocomplete”;







Google heeft zelfs een zeer geavanceerd wachtwoordverificatiesysteem dat gebruikmaakt van een database ik ben pwnd geweest en enkele van zijn eigen algoritmen die de feiten van hacking of ongeautoriseerde toegang tot het account onthullen. Als Google erin slaagt te detecteren dat je een gehackt account hebt en het nog steeds gebruikt, ga dan naar de website van Google, reset je wachtwoord en vervang het door een nieuwe, complexere. Het wordt aanbevolen om hetzelfde te doen met repetitieve combinaties, die eerlijk gezegd de eerste stap zijn naar een truc.
Immers, als je overal hetzelfde wachtwoord gebruikt, wordt het voor aanvallers veel makkelijker om al je accounts onder controle te krijgen. U kunt er slechts één hacken en vervolgens de selectiemethode gebruiken om deze toe te passen op de rest van uw accounts. Tot mijn schaamte had ik zoveel dubbele wachtwoorden dat ik zelfs aarzelde om ze te tonen en onmiddellijk na het schrijven van dit werk ondernam ik mijn eigen accountcontrole om te voorkomen dat ze door buitenstaanders zouden worden gehackt. En het is niet goed als je waarschuwingen op het scherm krijgt dat je iets verkeerd doet.