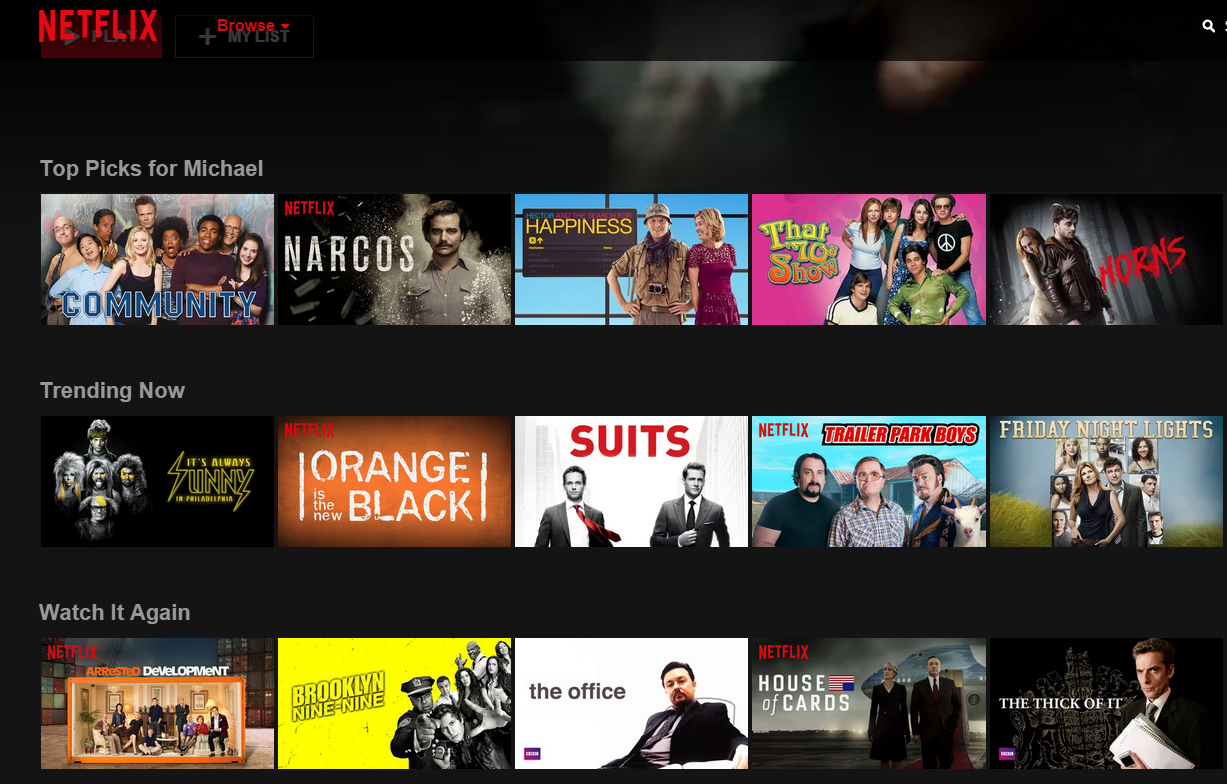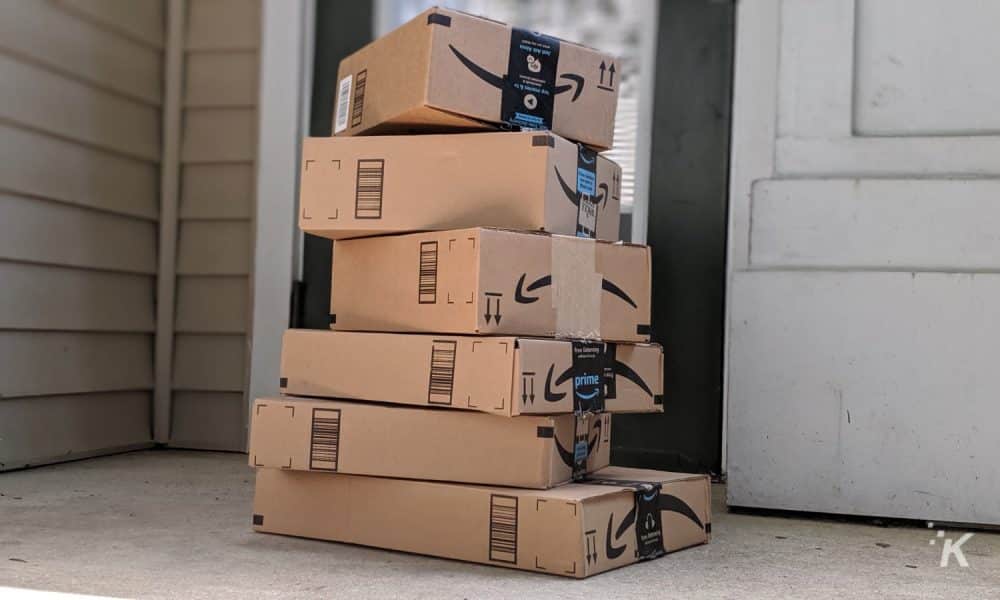Netflix werkte perfect, maar op een dag ga je de volgende aflevering streamen van Oranje is het nieuwe zwart en je komt het gevreesde Error UI-800-3-bericht tegen. Nee, het is niet de manier van Netflix om je naar buiten te brengen, God verhoede, maar een vervelende storing en hier laten we je zien hoe je er vanaf kunt komen en het opnieuw kunt bekijken.
Wat betekent de UI-800-3-fout?
Foutcodes zijn altijd een beetje frustrerend omdat ze niet noodzakelijkerwijs beschrijven wat de fout eigenlijk is. In dit geval betekent de UI-800-3-fout dat Netflix een probleem met de internetverbinding ondervindt. Dit kan betekenen dat u niet kunt inloggen of inhoud kunt streamen.
Deze specifieke foutcode kan van invloed zijn op een aantal verschillende Netflix-streamingapparaten, waaronder Amazon Fire TV, Amazon Fire TV Stick, PlayStation 3, PlayStation 4, Xbox 360 en Xbox One. De methode om elk apparaat te repareren is iets anders en we behandelen het elk hieronder.
Gerelateerd: Netflix-inhoud verwijderen uit Doorgaan met kijken
Playstation 4

Wanneer u het foutbericht UI-800-3 ziet, selecteert u Meer details. kies nu verbinding verbreken en selecteer Ja. Probeer opnieuw in te loggen bij Netflix en kijk of je het probleem opnieuw tegenkomt. Als het is opgelost, succes. Als dit niet het geval is, moet u uw DNS-instellingen controleren.
ga naar ps4 Instellingen menu en ga naar Netto. Selecteer Stel de internetverbinding in. Kies Wi-Fi of Kabel-LAN, afhankelijk van uw methode. Selecteer in ieder geval gepersonaliseerd als zijn manier van werken. Stel de IP-adresinstellingen in op Automatisch, selecteer Niet specificeren voor DHCP-hostnaam. Selecteer automatisch voor beide Y MTU-instellingen. Selecteer Niet gebruiken voor proxyserver. Probeer Netflix nu opnieuw en hopelijk verdwijnt de fout.
Gerelateerd: Hoe Amerikaanse Netflix in het VK te bekijken
Playstation 3
Voor de PS3 moet je eerst proberen in en uit te loggen op PlayStation Network. Navigeer vanuit het startscherm naar psn. Selecteer Accountbeheer druk vervolgens op de driehoek-knop op je controller. Selecteer verbinding verbreken. Meld u nu opnieuw aan via het PSN-menu. Probeer Netflix opnieuw nadat je weer bent ingelogd.
Als dit niet heeft gewerkt, moet je je DNS-instellingen controleren zoals hierboven voor de PS4. Om er te komen, ga naar Instellingen, Netwerkinstellingen en dus Instellingen voor internetverbinding. Selecteer nu gepersonaliseerd en kies bedraad of draadloos. Gebruik vervolgens de instellingen hierboven voor PS4 om ervoor te zorgen dat je DNS correct is ingesteld.
Gerelateerd: Hoe u kunt voorkomen dat Netflix te veel gegevens gebruikt?
Xbox 360
Eerst moet u uw DNS-instellingen controleren. druk de Gids in je controller en ga dan naar Instellingen gevolgd door Systeem instellingen. Selecteer nu Netwerkinstellingen Y Netwerk configureren. Zorg ervoor dat DNS-configuratie staat op automatisch.
Als Netflix nog steeds niet werkt, moet je de app verwijderen en opnieuw installeren. Gaan Toepassingen, mijn appsnavigeren naar Netflix app en druk op de X-knop in je regelaar. Selecteer nu Verwijderen. Om opnieuw te installeren, ga terug naar Toepassingen en selecteer Netflix opnieuw te installeren.
Xbox One




De eenvoudigste oplossing voor Xbox One is dat wanneer je de fout tegenkomt, je de optie ‘Netflix resetten’ selecteert om de app terug te zetten naar een standaardstatus. Probeer het nu opnieuw en het zou moeten werken. Zo niet, controleer dan je DNS-instellingen zoals op Xbox 360.
Amazon Fire TV / Fire TV-stick
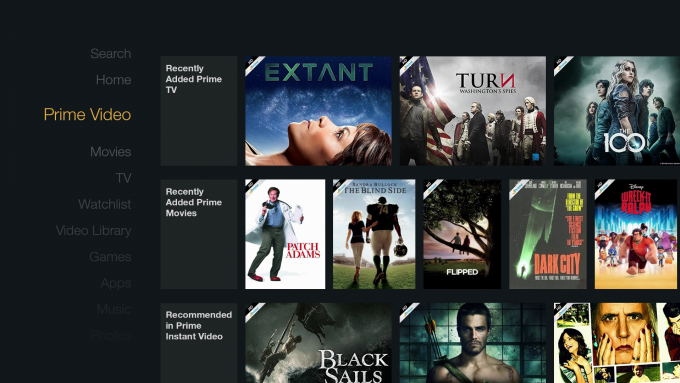
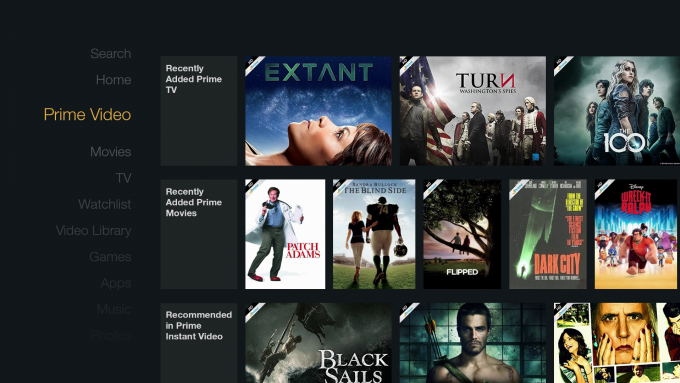
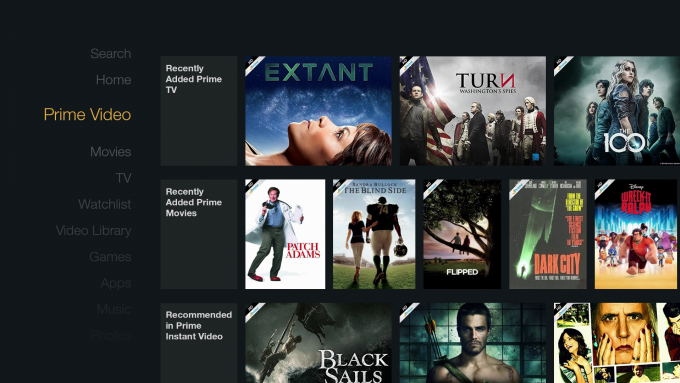
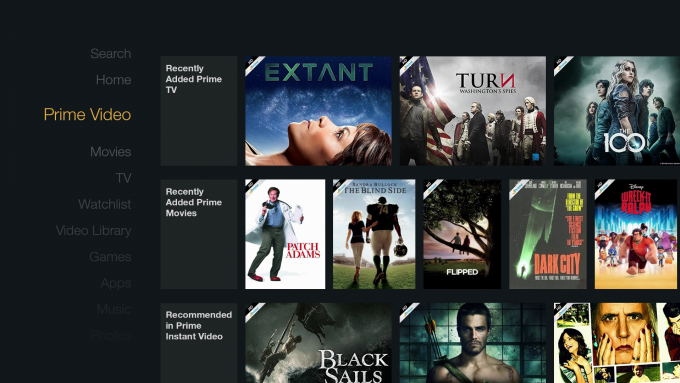
U moet de Netflix-app verwijderen en opnieuw installeren. Ga eerst naar Instelling, navigeer vervolgens naar Toepassingen. Selecteer Beheer alle geïnstalleerde apps en vind dan Netflix op de lijst. Selecteer Verwijderen. Installeer nu de Netflix-app opnieuw door een zoekopdracht uit te voeren vanuit het hoofdscherm van Fire OS. Zodra het is geïnstalleerd, logt u weer in op uw Netflix-account.