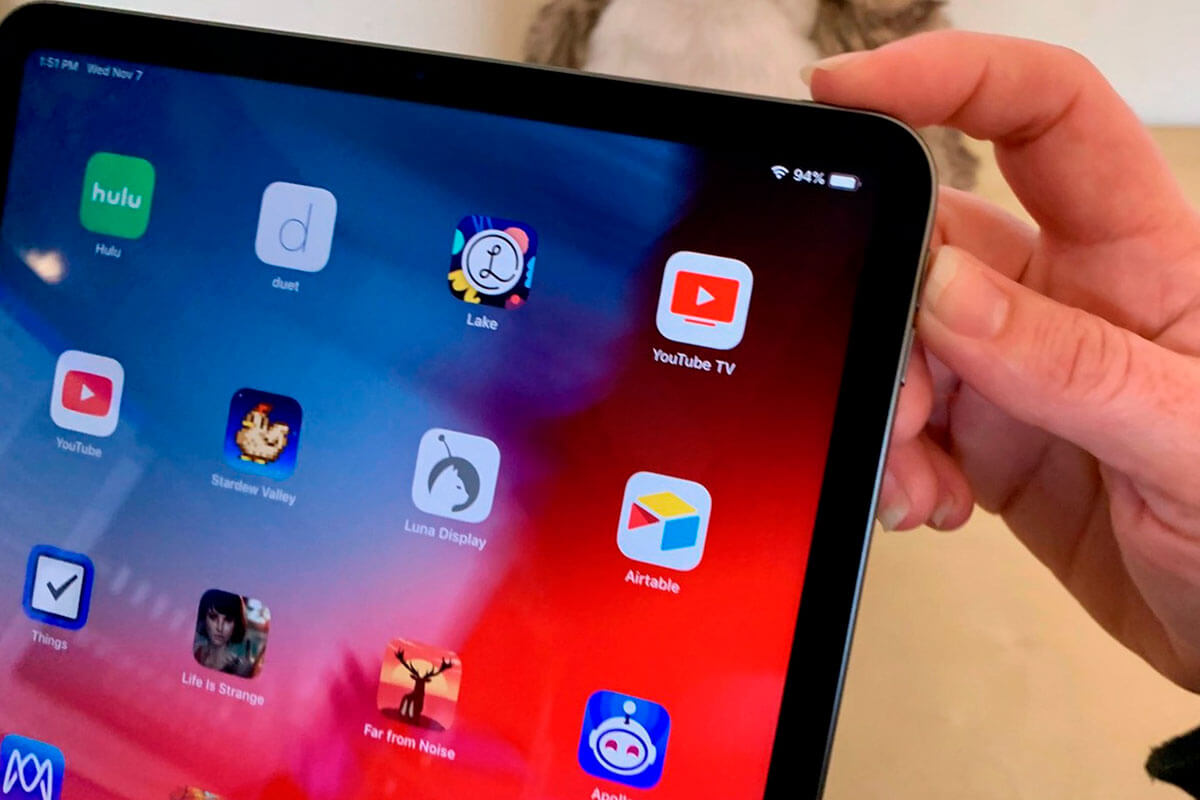Mobiele apparaten zijn, in tegenstelling tot hun desktop-broers en zussen op Windows, altijd beroemd geweest om hun handige mechanisme voor het maken van schermafbeeldingen. Veel gebruikers gebruiken screenshots in hun werk.
Niet iedereen weet hoe gemakkelijk het is om een normale schermafbeelding op iPad te maken, hoewel velen al vrij zijn om op deze apparaten te werken. Nog minder mensen weten dat er verschillende soorten screenshots op Apple tablets staan. De gebruiker kan een eenvoudige schermafbeelding van het scherm maken of een lange foto van de site in pdf-formaat. We zullen u vertellen hoe u beide gevallen kunt voltooien!
Maak een eenvoudige schermafbeelding op iPad
De exacte methode om een normale schermafbeelding te maken, hangt af van uw apparaatmodel. Sinds 2018 heeft Apple een nieuwe generatie iPad-tablets met FaceID uitgebracht. Ze lieten de vingerafdrukscanner alleen voor de jongere lijnen.
Een screenshot op een iPad met FaceID wordt gemaakt door de volume-omhoogtoets en de vergrendelknop ingedrukt te houden.

Een screenshot kan worden gemaakt op een iPad met een Home-knop door de Lock- en Home-knoppen tegelijkertijd ingedrukt te houden.




Daarna wordt de gebruiker naar het screenshot-bewerkingsmenu gebracht. Je kunt iets schilderen of de afbeelding markeren. Standaard wordt alles opgeslagen in de Foto’s-app. Als u de resulterende afbeelding naar iemand moet verzenden, kunt u dit rechtstreeks vanuit de screenshot-editor doen.
Hoe maak je een lange screenshot van een website op iPad
Zo’n geval is niet altijd in trek, maar soms is het veel handiger om ermee te werken. Om een foto te maken van de hele pagina van een site, opent u de gewenste site in de Safari-browser. Maak vervolgens een screenshot zoals hierboven beschreven.
Eenmaal in het venster voor het bewerken van schermafbeeldingen, moet u op het pictogram “Volledige pagina” in de rechterbovenhoek klikken. Hier blijft het om het pictogram “Delen” aan te raken en het bestand op te slaan in PDF-indeling. Je kunt een bestand direct naar iemand sturen of opslaan in iCloud.
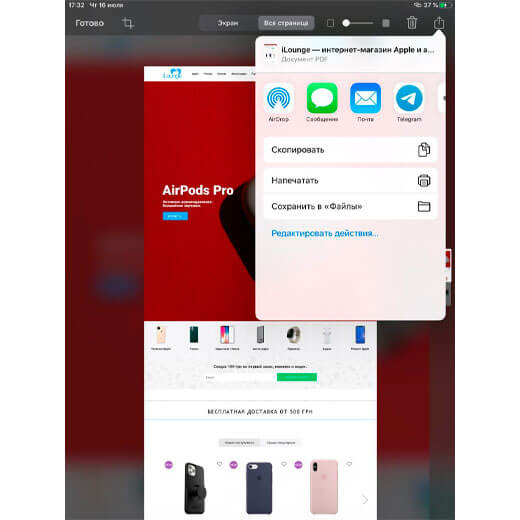
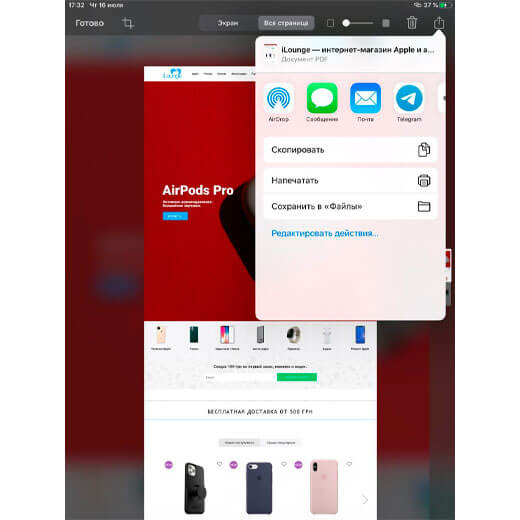
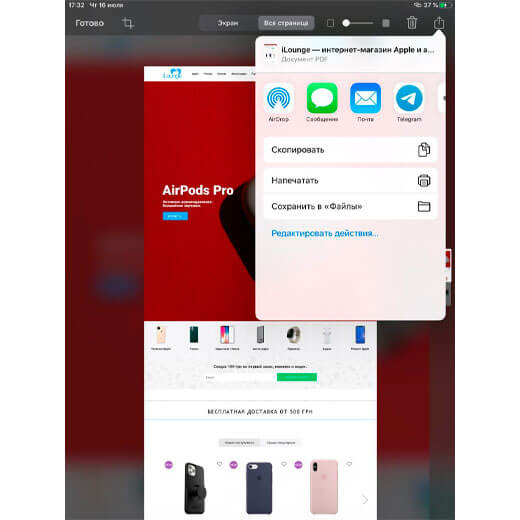
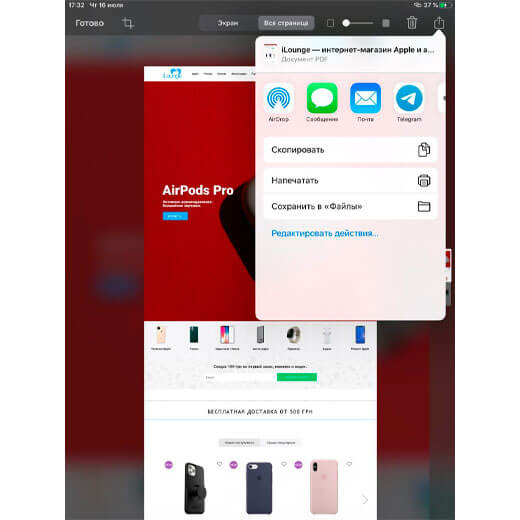
Nu weet u hoe u schermafbeeldingen op uw iPad kunt maken, bewerken, opslaan en delen. Het is de moeite waard om te zeggen dat het werken met kant-en-klare afbeeldingen op een Apple-tablet veel handiger is met een eigen stylus. Als je naar de Apple Pencil kijkt, volg dan deze link!