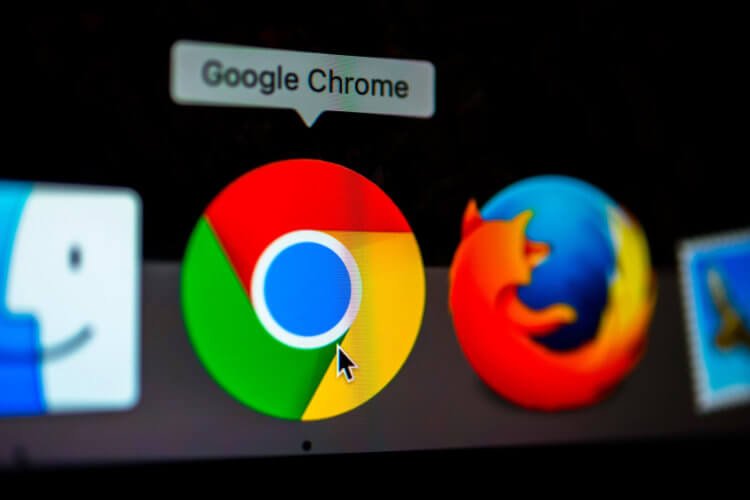Hoewel ik herhaaldelijk heb geprobeerd Google Chrome af te sluiten, gaat er geen dag voorbij dat ik het niet opnieuw open. Ja, mijn hoofdbrowser is nog steeds Safari, maar aangezien ik ook af en toe Chrome gebruik, moest ik het op de een of andere manier verfijnen. Nu hebben we het helemaal niet over het externe ontwerp, hoewel ik ook het thema heb veranderd naar degene die ik het leukst vind, we hebben het over een functionele update, waardoor Chrome op sommige punten letterlijk schitterde met nieuwe kleuren. bijna onmisbare instrumenten worden. Ik leg uit wat en hoe ik het heb gedaan.
Downloads versnellen in Chrome
Historisch gezien waren er voor de meeste Chrome-gebruikers geen andere extensies dan adblockers. Daarom bezoeken ze de eerste en laatste keer dat ze de Google Chrome Store slechts één keer bezoeken, wanneer ze de browser installeren om een extensie te downloaden om advertenties te blokkeren. Er zijn echter nogal wat interessante en nuttige oplossingen die Chrome echt beter zullen maken. Bijvoorbeeld om de snelheid van uw werk te verhogen.




Een van deze extensies is FasterChrome (download). Activeer de technologie voor het vooraf laden van webpagina’s, waardoor alle sites die u opent vrijwel onmiddellijk worden geladen. De site begint te laden op het moment dat u uw muiscursor over de link plaatst die u ernaartoe leidt. Om valse positieven en het alomtegenwoordig laden van alle sites waarop de cursor wordt uitgevoerd te voorkomen, hebben de ontwikkelaars een minimumtijd van 65 milliseconden gegeven om het voorladen te activeren.
Het is voldoende om onbedoeld laden tijdens het scrollen uit te sluiten en tegelijkertijd de inhoud van de site te laden met de puntige cursor. Op het eerste gezicht lijkt dit allemaal wat vreemd, maar mijn persoonlijke ervaring leert dat dankzij FasterChrome de pagina’s in de browser eigenlijk sneller laden, je hoeft alleen maar op de link te klikken. De beste resultaten worden gezien bij het gebruik van lichtgewicht sites die volledig geladen openen.
Chrome vertraagt. Te doen
Een ander geheim dat Chrome een beetje sneller zal maken, zit verborgen in de instellingen van de browser zelf. Ik geef toe dat je er al eerder van hebt gehoord, maar dit maakt het niet minder effectief en nuttig om te gebruiken. We hebben het natuurlijk over hardwareversnelling in Chrome. Dit is een mechanisme waarmee de browser de verwerkingskracht van niet alleen de processor, maar ook de grafische versneller kan gebruiken, waardoor de snelheid van de opdrachtverwerking wordt verhoogd en de belasting van de computer wordt verminderd.
Start Chrome en ga naar “Instellingen” – “Geavanceerde instellingen”; Blader door de lijst met beschikbare opties helemaal naar beneden naar “Hardwareversnelling”;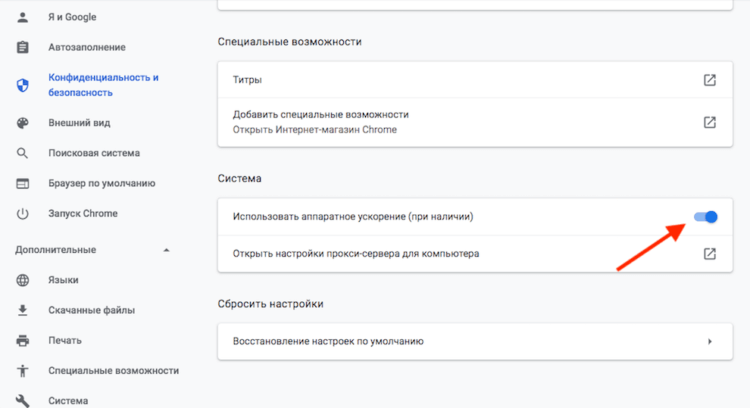
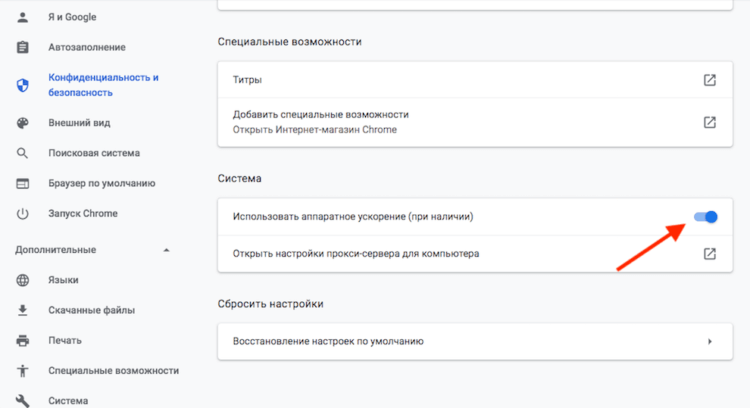
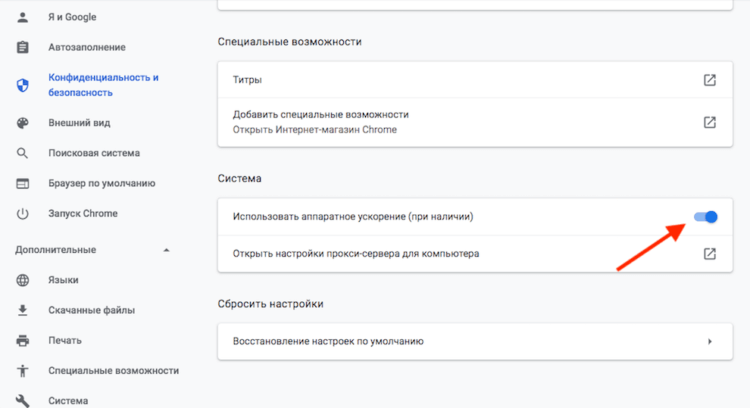
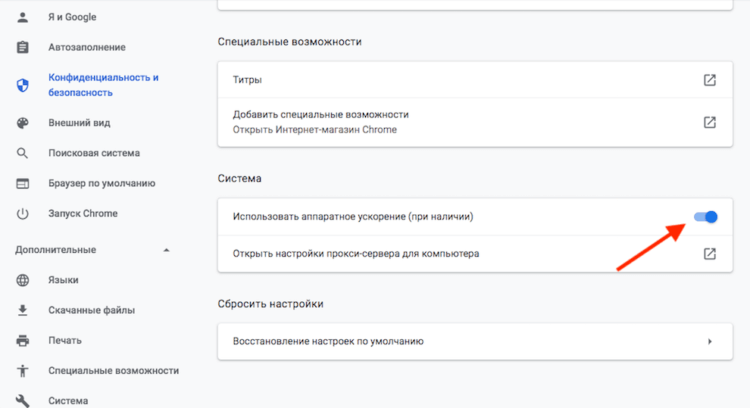
Hardwareversnelling is behoorlijk effectief als het gaat om minder krachtige machines. Het is duidelijk dat op de Mac Pro de browser prima werkt, wat je ook doet en hoeveel pagina’s er op de achtergrond ook actief zijn. Maar op apparaten met lage prestaties zoals netbooks, oude Windows-desktops, is dit echt een onvervangbaar hulpmiddel. Ook op mijn MacBook Air met Intel Core i5 en 8 GB RAM is de prestatiewinst echt merkbaar.
Hoe te voorkomen dat sites op de achtergrond worden uitgevoerd
Chrome is niet de goedkoopste browser, dus het is erg belangrijk om ervoor te zorgen dat het het systeem niet overbelast en, indien mogelijk, tegelijkertijd met u stopt met werken. Sommige sites hebben echter de neiging om op de achtergrond te draaien en niet alleen bepaalde manipulaties uit te voeren, maar ook, heel onaangenaam, batterijbronnen te verbruiken. Dit geldt vooral als je autonoom op een laptop werkt en niet meteen de mogelijkheid hebt om op het stroomnet aan te sluiten. Daarom is het belangrijk om dit fenomeen onafhankelijk te bestrijden.
Om achtergrondactiviteit op sites uit te schakelen, gaat u naar “Instellingen”, in het gedeelte “Privacy en beveiliging”, opent u “Site-instellingen”;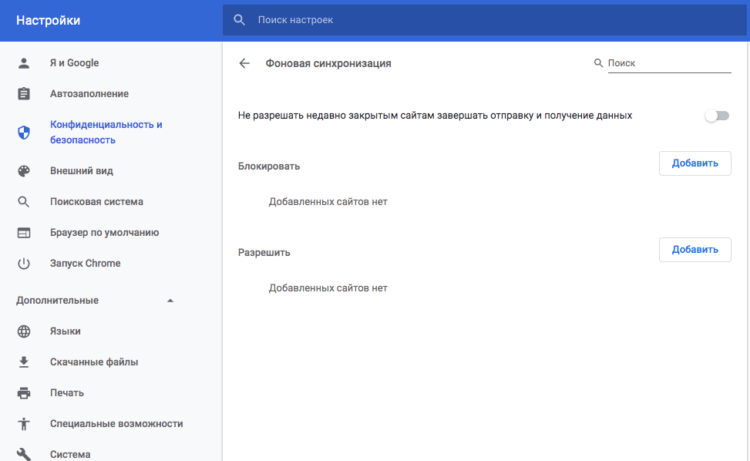
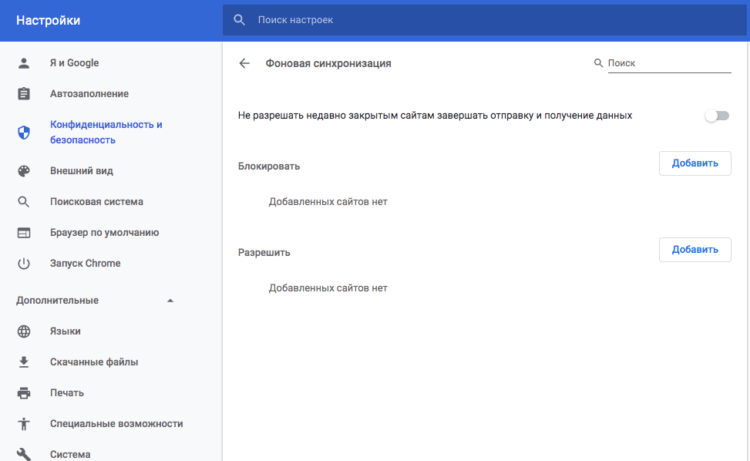
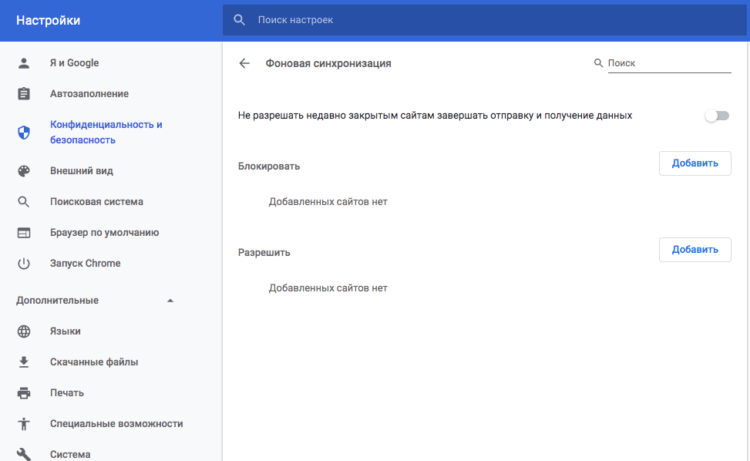
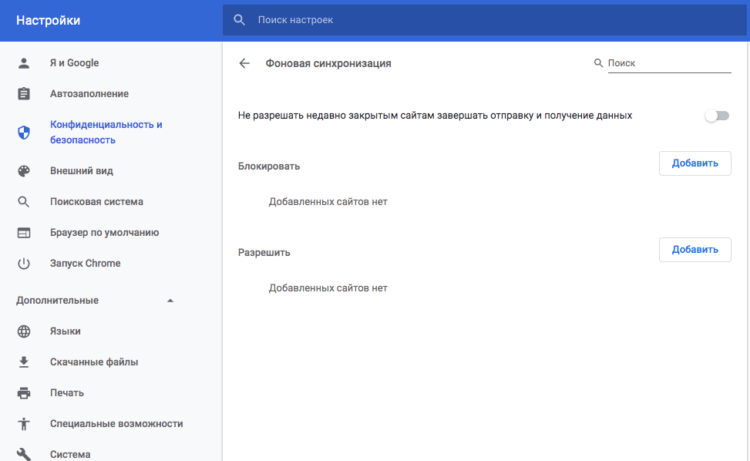
Indien nodig kunt u hier ook uitzonderingssites toevoegen die u vertrouwt en die op de achtergrond met de computer kunnen worden gesynchroniseerd en zo de nodige manipulaties uitvoeren. Toegegeven, onthoud dat dit alles een zeer negatief effect heeft op de levensduur van de batterij van de laptop en daarom moet u deze plug-in zeer zorgvuldig gebruiken.
Sitemeldingen blokkeren
Ik denk dat ik me niet vergis als ik aanneem dat je een hekel hebt aan de meldingen die sites sturen. Ik vind ze ook niet leuk, dus ik nam ze en blokkeerde ze. U kunt hetzelfde doen.
Om meldingen te blokkeren, open “Instellingen”;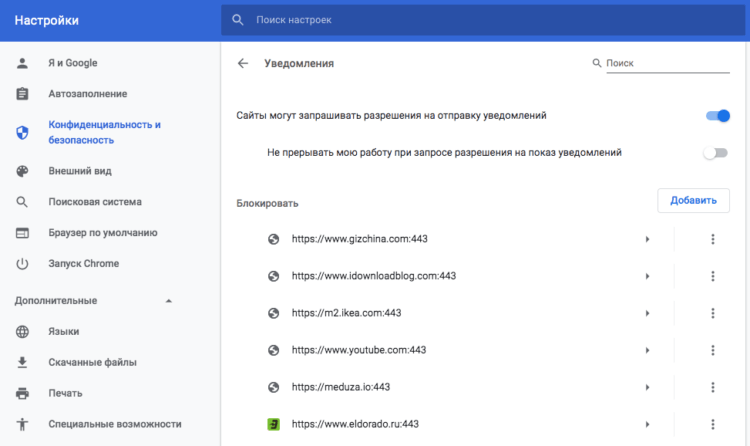
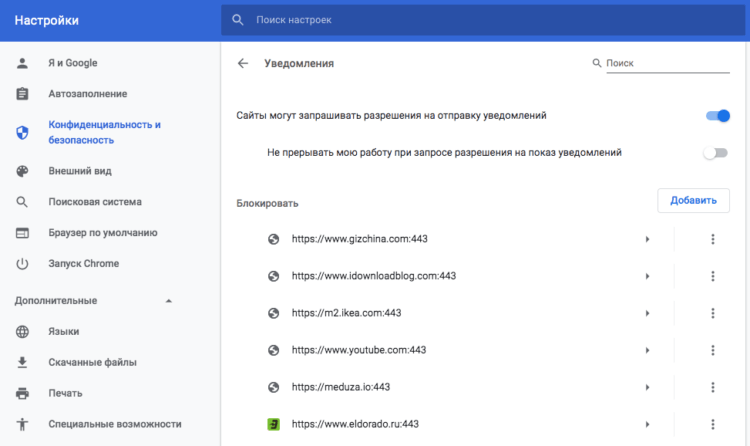
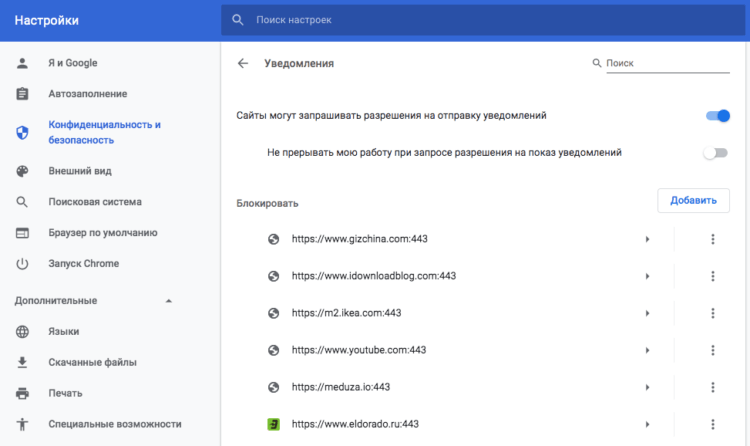
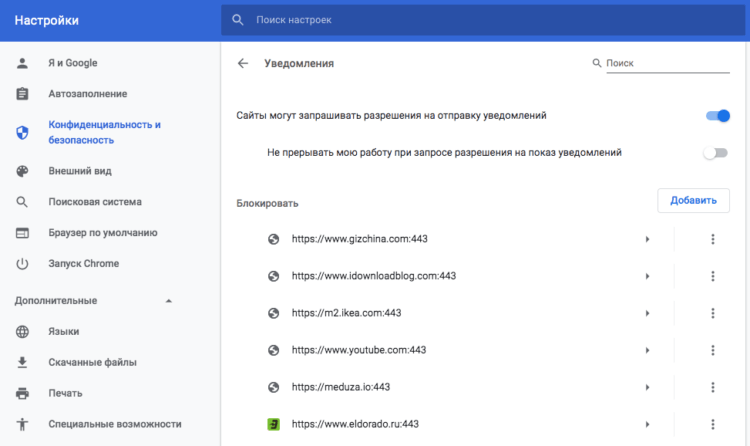
Net als in het vorige geval, kunt u ook een lijst met uitsluitingssites specificeren die u nog steeds meldingen kunnen sturen, zelfs nadat ze zijn geblokkeerd. Dit zou alleen moeten worden gedaan als je echt geïnteresseerd bent in pop-upmeldingen, maar omdat ze ook op de achtergrond werken, zou ik het als ik jou was laten om je batterij niet opnieuw leeg te maken en niet terug te gaan. een beetje het geluid van de inkomende melding. Weet je, ik heb genoeg op mijn smartphone.
Een link van een smartphone naar een computer verzenden
In tegenstelling tot alle andere manieren om de ervaring in Chrome te verbeteren, is het delen van links tussen apparaten beschikbaar in de standaardbrowser. Een ander ding is dat niet iedereen het bestaan ervan weet, hoewel het heel erg handig is in situaties waarin je snel moet overschakelen van smartphone naar desktop en vice versa.
Om een link van een Android-smartphone naar een computer te verzenden, opent u Google Chrome en klikt u op de knop “Delen”;








Selecteer de optie “Verzenden naar uw apparaten” en selecteer het gewenste apparaat met Chrome; Om een link van een computer naar een smartphone te sturen, selecteer je de volledige link;



Misschien zullen deze tips voor sommigen van jullie te alledaags en voor de hand liggend lijken. In mijn gebruik zijn zij echter degenen die Chrome niet alleen beter maken, maar het zelfs van verre van de meest perfecte browser tot een geweldige werktool maken. Als het maar minder stroom verbruikte en niet als een gekke koeler op mijn MacBook Air draaide.