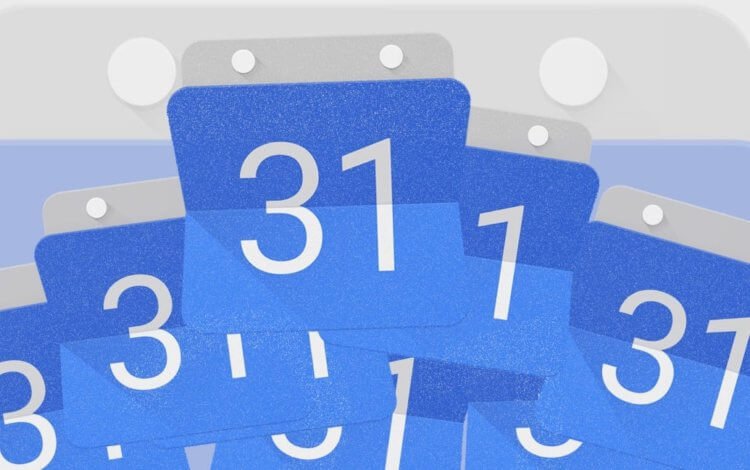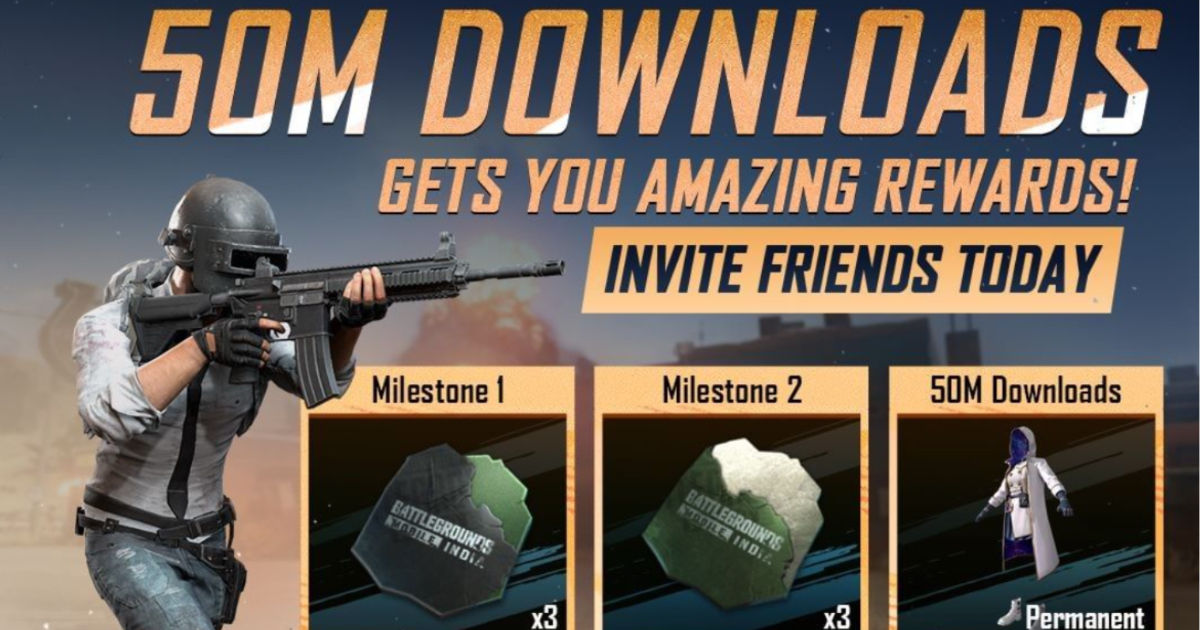Overstappen van het ene besturingssysteem naar het andere is erg moeilijk. Maar het is veel moeilijker voor gebruikers die apparaten van verschillende merken hebben. Voor hen zal het een groot probleem zijn om hun apparaten samen te laten werken. Maar er zijn veel eenvoudige apps en trucs waarmee je die momenten kunt vermijden. Veel mensen denken dat het onmogelijk is om iets van iCloud over te zetten, en alles werkt alleen binnen het Apple-ecosysteem. In feite is dit niet het geval en in dit artikel wil ik het hebben over hoe het werkt en hoe u een dergelijke overdracht in slechts een paar stappen kunt implementeren.
Kan ik iOS en Android tegelijkertijd gebruiken?
Zelf liep ik tegen een soortgelijk probleem aan. Ik heb Android- en iOS-apparaten. Tegelijkertijd kan ik sommige ervan niet afslaan en evenveel tijd besteden aan iMac, MacBook Pro, iPad, iPhone, Samsung Galaxy S21 en sommige andere Android-smartphones.
Hoogstwaarschijnlijk ben je meer toegewijd aan een platform, maar desondanks komen er steeds meer gevallen voor waarin mensen een Android-smartphone en een iPad hebben onder mijn kennissen. Het eenvoudigste voorbeeld is onze Ivan Kuznetsov. Maar de onderstaande tips zijn ook handig als u van het ene besturingssysteem naar het andere gaat.
Agenda overzetten van iPhone naar Android
Vervolgens zal ik u vertellen hoe u bijv. breng agendagegevens over van iCloud naar Google… Voordat u begint, opent u Google Agenda in uw browser.
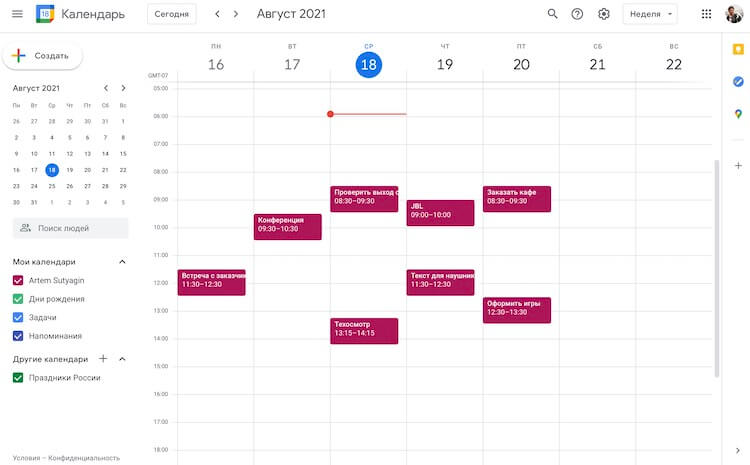
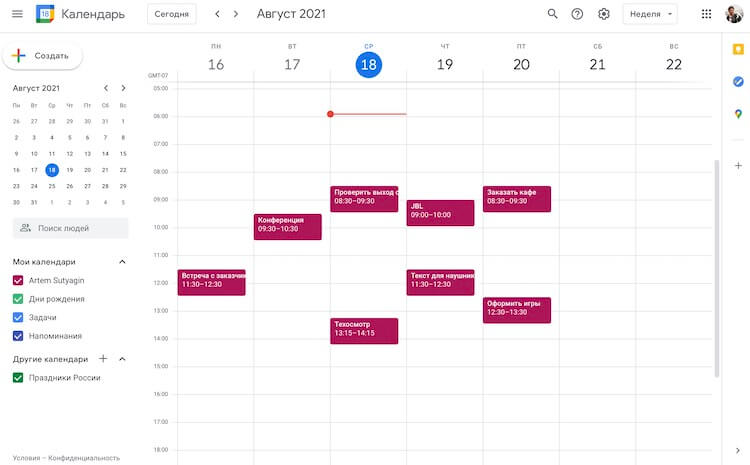
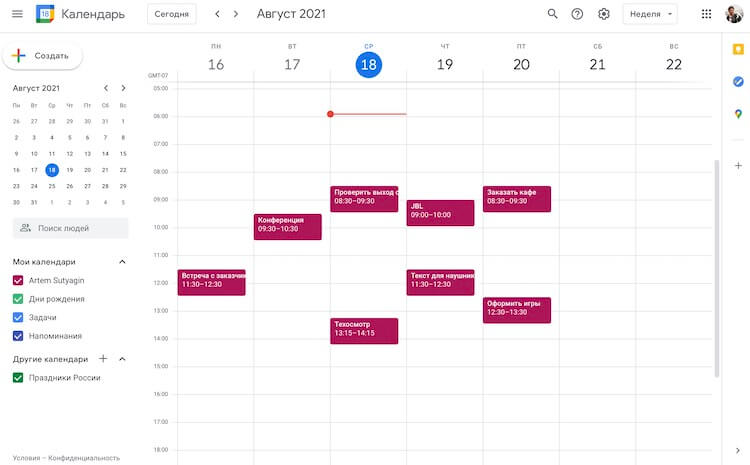
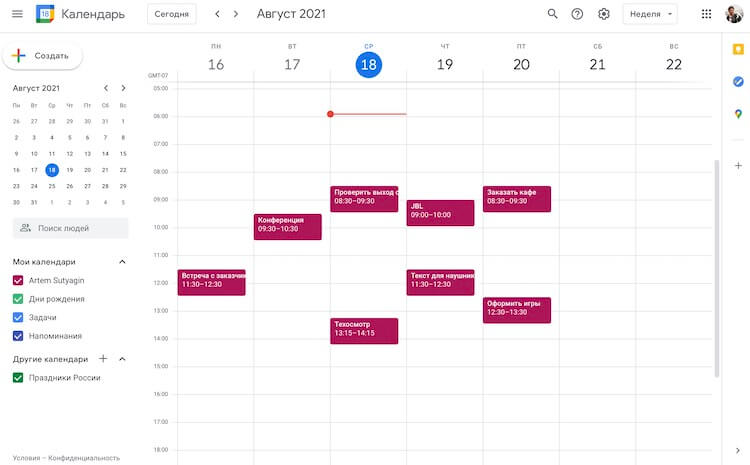
Open vervolgens de browserversie van iCloud in een apart tabblad




Als beide services open zijn, volgt u de autorisatieprocedure. Voer uw gebruikersnaam en wachtwoord in om toegang te krijgen. Misschien bent u al met hen verbonden wanneer ze openen. In dit geval hoeft u niets te doen.
nutsvoorzieningen ga naar iCloud naar het gedeelte ‘Agenda’s’ en beslis welke agenda je wilt kopiëren. Ze staan aan de linkerkant van het scherm. Zodra je degene hebt geselecteerd die je wilt, klik je op het pictogram ernaast. Dit lijkt enigszins op het Wi-Fi-pictogram.
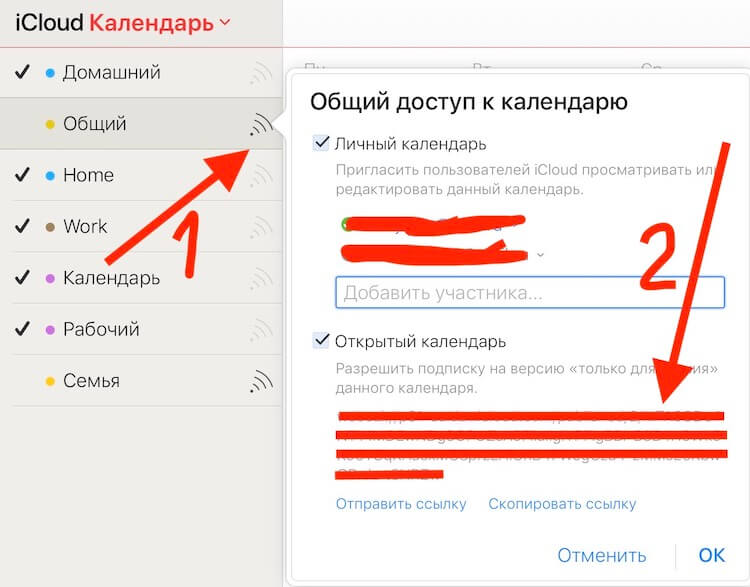
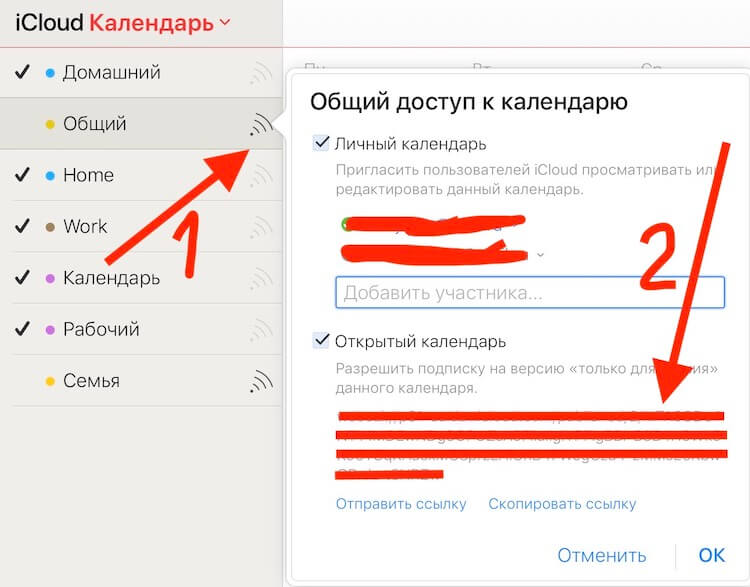
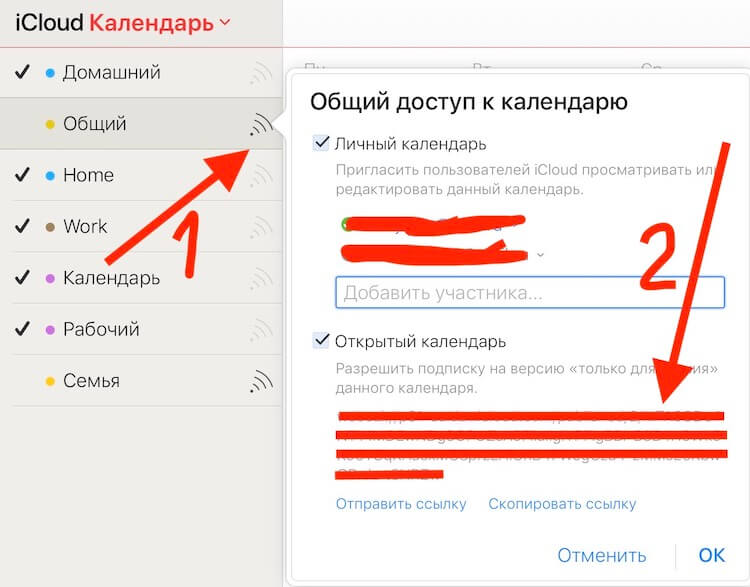
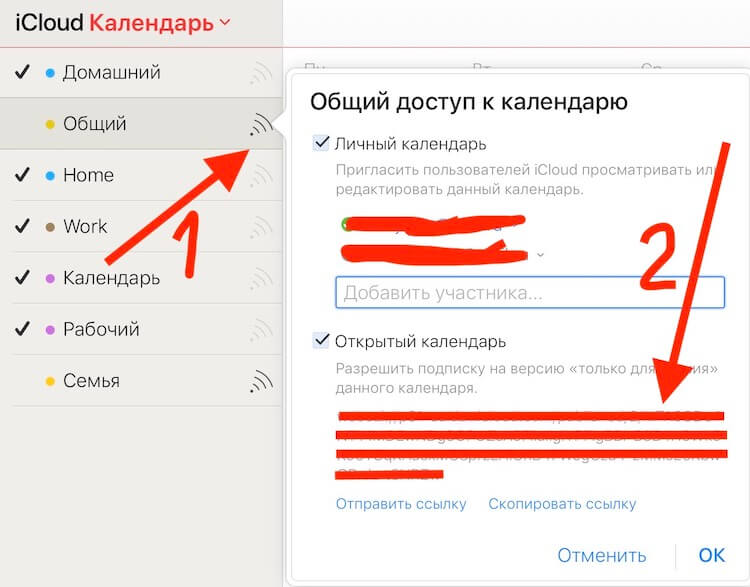
Door op het pictogram te klikken, open de lijst met toegangsinstellingen… Hier moet u het onderste item selecteren en op “Kopieer link” klikken in het vervolgkeuzemenu.
Later terug naar het tabblad Google Agenda en zoek naar het pictogram “+” naast “Andere agenda’s” in de linkernavigatiebalk. Wanneer het dialoogvenster verschijnt, klikt u op “Toevoegen via URL”.
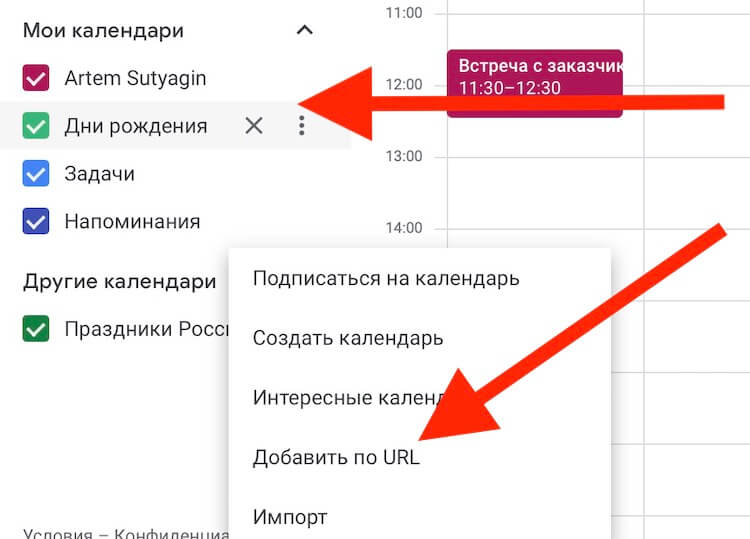
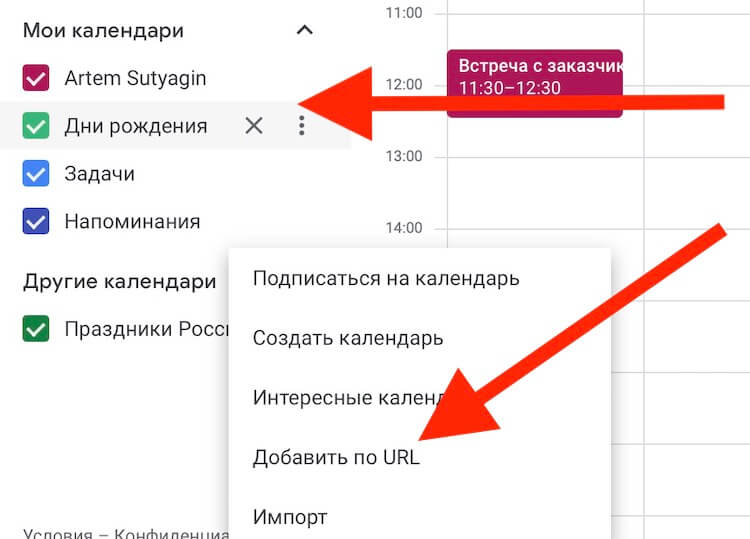
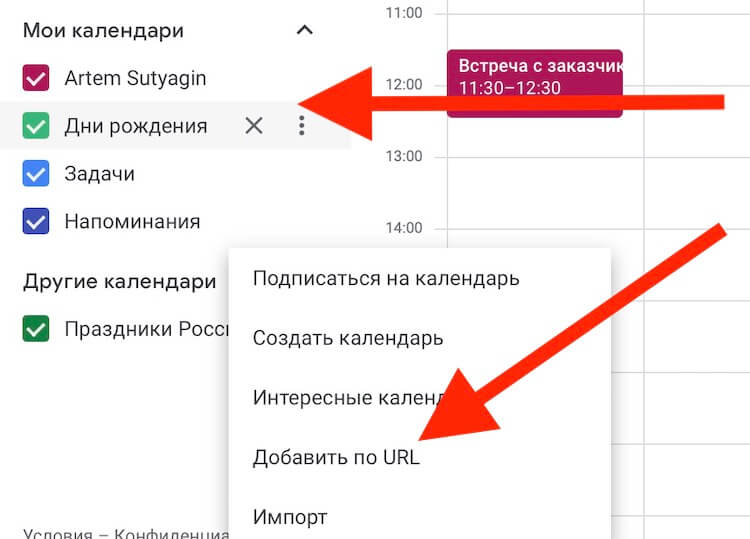
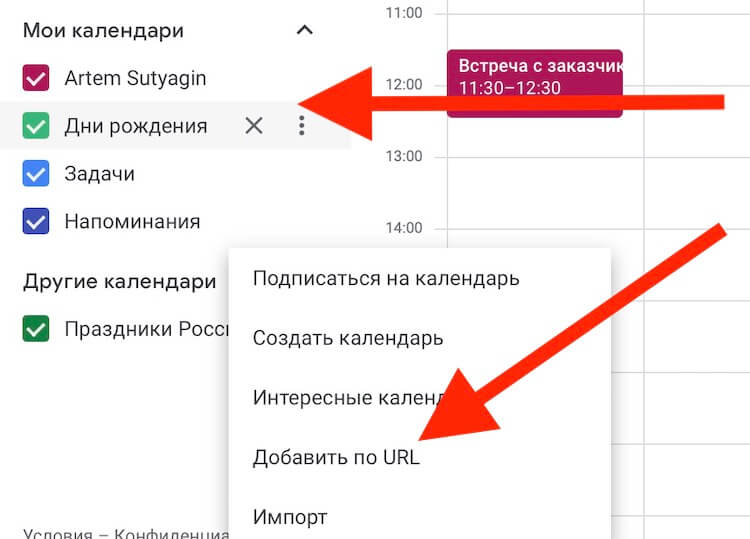
nutsvoorzieningen plak de kalenderlinkdie u van iCloud hebt gekopieerd. Verander daarna de tekst voor de link van webcal naar http.
Klik vervolgens op Agenda toevoegen en u zou uw nieuwe agenda moeten zien verschijnen in het gedeelte Andere agenda’s van uw Google Agenda.
Als de insert om de een of andere reden niet werkte, en dit gebeurt, probeer deze procedure in een nieuw apart tabblad… Er wordt gezegd dat het soms helpt.
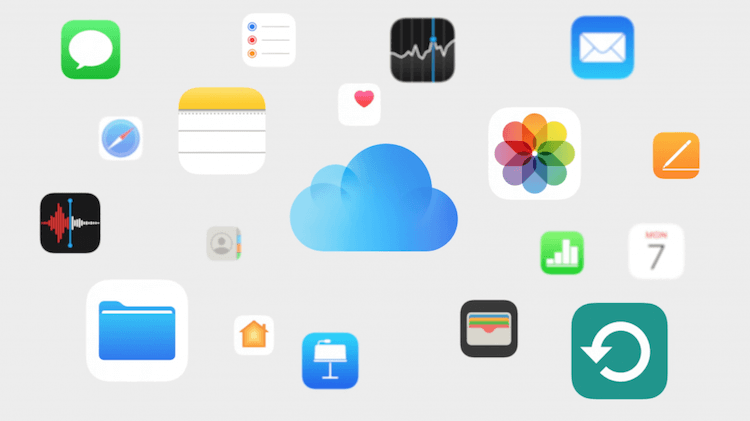
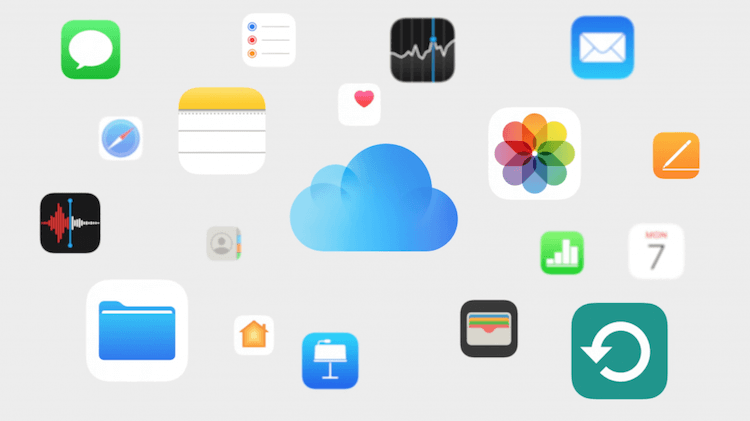
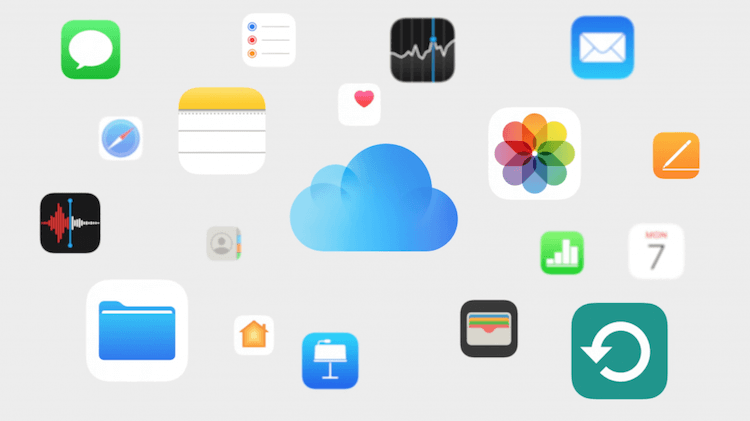
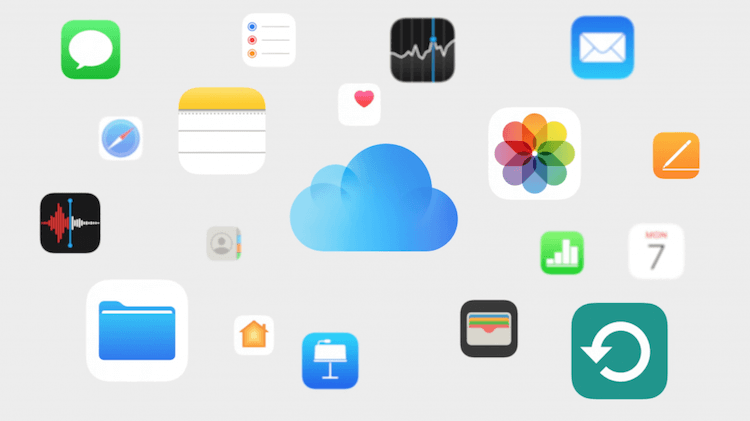
Automatische kalendersynchronisatie tussen iPhone en Android
Zo eenvoudig en pretentieloos dat u een iCloud-agenda aan Google kunt toevoegen om het gebruik van het systeem gemakkelijker te maken. Vermeldingen die zijn aangemeld op iOS of MacOS, worden weergegeven in de Google Agenda-weergave, of u ze nu opent vanaf uw Android-telefoon of uw desktopwebbrowser. Als u echter later wijzigingen aanbrengt in uw iCloud-agenda, moet u dit proces herhalen, omdat ze niet met elkaar synchroniseren.
Doe mee met Telegram!
Als u een constante verbinding tussen ecosystemen wilt behouden, moet u een applicatie van derden downloaden uit de Google Play Store en de installatie-instructies volgen. Maar dit moet u op eigen risico en risico doen.