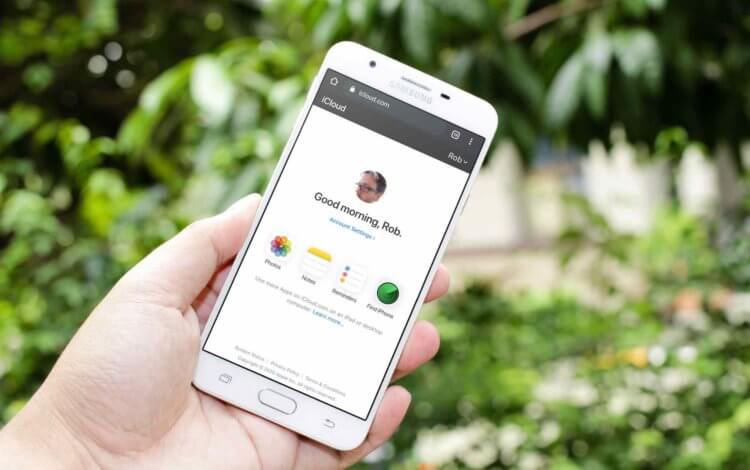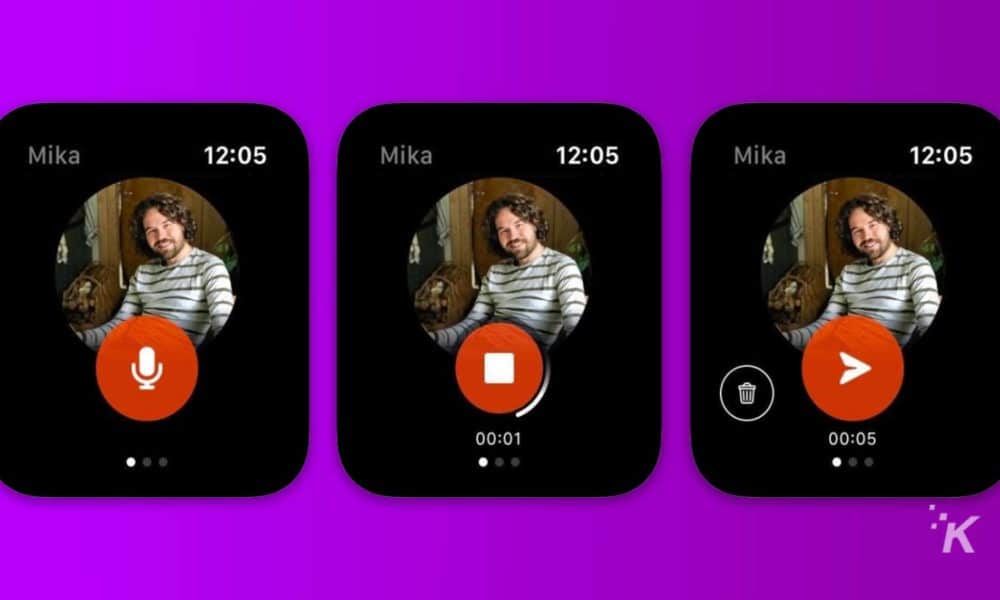Waarom is het voor iOS-gebruikers moeilijk om over te schakelen naar Android? Het is niet eens objectief slechtere ondersteuning of een grotere kans om een of ander virus tegen te komen. Het punt is de sterke verbinding met het Apple-ecosysteem, waarvan iCloud een van de elementen is. Hoewel het in wezen slechts een wolk is, is het in feite veel meer. Dit is e-mail, een opslagplaats voor reservekopieën en een opslag voor persoonlijke informatie, wat zonde is om zo weg te gooien. Maar wie zei dat je moet pitchen? Laten we het samen uitzoeken.
Als algemene regel geldt dat de post als eerste wordt doorgestuurd. Veel mensen weten dit niet, maar bij de overgrote meerderheid van de e-mailclients kun je e-mail toevoegen en gebruiken iCloud op Android Zonder enig probleem. Voor deze doeleinden zijn Gmail, Spark en zelfs Yandex.Mail geschikt, die ik als voorbeeld zal gebruiken, hoe iCloud-mail op Android te gebruiken…
Hoe iCloud op Android in te stellen
Ga naar appleid.apple.com en log in; Open in het gedeelte “Beveiliging” het tabblad “Wachtwoorden”;







Foto’s downloaden van iCloud naar Android het is altijd moeilijk geweest. Ondanks dat Google Play voorheen applicaties had die toegang geven tot de cloud en opgeslagen foto’s en video’s overzetten naar een smartphone, was het gebruik ervan ronduit onhandig. Het punt is dat ze om de een of andere reden niet alle inhoud hebben overgedragen, om nog maar te zwijgen van het feit dat ze autorisatie nodig hadden met het invoeren van een gebruikersnaam en wachtwoord, wat eerlijk gezegd velen niet wilden doen. Maar nu is alles makkelijker geworden.
Hoe foto’s van iCloud naar Android te uploaden
Start de browser op uw smartphone en volg deze link; Geef de autorisatie door en bevestig de login met de 2FA-code; Ga naar het gedeelte “Foto’s” en klik op “Selecteren” bovenaan het scherm;



Natuurlijk kunt u iCloud niet als een volledige cloud gebruiken vanwege beperkingen die door Apple zijn ingesteld. Daarom kunt u daar geen bestanden opslaan. U kunt uw foto’s of video’s echter wel uploaden naar iCloud. Het is heel simpel. Klik in het gedeelte “Foto’s” op de knop “Downloaden van” onder aan het scherm. U ziet een venster voor het selecteren van afbeeldingen en video’s die zijn opgeslagen in het geheugen van de smartphone en die onmiddellijk naar de cloud kunnen worden geüpload. Over het algemeen niets ingewikkelds.




En als je wilt voeg iCloud toe aan Androidom het permanent te gebruiken, kunt u het als een apart pictogram aan uw bureaublad toevoegen. Om dit te doen, moet u iCloud.com openen, naar het contextmenu gaan en op de knop “Toevoegen aan bureaublad” klikken. Daarna heb je een iCloud-pictogram op je bureaublad dat je kunt raadplegen wanneer je maar wilt. Houd er echter rekening mee dat dit geen PWA-toepassing is, maar slechts een website, dus u moet mogelijk van tijd tot tijd opnieuw autoriseren om veiligheidsredenen.