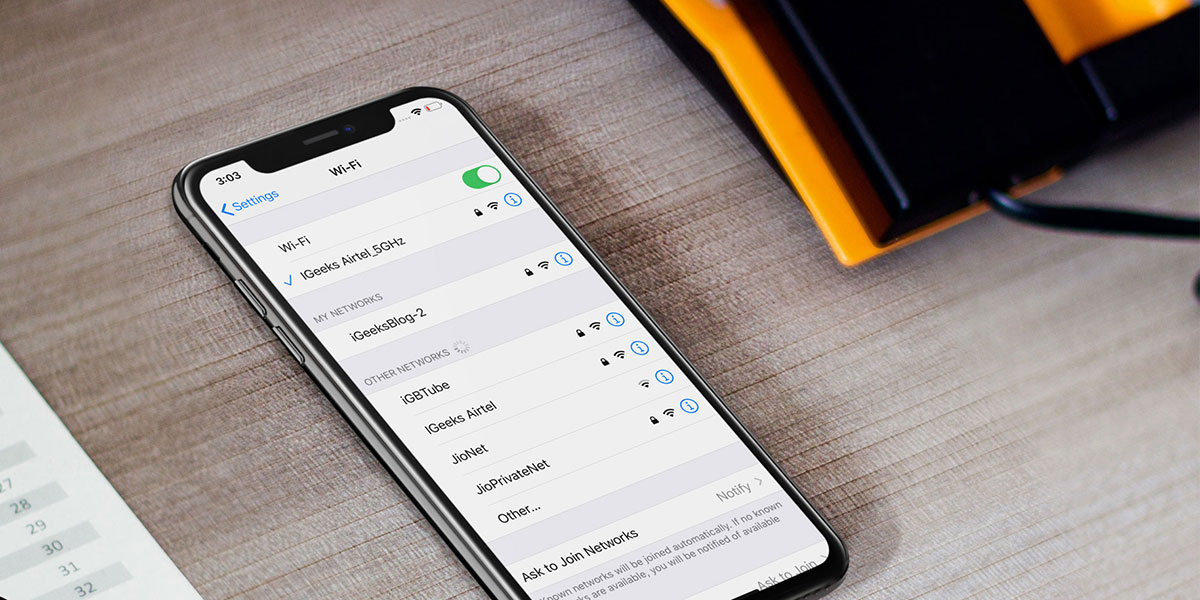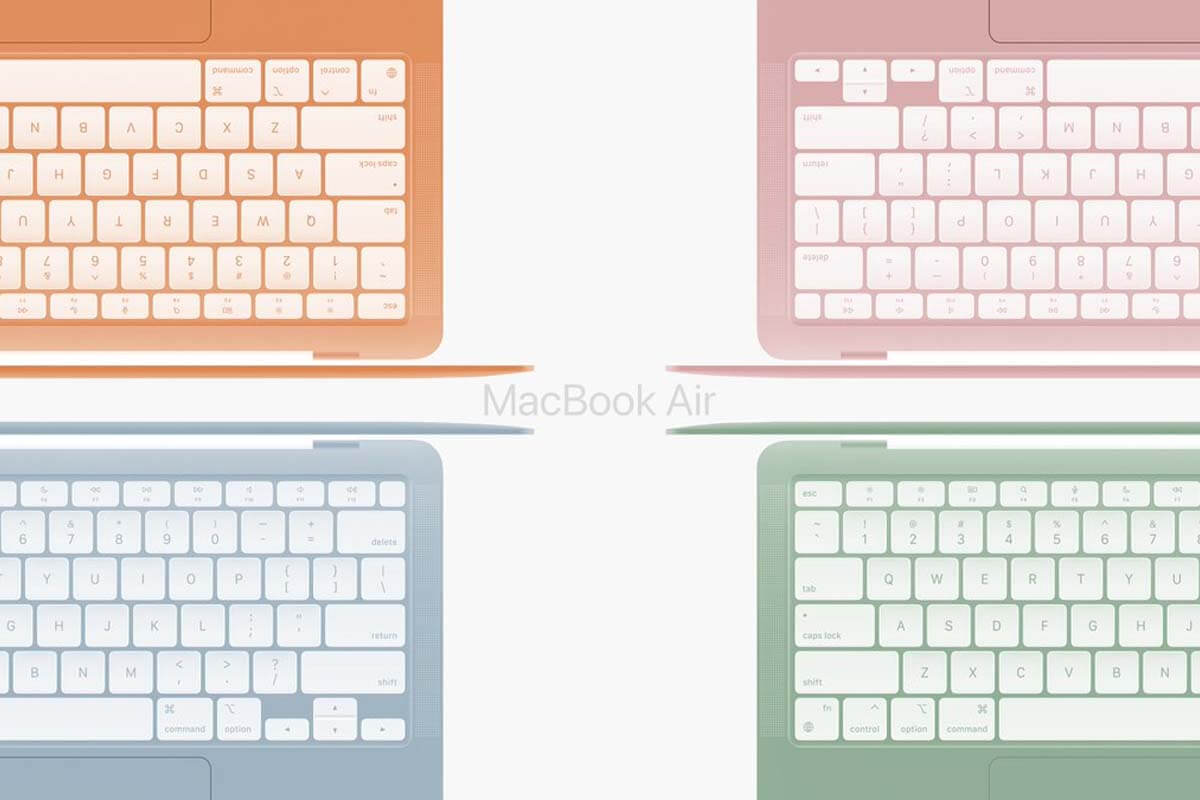Methode 1: Ontdek het wachtwoord met behulp van de routercode
Deze methode werkt niet met alle routers, maar soms was hij het die in moeilijke situaties redde. De bottom line is om het wachtwoord te verifiëren met behulp van de routercode.
Dit kan als:
- Verbind de iPhone met wifi. Ga naar Instellingen. Open het paneel Wi-Fi-verbinding. Voor het aangesloten netwerk ziet u een blauwe “i”. Klik erop. Kijk onder het tabblad “Router” (in dit veld moeten de nummers worden weergegeven die betrekking hebben op uw router). Wij kopiëren deze nummers. Laten we naar de browser gaan. Voer nummers in het zoekveld in. Klik op “Zoeken”. U zou dan een dialoogvenster moeten zien verschijnen met twee velden (Wachtwoord/Login). We typen “admin” in beide velden. Klik op klaar / ok. Als alles goed is gegaan, gaan de routerinstellingen open, waarin we op zoek gaan naar een “wifi”-verbinding. We vinden het veld met het wifi-beveiligingswachtwoord.
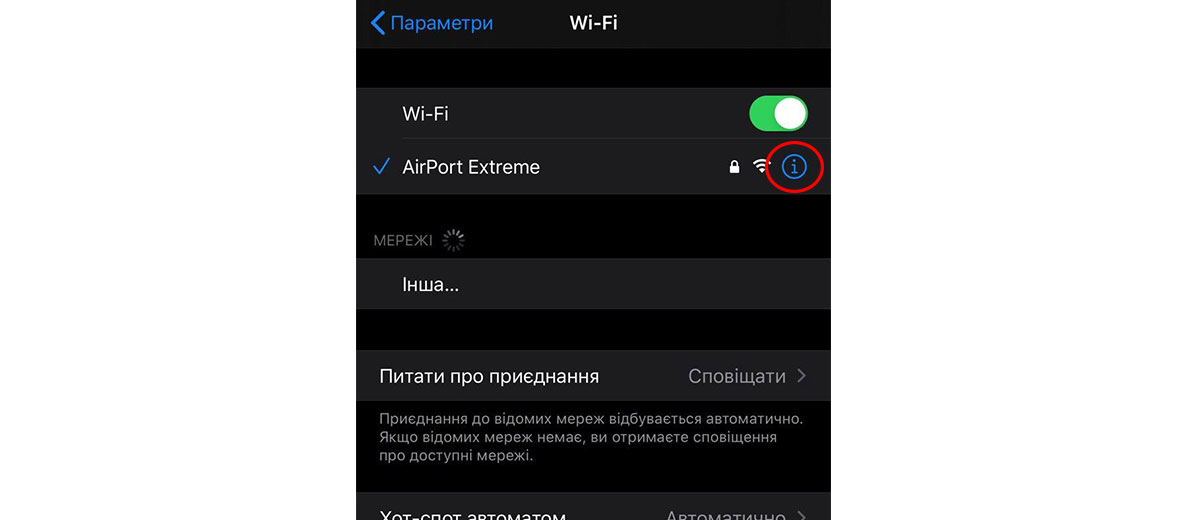
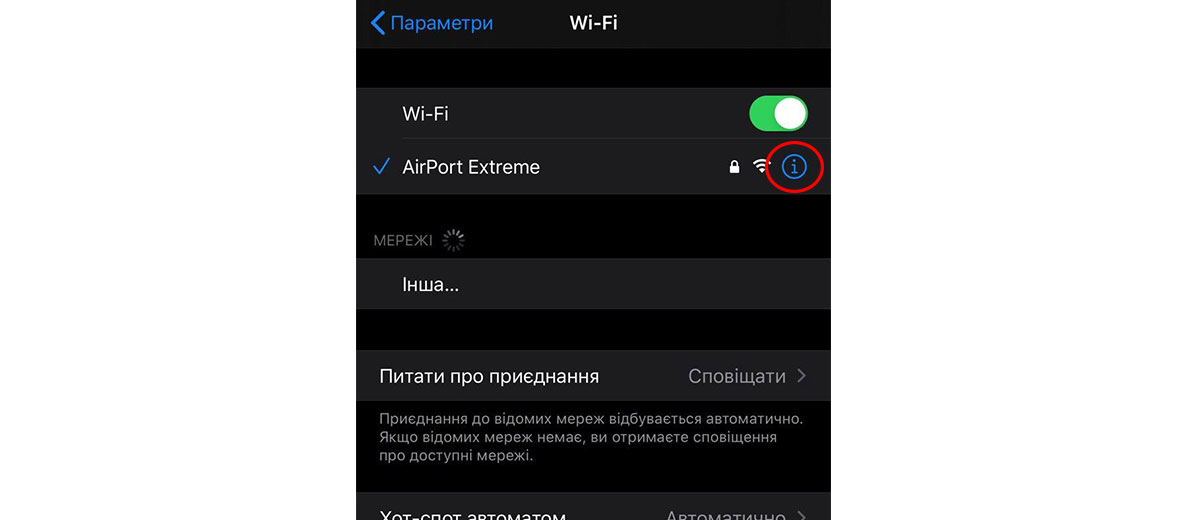
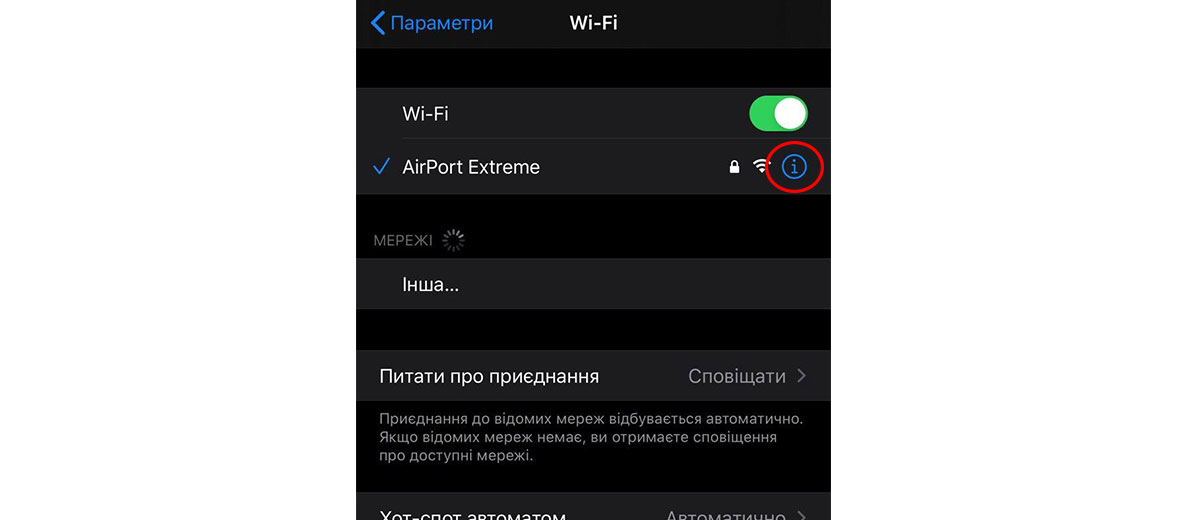
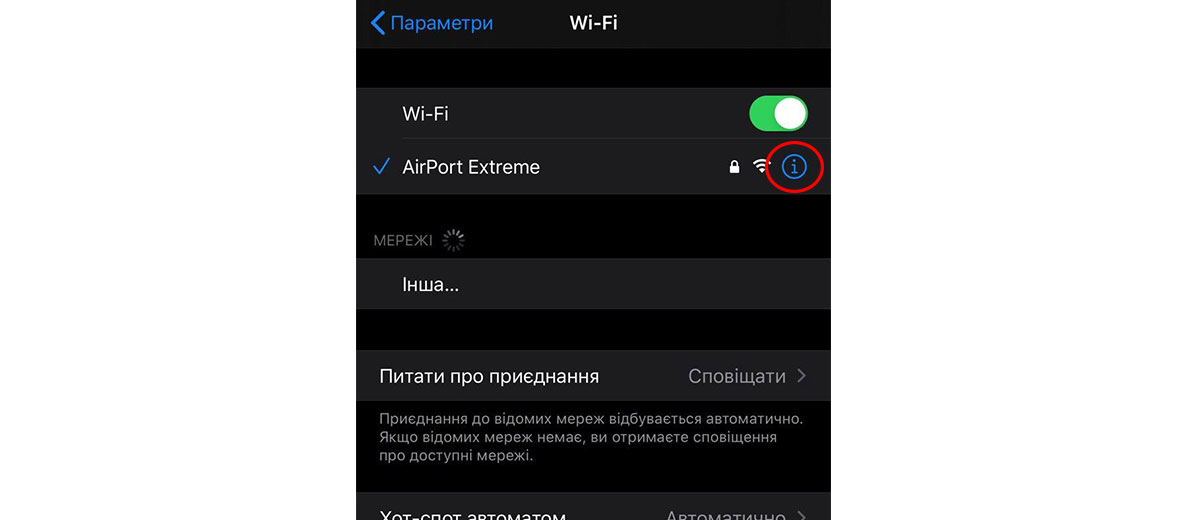
Methode 2: iCloud-sleutelhanger gebruiken




Als u uw MacBook moet verbinden met een Wi-Fi-netwerk waarmee uw iPhone al is verbonden, kunt u iCloud-sleutelhanger gebruiken.
Om dit te doen, moet u Keychain op uw Mac en iOS-apparaat activeren.
Laten we beginnen met het instellen op een Mac:
- Ga naar het Apple-menu. Ga dan naar systeeminstellingen. Ga naar het Apple ID-tabblad. Open vervolgens het iCloud-menu. Daar zie je een menu genaamd Sleutelhangertoegang. Vink het vakje naast dit vakje aan. Volg de instructies om uw sleutelhanger in te stellen – u moet de actie opnieuw bevestigen en uw Apple ID-gegevens invoeren en (optioneel) een wachtwoord voor het sleutelhangeritem maken.
Opmerking: We raden u aan een wachtwoord aan te maken als u belangrijke gegevens overdraagt en de beveiliging ervan niet in gevaar wilt brengen.
Dus je moet Keychain op iPhone inschakelen:
- Laten we naar de instellingen gaan. Open het tabblad wachtwoorden en accounts. Open vervolgens het tabblad iCloud. We activeren de sleutelhanger. Voer de vereiste wachtwoorden in. Stel een wachtwoord in voor de sleutelhanger.
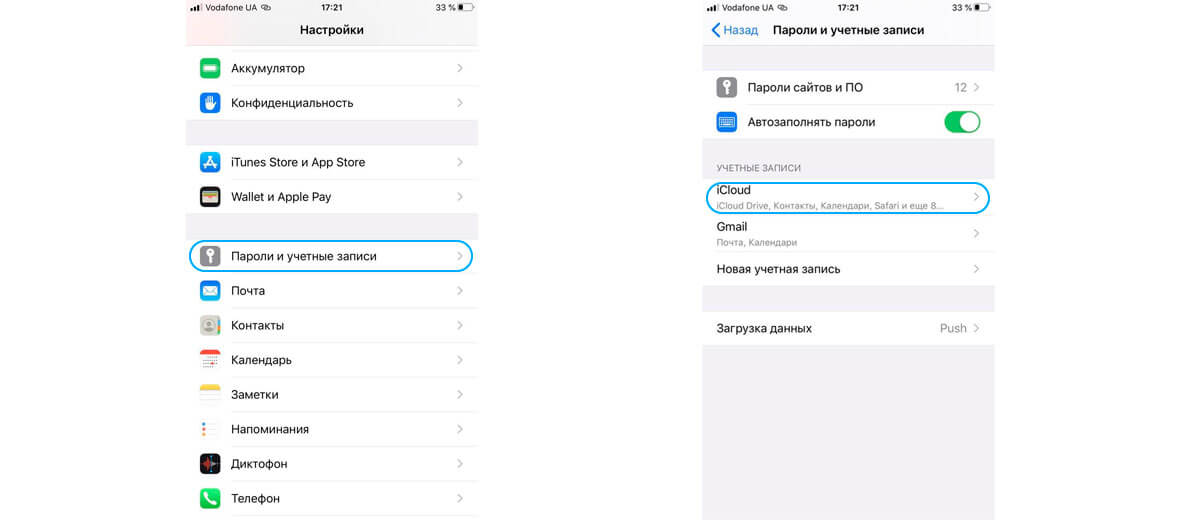
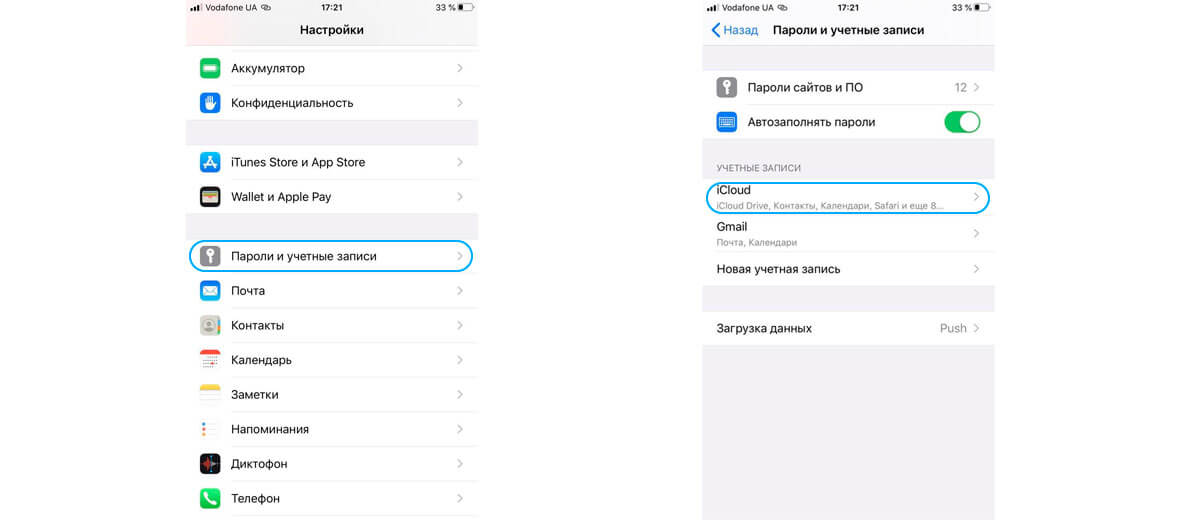
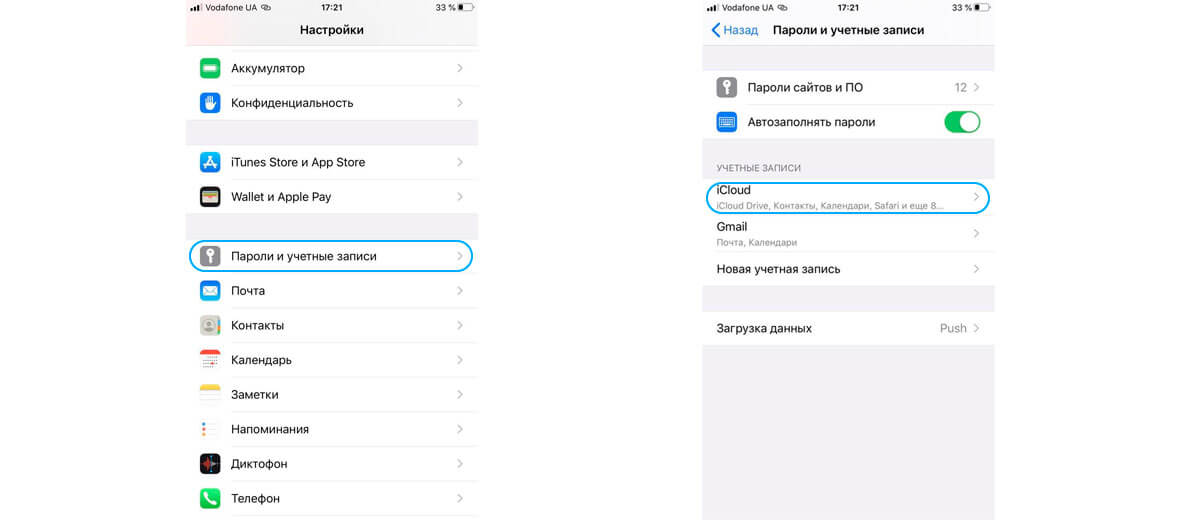
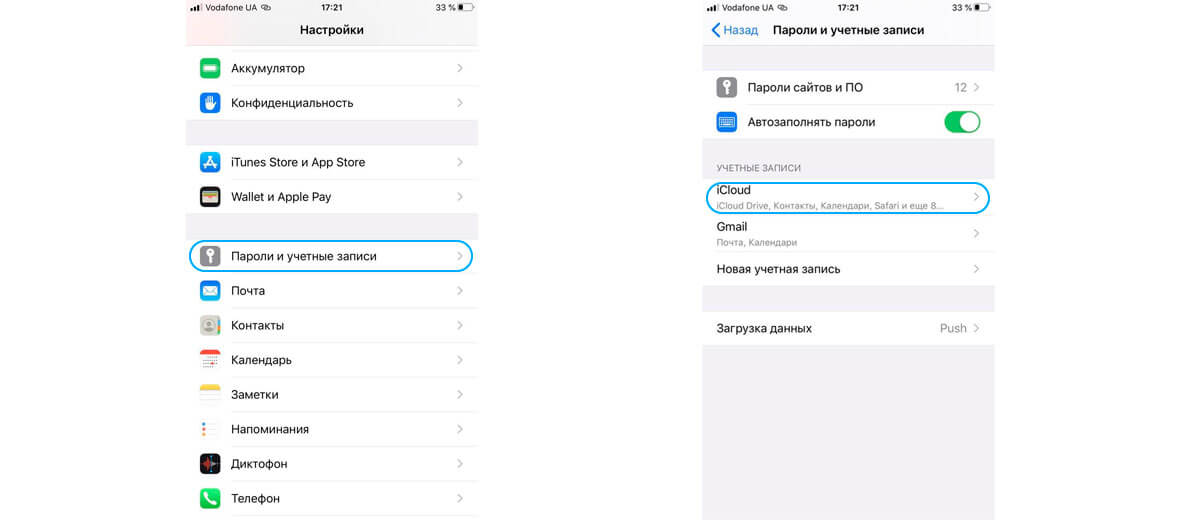
Daarna hoef je alleen maar het Mac-apparaat opnieuw op te starten en ervoor te zorgen dat het verbinding maakt met het netwerk (je kunt het delen vanaf de iPhone door naar tethering in de instellingen te gaan), zodat de Mac alle wachtwoorden krijgt.
Wanneer de informatie is bijgewerkt, moet je naar het menu met hulpprogramma’s op de Mac gaan en het wachtwoord bekijken voor het netwerk waarin je bent geïnteresseerd of er verbinding mee maken in de Sleutelhanger-app.
Opmerking: Het sleutelhangerwachtwoord verschijnt alleen als je het hebt ingevoerd op je iPhone of Mac (waarop een sleutelhanger is geïnstalleerd). Het vereist ook een iCloud-account.
Belangrijk! Om het wachtwoord te vinden dat u nodig heeft:
- U ziet een aantal wachtwoorden met verschillende typen in de lijst. We zijn geïnteresseerd in het type “AirPort-netwerkwachtwoord”. Je hoeft alleen maar die regel in die lange lijst te vinden. Wanneer u de gewenste lijn vindt, klikt u er met de rechtermuisknop op en opent u het menu met netwerkeigenschappen. Vervolgens moet u de naam van het netwerk invoeren en op “wachtwoord weergeven” klikken.
Methode 3: Wi-Fi-wachtwoord delen van iPhone naar een andere iPhone/iPad
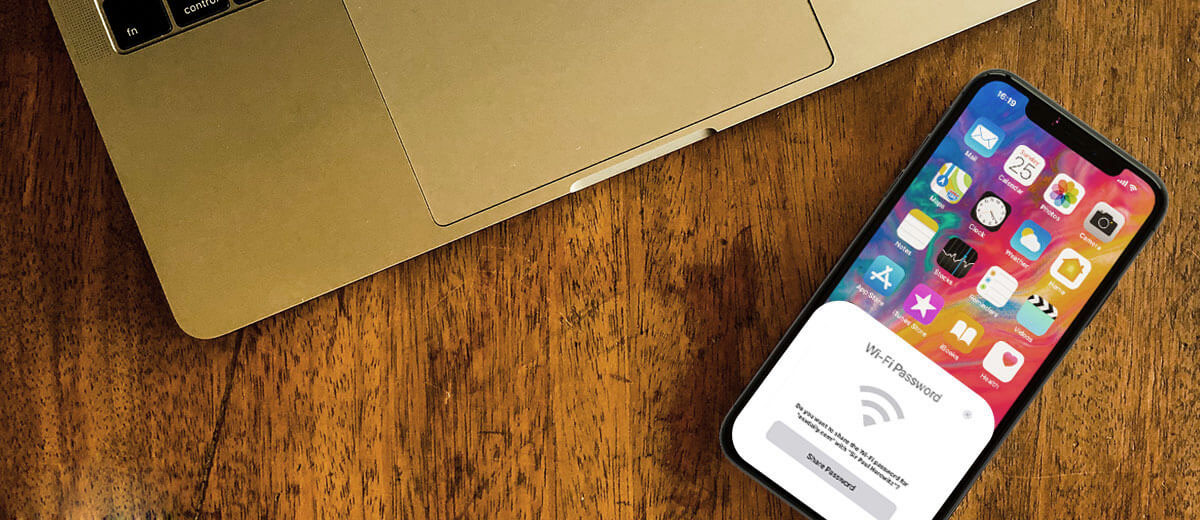
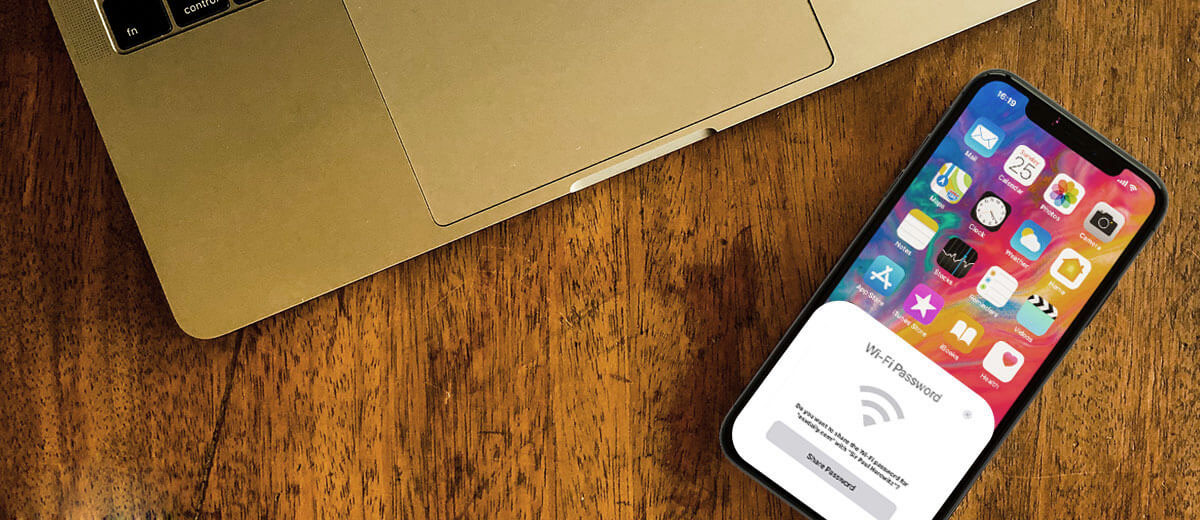
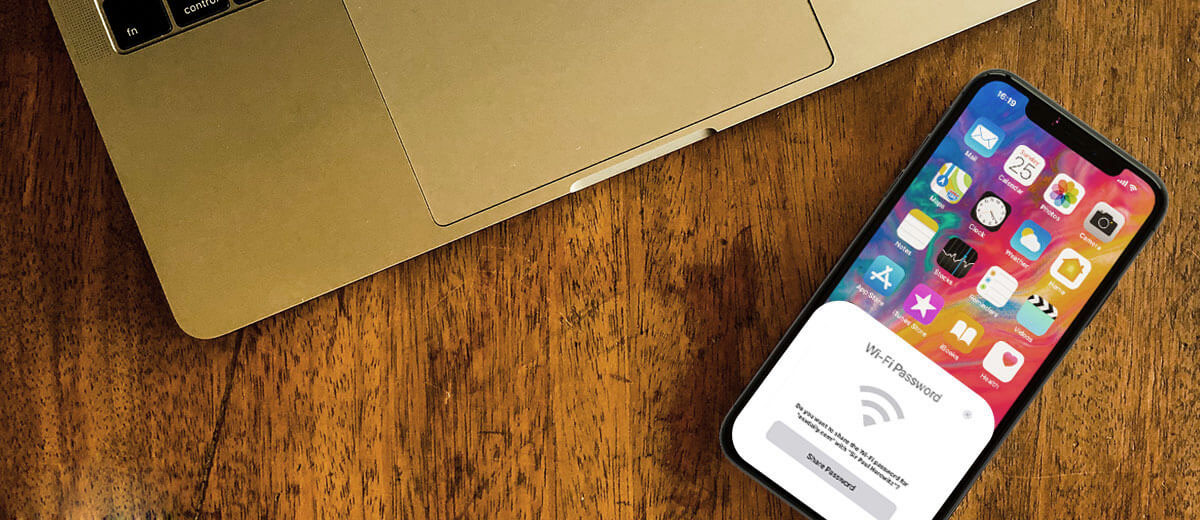
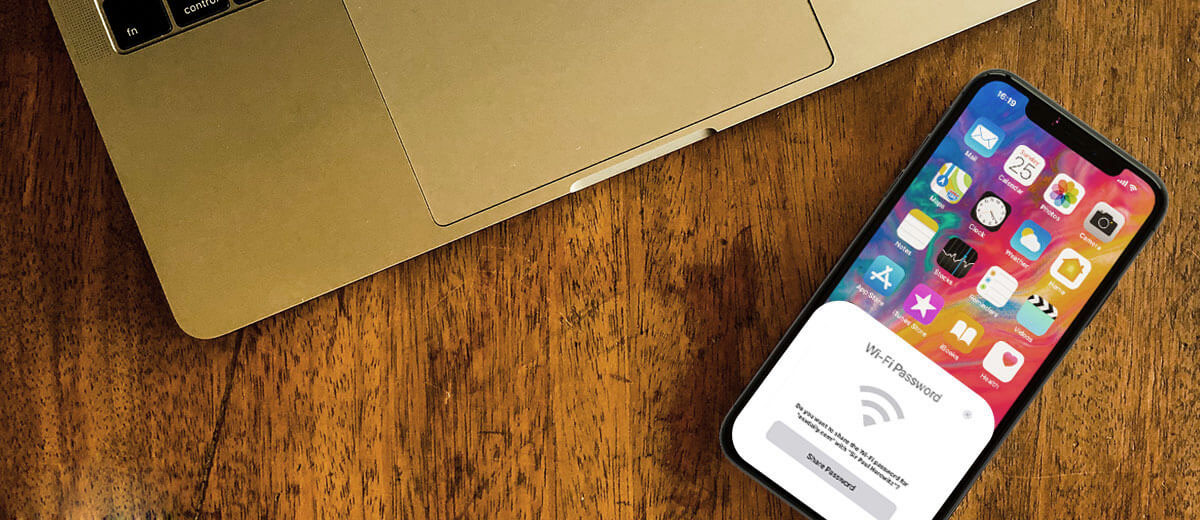
Bij deze methode weet u niet hoe u het wachtwoord kunt achterhalen, maar u kunt de wifi-netwerktoegang met een paar klikken veilig overdragen aan uw vriend.
- Maak verbinding met wifi op de iPhone. Schakel Bluetooth in op beide apparaten. Een gebruiker die niet is verbonden met het netwerk, hoeft alleen maar op het gewenste Wi-Fi-netwerk te klikken. Het venster Wi-Fi Sharing zou automatisch op uw scherm moeten verschijnen. Klik op ‘Delen’. De iPhone-gebruiker maakt automatisch verbinding met wifi.
Aandacht! Veel bronnen adviseren om een jailbreak te installeren om een applicatie te installeren en deze te gebruiken om het wifi-wachtwoord te achterhalen. We raden dit absoluut niet aan. Het niet waard. Het is beter om het opnieuw te vragen, het wachtwoord te wijzigen dan je iPhone op te offeren. Vergeet ook niet dat je voor hulp altijd contact kunt opnemen met het gespecialiseerde iLab-servicecentrum.