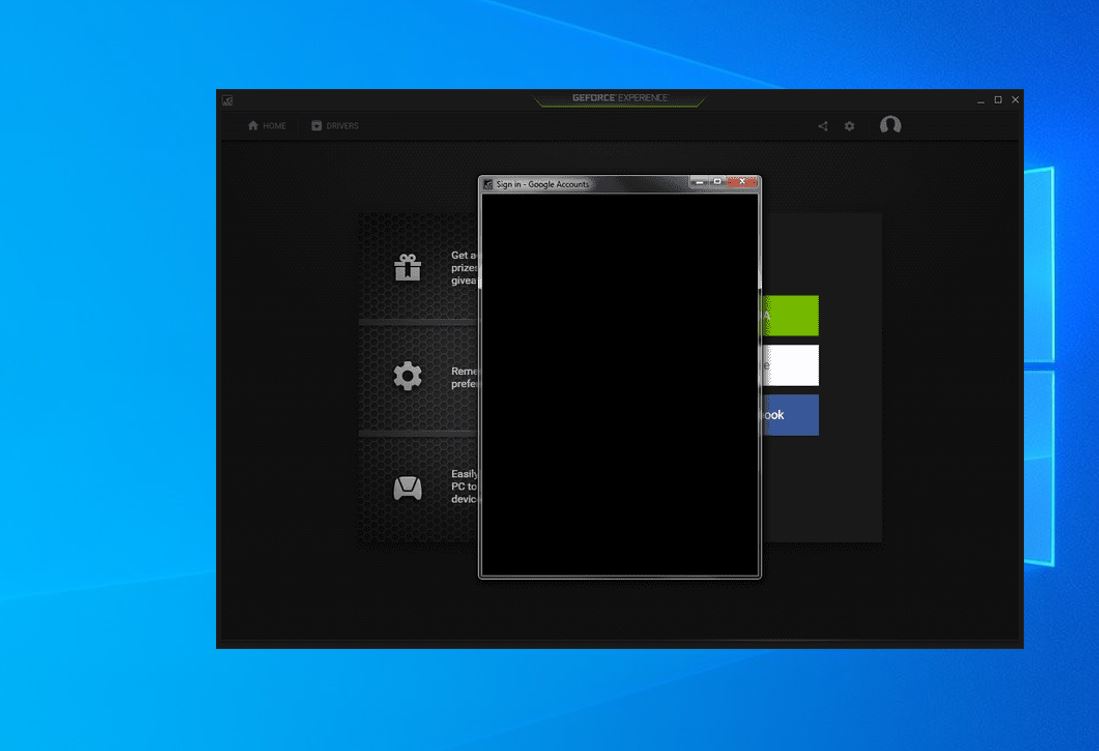Geforce Experience is een gebundelde softwaretoepassing die automatisch wordt geïnstalleerd wanneer het NVIDIA grafische stuurprogramma wordt geïnstalleerd en helpt om de stuurprogramma’s van uw grafische kaart up-to-date en correct geïnstalleerd te houden. Sommige Windows 10-gebruikers melden echter: Geforce Experience zwart scherm probleem op uw computers of zwart scherm na NVIDIA-stuurprogramma-update. Het probleem is behoorlijk irritant. Als je problemen hebt met de Geforce Experience na het updaten van de app of het installeren van een nieuwe kopie van de Nvidia-website, pas dan de onderstaande oplossingen toe.
Probleem met zwart scherm met GeForce Experience
De veelvoorkomende reden achter het probleem met het zwarte scherm van Geforce Experience is het probleem met de stuurprogrammacompatibiliteit. Nogmaals, onjuiste installatie van Nvidia-stuurprogramma’s, DirectX-problemen of gebrek aan internettoegang veroorzaken dit probleem. Wat de reden ook is, pas hier de onderstaande oplossingen toe om het probleem met het zwarte scherm van Geforce Experience op Windows 10 op te lossen.
Voer de GeForce-ervaring uit met geïntegreerde graphics
Klik met de rechtermuisknop op GeForce Experience op uw bureaublad, beweeg uw muis over de optie Uitvoeren met grafische processor en kies vervolgens de optie Integrated Graphics in het submenu. Als de GeForce opstart zonder zwart scherm, klikt u op het tabblad Driver en vervolgens op Download Knop om het geïntegreerde grafische stuurprogramma bij te werken. (Zorg voor een werkende internetverbinding)
Opmerking: als u nog steeds een zwart scherm ziet, slaat u deze stap over en past u de volgende oplossing toe.
Start daarna uw computer opnieuw op en heropen GeForce Experience zoals gewoonlijk om te zien of de fout op het zwarte scherm nog steeds aanhoudt of niet.Klik ook met de rechtermuisknop op het GeForce Experience-pictogram en plaats de muisaanwijzer op Uitvoeren met grafische processor en selecteer vervolgens De standaard grafische processorfunctie wijzigen in Hier, zorg ervoor dat GeForce Experience is geselecteerd in het venster Programma-instellingen. Klik op het volgende vervolgkeuzemenu en kies Integrated Graphics. Klik daarna op Toepassen om het uit te voeren.
Rol het geïntegreerde grafische stuurprogramma terug
In sommige gevallen kan het conflict tussen het speciale grafische stuurprogramma en het geïntegreerde stuurprogramma dit probleem ook veroorzaken. Verschillende gebruikers meldden dat het terugdraaien van het grafische stuurprogramma naar een vorige versie helpt om het probleem permanent op te lossen.
Druk op Windows-toets + R, typ devmgmt.msc en klik op OK. Hiermee wordt apparaatbeheer geopend en worden alle geïnstalleerde apparaatstuurprogramma’s weergegeven. Zoek en vouw Beeldschermadapter uit en klik vervolgens met de rechtermuisknop op het geïntegreerde grafische stuurprogramma en kies Eigenschappen in de gevraagde Navigeer naar het tabblad Stuurprogramma in het volgende venster, klik op Verwijderen driveroptie en volg de instructies op het scherm. Als u hier ziet dat de optie Stuurprogramma verwijderen grijs is weergegeven, klikt u op de optie Apparaat verwijderen en volgt u de gevraagde instructies om het verwijderen te voltooien. Ga dan naar de officiële website van de Integrated. grafische driver en download de nieuwste versie.
Lees ook: