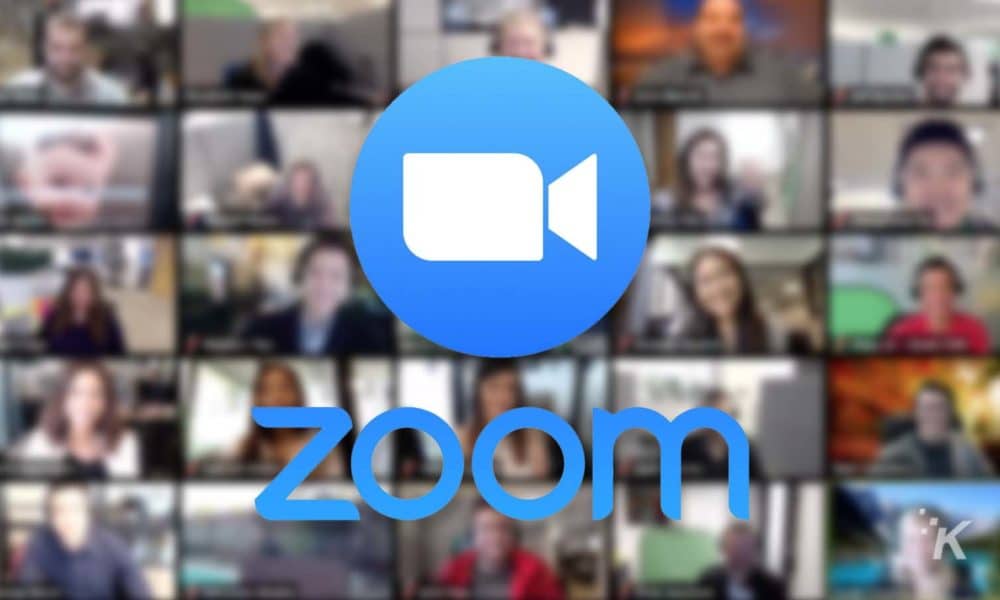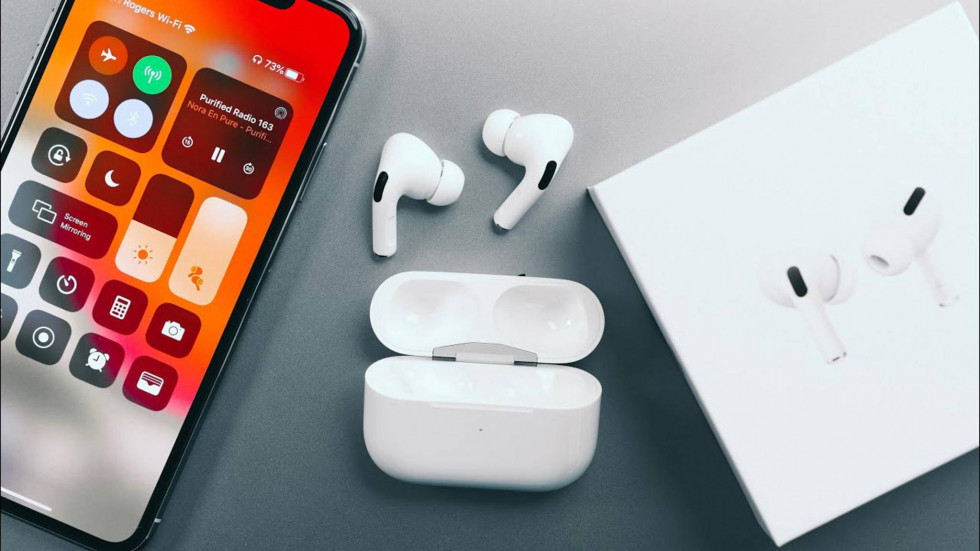Als al je vergaderingen nu binnen Zoom-vensters worden gehouden, kun je ook een beetje plezier hebben terwijl je erin zit. Ik bedoel, ik weet niet hoe het met jou zit, maar ik kan er alleen maar tegen om naar de rommelige kantoren en witte muren van andere deelnemers te kijken. Gelukkig heeft Zoom een handige ingebouwde tool waarmee je je achtergrond kunt vervangen door wat je maar wilt.
Dat betekent dat je kunt doen alsof je op een tropisch strand bent, met de bomen zachtjes wuivend in de wind; of zelfs in de Battle for Hoth uit Star Wars: The Empire Strikes Back. Als je een videobestand hebt, kan dat tenminste.
Het punt is dat Zoom geen native ondersteuning biedt voor het gebruik van GIF’s als achtergrond. We laten je zien hoe je die leuke GIF’s kunt omzetten in een vorm waarmee Zoom kan werken.
Ga als volgt te werk om GIF’s om te zetten in Zoom-achtergronden:
Welnu, dit is een proces in twee delen. Eerst moeten we die GIF converteren naar een filmbestand, en dan voegen we het toe aan Zoom als een virtuele achtergrond.
Het converteren van GIF naar een videobestand is eenvoudig:
- Vind elke gewenste GIF van services zoals GIPHY en Kopiëren de URL’s link Ga naar EZGIF en klik Video naar GIF > GIF naar MP4
Druk op de Omhoog gaan Knop Op het volgende scherm ziet u uw GIF als voorbeeld. Druk op de Converteer GIF naar MP4! knop om te converteren
Je hebt nu een video klaar om te downloaden, maar de meeste GIF’s hebben een lage resolutie. Klik op de formaat wijzigen knop zetten 1920 Bij Breed sectie en verlaat de Hoogte Wit. Klik op de Verander het videoformaat! knop om door te gaan.
klik op de grote Geld besparen icoon om je . te downloaden MP4 bestand en sla het op in een map die u gemakkelijk kunt vinden.
U kunt ook een service gebruiken die GIF’s automatisch converteert naar mp4-bestanden om te downloaden, zoals Gif2Zoom. Voer gewoon een zoekterm in, tik op een GIF en je krijgt een mp4-bestandsdownload die je in de volgende stappen kunt gebruiken. Zoom Exotic heeft ook een enorme bibliotheek met leuke achtergronden om te downloaden in korte videobestandsformaten.
Je kunt zelfs je eigen grappige clips uploaden zodat anderen ze als achtergrond kunnen downloaden.
Een geanimeerde achtergrond toevoegen aan Zoom:
Je hebt nu een filmbestand dat Zoom kan herkennen, of het nu eindigt op .MOV of .MP4. We nemen dat bestand en voegen het toe aan Zoom als achtergrond.
- Open de Zoom app (nee, deze keer kun je niet wegkomen met het gebruik van de webversie) Klik op de Uitrusting pictogram in de rechterbovenhoek om toegang te krijgen tot de Instellingennavigeren naar virtuele achtergrond dan rechtsboven in de Kies virtuele achtergrond je gaat erop spelen Plusteken en selecteer Voeg video toe
Navigeer naar waar je het videobestand uit de eerste helft van deze tutorial hebt opgeslagen, en Dubbelklik eroverheen om het in Zoom te laden. Als het niet in je Zoom-oproepen verschijnt, klik dan op de pijl naast Video icoon en selecteer virtuele achtergrond
Wanneer je nu een Zoom-gesprek voert, wordt je achtergrond vervangen door het videobestand dat je zojuist hebt geüpload. Veel plezier met videoconferentie!
Wat denk je? Ben je van plan om deze Zoom-functie te gebruiken om een achtergrond toe te voegen aan je videogesprekken? Laat het ons hieronder weten in de comments of neem de discussie mee naar onze Twitter of Facebook.