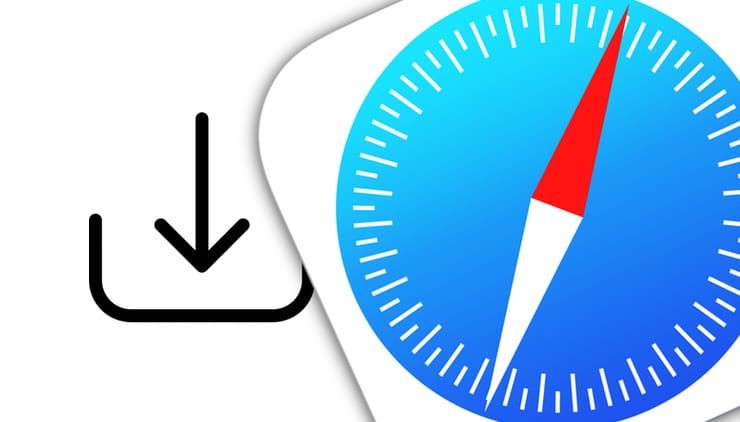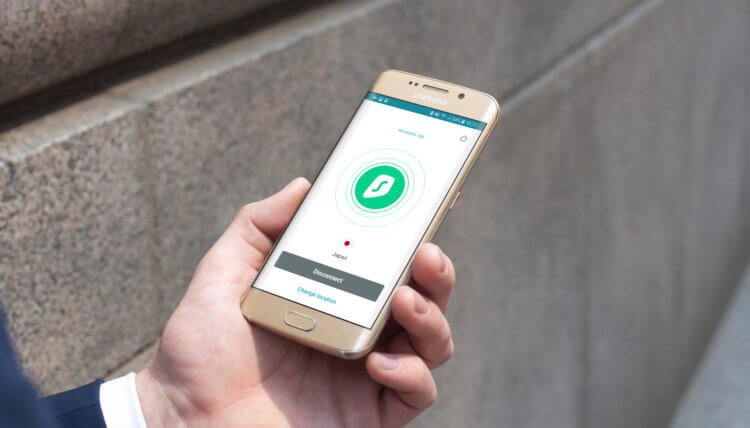In dit artikel zullen we u vertellen over een zeer handige functie waarmee u webpagina’s kunt opslaan in de standaard Safari-browser op iPhone en iPad om ze later zonder internetverbinding te bekijken.
♥ OP THEMA: Snel sites (webpagina’s) vertalen in Safari op iPhone en iPad: 3 manieren.
Om verschillende redenen houden veel gebruikers ervan webpagina’s op te slaan om ze later te lezen op plaatsen waar geen gratis wifi beschikbaar is. Hiervoor kunt u gebruikmaken van de diensten van externe ontwikkelaars, maar wat als u geen andere software uit de App Store wilt installeren? Er is een oplossing!
♥ OP THEMA: Hoe elk iPhone-model visueel te identificeren?
Een websitepagina offline opslaan op iPhone en iPad als een pdf en deze offline bekijken (voor iOS 13 en latere apparaten)
Met deze methode kunt u de pagina van de site opslaan in een PDF-bestand dat zonder internet kan worden bekeken. Het gemaakte bestand kan een exacte kopie zijn van een webpagina (met opmerkingen, links, advertenties, enz.) of een light-versie in “Leesmodus”.
1. Start de Safari-browser op uw iPhone of iPad en open de webpagina die u wilt opslaan voor offline weergave.
2. Raak de onderkant van de pagina aan om de Safari-werkbalk weer te geven.
3. Selecteer het opslagformaat:
– als u de webpagina in “Leesmodus” (zonder opmerkingen en advertenties) wilt opslaan, klikt u op het “aA”-pictogram in de linkerbovenhoek (in de zoekbalk).
Selecteer het menu-item ‘Voor lezen’ weergeven en klik vervolgens onderaan de pagina op de knop Delen.
– als u de webpagina als exacte kopie wilt opslaan (met opmerkingen en aankondigingen), klik dan onmiddellijk op de Share-knop.
4. Selecteer “Markering toevoegen”. Met deze actie wordt een PDF-webpagina gemaakt.
5. Klik op de Share-knop onderaan de pagina.
6. Selecteer Opslaan in bestanden om de gemaakte pagina op uw apparaat op te slaan.
7. Geef de opslaglocatie op en klik op Opslaan.
8. Als je wilt, kun je aantekeningen (tekst, schetsen) maken op de gemaakte webpagina in PDF-formaat door op de Markup-knop in de rechterbovenhoek te klikken.
9. Om het resulterende PDF-webpaginabestand te vinden, opent u de app Bestanden en navigeert u naar de map die u hebt geselecteerd om het document op te slaan.
♥ OP THEMA: Bestandsbeheer voor iPhone en iPad zoals het hoort: Readdle Document Review.
Websitepagina’s op iPhone (iPad) opslaan voor offline weergave met behulp van de leeslijstfunctie
Een gedetailleerde beschrijving van de leeslijstfunctie vindt u op deze pagina.
Websitepagina’s op iPhone (iPad) opslaan voor offline weergave met apps
Er zijn veel apps in de App Store waarmee je interessante webpagina’s kunt opslaan op je iPhone en iPad, maar Instapaper en Pocket zijn de meest populaire onder hen. Met deze programma’s kunt u niet alleen webpagina’s in een geoptimaliseerd formaat opslaan, met uitzondering van advertenties, enz., maar ook delen van de tekst, evenals gegevens van andere iOS-applicaties.
Bovendien kunt u mappen maken om uw inhoud te ordenen, opgeslagen artikelen te sorteren op populariteit, datum en grootte, en lettertypen, kleurenschema’s en stijlen te wijzigen.
Download Instapaper voor iPhone en iPad (App Store)
Download Pocket voor iPhone en iPad (App Store)
Hoe een webpagina van een offline website op iPhone en iPad naar PDF op te slaan en offline te bekijken (voor iOS 11- en iOS 12-apparaten)
Deze methode is over het algemeen identiek aan de vorige, maar de namen en locaties van sommige Safari-items in iOS 11 en iOS 12 verschillen van iOS 13 (en nieuwer).
1. Open Safari op iPhone of iPad en ga naar de gewenste webpagina.
2. Raak de onderrand van het scherm aan om de Safari-werkbalk weer te geven.
– als u een webpagina in “Leesmodus” wilt opslaan (geen opmerkingen of advertenties), klikt u op het bijbehorende pictogram in de linkerbovenhoek (in de zoekbalk) en tikt u vervolgens op de knop Delen .
– als u de webpagina als een exacte kopie wilt opslaan (met opmerkingen en aankondigingen), klikt u op de knop Delen.
3. Selecteer “PDF maken”.
4. Klik in de linkerbenedenhoek van de gegenereerde PDF op de knop Delen.
5. Selecteer Opslaan in bestanden.
6. Geef de opslaglocatie op en klik op Toevoegen.
7. Als u wilt, kunt u aantekeningen maken (tekst, schetsen) op het PDF-bestand door op de Markup-knop in de rechterbovenhoek te klikken.
8. Open de app Bestanden om de resulterende PDF van de webpagina te vinden.
♥ OP THEMA: Hoe geheime gegevens in schermafbeeldingen op de iPhone correct te verduisteren, zodat ze niet kunnen worden gezien.
Een websitepagina op iPhone en iPad opslaan en offline bekijken in de iBooks-app (voor iOS 7 – iOS 12-apparaten)
1. Open de standaard Safari-browser en zoek de pagina waarin u geïnteresseerd bent.
2. Raak een geopende pagina onderaan aan om de werkbalk weer te geven.
3. Om ervoor te zorgen dat de opgeslagen webpagina een gemakkelijk leesbare indeling heeft en geen verschillende soorten advertenties, opmerkingen en andere gegevens bevat, gaat u naar de leesmodus door op het speciale pictogram links van de URL te klikken. Als er dus commentaar nodig is in het aangemaakte bestand, druk dan niet op de Leesmodus-knop.
Soms wordt het pictogram Leesweergave niet weergegeven op mobiele versies van sites. Om de volledige versie van de site te downloaden, houdt u het pictogram Vernieuwen (een pijl in de vorm van een cirkel) een paar seconden ingedrukt en selecteert u de optie Volledige versie.
Daarna krijgt de tekst een gemakkelijk leesbare vorm.
4. Open de werkbalk opnieuw en gebruik de centrale Share-knop.
5. Zoek in het menu dat verschijnt, direct onder de AirDrop-functie, naar het pictogram met de titel “PDF opslaan in iBooks”. Klik erop en wacht tot het maken van het PDF-document is voltooid.
6. Wanneer het opslaan is voltooid, wordt de iBooks-app geopend.
Elk PDF-bestand bevat de volledige desktopversie van de webpagina. Elke pagina weerspiegelt een specifiek fragment.
Zie ook: