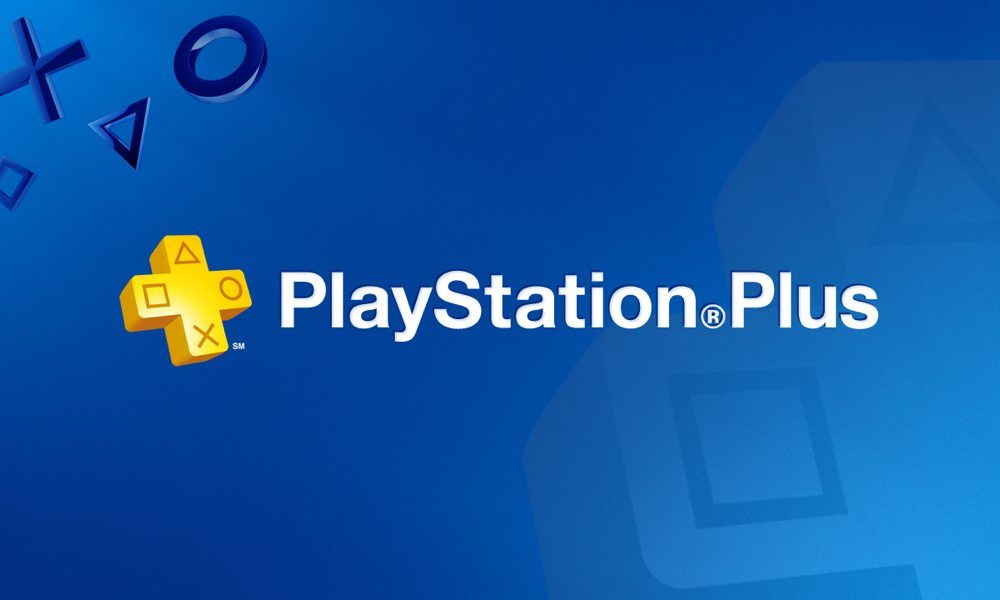In dit artikel leert u wat basiskennis over Windows-computergeheugen en kent u de veelvoorkomende oorzaken van geheugengebruik 100, en vindt u vervolgens 10 oplossingen om het probleem van Windows 10 hoog geheugengebruik.
Hier zijn enkele inzichten over een hoog geheugengebruik
Computergeheugen is een van de meest onmisbare fysieke apparaten in uw computer om informatie tijdelijk of permanent op te slaan. Computergeheugen omvat RAM (Random Access Memory), ROM (Read Only Memory) en Cache (u kunt op het opstarten van de computer klikken om de relatie tussen RAM en ROM te kennen). Het stelt de CPU van de computer in staat om met hoge snelheid toegang te krijgen tot instructies en gegevens.
Het geheugen wordt gebruikt voor het tijdelijk opslaan van CPU-bedrijfsgegevens en gegevens die zijn uitgewisseld met extern geheugen (dwz een harde schijf). Dat wil zeggen, de CPU kan de gegevens die voor de bewerking moeten worden uitgevoerd naar het geheugen overbrengen en het resultaat verzenden wanneer de bewerking is voltooid.
Bovendien wordt het programma dat op de harde schijf is geïnstalleerd ook in het geheugen geladen voor uitvoering. Het hoofdgeheugen is ongetwijfeld ook een belangrijke factor bij het bepalen van de prestaties en operationele stabiliteit van uw computer.
Hoe kan ik het probleem met het hoge geheugengebruik van Windows 10 controleren?
Windows 10 hoog geheugengebruik het is nauw verwant aan virtueel geheugen en RAM. Hoewel computergeheugen een nauwe relatie heeft met de CPU en harde schijf, is het probleem van geheugengebruik van 100 heel anders dan de problemen van hoog CPU-gebruik en hoog schijfgebruik.
In veel gevallen zal uw computer vastlopen als u een probleem met een hoog geheugengebruik tegenkomt. Deze situatie doet zich vaak voor wanneer een groot spel wordt uitgevoerd, en plotseling ziet u het foutbericht ‘Uw computer heeft weinig geheugen’.
U kunt zelfs een kleine diagnose stellen en 100 problemen met geheugengebruik in Windows 10 in Taakbeheer bepalen.
Klik met de rechtermuisknop op de taakbalk → selecteer Taakbeheer.
Allereerst moet u de veelvoorkomende oorzaken van hoge CPU- / RAM- / geheugengebruiksproblemen in Windows 10 kennen.
Je draait veel verschillende programma’s tegelijk. Verkeerd programmaontwerp. De opstartprogramma’s. De registerhack. De schijfcapaciteit is onvoldoende. Virussen of antivirussoftware.
Hoe snel het hoge geheugengebruik van Windows 10 op te lossen?
Als Windows 10 een traag of hoog geheugengebruiksprobleem heeft, pas dan de onderstaande oplossingen toe.
Sluit sommige programma’s af die je niet nodig hebt
Als het geheugengebruik van 100 te wijten is aan het feit dat veel programma’s tegelijkertijd worden uitgevoerd, moet u enkele onnodige programma’s handmatig sluiten. Of als u merkt dat een programma te veel geheugen in beslag neemt, beëindigt u dit programma om het te proberen.
Open Taakbeheer, klik daarna met de rechtermuisknop op de applicatie die u in Processen wilt beëindigen, klik op Taak beëindigen (zie onderstaande afbeelding).
Superfetch-service uitschakelen (Sysmain)
De Superfetch (Sysmain)-service, ontworpen voor traditionele HDD’s, wordt standaard gestart. Het kan de computerprestaties verbeteren doordat het geheugen slechts een fractie van de gegevens laadt die nodig zijn om gewone programma’s snel uit te voeren.
Als uw computerschijf een HDD is, wordt u niet aangeraden de Superfetch-service uit te schakelen, hoewel dit een hoog geheugengebruik in Windows 10 kan veroorzaken. Maar als uw computerschijf een SSD is, moet deze service worden uitgeschakeld. Volg de instructies om de Superfetch- of Sysmain-service op deze manier uit te schakelen.
Druk op de toetsen “Windows + R” en typ “Services.msc” om het venster Services te openen, scrolt u naar beneden om SysMain te selecteren, klikt u er met de rechtermuisknop op en selecteert u tenslotte Stop om de service uit te schakelen.
Opstartprogramma’s uitschakelen
Sommige programma’s worden automatisch uitgevoerd wanneer de computer opstart. Als u deze programma’s bij het opstarten niet nodig hebt, kunt u de zelfstudie volgen om ze uit te schakelen.
Laad uw Taakbeheer, open het tabblad opstartprogramma’s door Taakbeheer in het Windows-zoekmenu te typen. Als u klaar bent, klikt u met de rechtermuisknop op een of meer programma’s die u niet wilt uitvoeren bij het opstarten en selecteert u vervolgens Uitschakelen.
Vergroot virtueel geheugen
Virtueel geheugen kan een deel van de schijfruimte als geheugen laten werken om geheugenstress te verlichten. Op de harde schijf van uw computer is virtueel geheugen een groot bestand genaamd PageFile.sys. Volg de onderstaande instructies om te zien hoe u virtueel geheugen configureert in Windows 10.
Vind virtueel geheugen, klik op Wijzigen
Open Verkenner, klik met de rechtermuisknop op Deze pc en selecteer Eigenschappen. Ga naar om Geavanceerde systeeminstellingen te selecteren in het pop-upvenster. Als u klaar bent, klikt u op Instellingen in het vak Prestaties op de pagina Geavanceerd van Systeemeigenschappen. Prestatie-opties pop-up, ten slotte kunt u op Wijzigen klikken in het vak Virtueel geheugen.
Annuleer virtueel geheugen op partitie C
Schakel eerst het selectievakje Wisselbestandsgrootte automatisch beheren voor alle schijven uit. Ik hoorde partitie C selecteren en vervolgens Geen wisselbestand aanvinken en vervolgens op Instellen klikken om het op te slaan. U moet nu op Ja klikken in het pop-upwaarschuwingsvenster.
Stel het juiste virtuele geheugen in op de niet-systeempartitie
Ga en selecteer een niet-systeempartitie, vink Aangepast formaat aan. Vervolgens moet u de initiële grootte en de maximale grootte op dezelfde waarde instellen om te voorkomen dat het systeem vaak paginabestanden van verschillende groottes opvraagt. (Dat kan het verbruik van systeembronnen verminderen en de operationele efficiëntie verhogen.) Als u klaar bent, klikt u op Instellen en OK om op te slaan.
Registertruc configureren
Volg de eenvoudige instructies.
- Ga naar “Windows + R” en typ “regedit” om de Register-editor te openen. Als u klaar bent, navigeert u naar HKEY_LOCAL_MACHINE> SYSTEM> CurrentControlSet> Control> Session Manager> Memory Management. Zoek ClearPageFileAtShutDown, klik met de rechtermuisknop om de waarde te wijzigen in 1. Klik daarna op OK.Ten slotte moet u uw computer opnieuw opstarten om de installatie van de registerhack te starten.
Harde schijven defragmenteren
Het defragmenteren van harde schijven is een haalbare manier om geheugenruimte te besparen. Nu laten we u zien hoe u Schijfdefragmentatie kunt gebruiken om te defragmenteren.
Open Verkenner, selecteer Partitie C en klik op Beheren op de werkbalk en klik vervolgens op Optimaliseren, wanneer u klaar bent, selecteert u Partitie C en klikt u op Optimaliseren.
Ook wordt Windows-gebruikers aangeraden om onnodige bestanden uit Partitie C te verwijderen. De functie Space Analyzer van MiniTool Partition Wizard is een goed programma om deze bewerking uit te voeren. Deze functie kan ook worden gebruikt om verborgen bestanden weer te geven, zodat u ze later kunt verwijderen.
Probeer methoden om softwareproblemen op te lossen
Soms treedt een hoog geheugengebruik van Windows 10 op als gevolg van een geheugenlek, dat wordt veroorzaakt door een defect softwareontwerp. Het geheugenlek zal van invloed zijn op de computerserver waar de programma’s gedurende lange tijd zullen worden uitgevoerd. Het zal de geheugenruimte steeds kleiner maken en zelfs tot downtime leiden.
U moet weten dat Windows 10-geheugenlekken bijna alle geheugenruimte in beslag nemen. Het opnieuw opstarten van de computer kan dit probleem tijdelijk oplossen, maar wanneer de software opnieuw wordt uitgevoerd, zal het probleem zich opnieuw voordoen.
Antivirus- of antivirusprogramma’s
Het virus is een andere reden om te veroorzaken Windows 10 geheugengebruik 100. Gebruikers kunnen veilige en betrouwbare antivirusprogramma’s gebruiken, of ze kunnen de in Windows ingebouwde Windows Defender gebruiken als ze geen andere antivirusprogramma’s installeren. Hieronder vindt u een handleiding om te weten hoe u Windows Defender moet gebruiken.
Zoek Windows Defender.
Klik op de Start-knop, selecteer Instellingen en selecteer vervolgens Beveiliging en update.
Windows Defender uitvoeren
Klik op Windows Defender en open Windows Defender Security Center, wanneer u klaar bent, selecteert u Virus & Threat Protection en klikt u vervolgens op Quick Scan.
Hier is een tip. Sommige Windows-gebruikers hebben gemeld dat bepaalde antivirusprogramma’s, waaronder Windows Defender, een hoog geheugengebruik kunnen veroorzaken in Windows 10. In deze situatie wordt u mogelijk gevraagd het proces van antivirusprogramma’s in Taakbeheer te beëindigen.
Aanpassen voor de beste prestaties
- Open Verkenner, klik met de rechtermuisknop op Deze pc -> kies Eigenschappen. Klik op Geavanceerde systeeminstellingen en klik vervolgens op Instellingen in het vak Prestaties. Vink nu Aanpassen aan voor de beste prestaties en klik op Toepassen en klik ten slotte op OK.
Installeer Windows 10 opnieuw
Sommige gebruikers melden ook dat een hoog geheugengebruik in Windows 10 alleen optreedt wanneer ze de computer een half uur of bijna een uur niet meer gebruiken. Sommige andere mensen klagen dat dit probleem optreedt na het upgraden naar Windows 10. Ze hebben de hierboven genoemde methoden geprobeerd, maar kunnen het probleem nog steeds niet oplossen. In dit geval moeten ze Windows 10 opnieuw installeren of de pc opnieuw opstarten.
Lees ook: