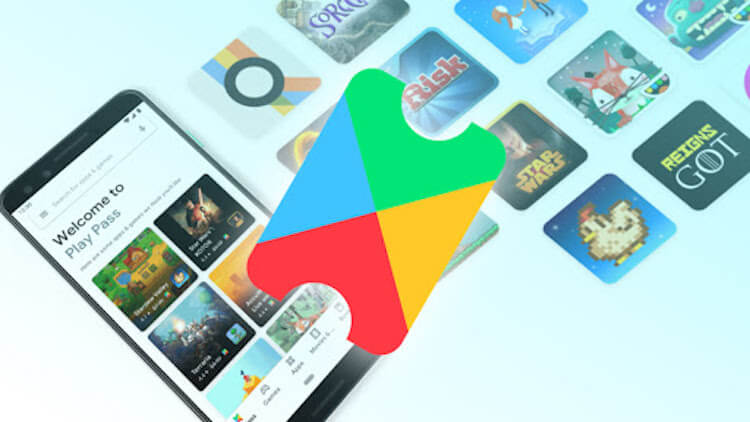Een extra monitor voor Mac kan erg handig zijn voor multitasking en productiviteit. De tweede monitor wordt meestal horizontaal gebruikt, maar je kunt hem ook verticaal gebruiken.
Vervolgens leggen we uit hoe u uw externe Mac-monitor verticaal kunt gebruiken.
Waarom de monitor verticaal gebruiken?
U kunt uw monitor om verschillende redenen verticaal gebruiken. Bijvoorbeeld als je aan het programmeren bent. Het is ook handig als u weinig ruimte op uw bureaublad heeft. Een horizontale monitor neemt meer ruimte in beslag dan een verticale monitor.
Als de monitor verticaal wordt geplaatst, hoef je je hoofd minder te bewegen. Zo’n monitor is ook handig om te lezen of voor lange webpagina’s, documenten etc. Er kunnen veel redenen zijn.
Een monitor voor Mac kiezen
Als u een externe monitor voor Mac kiest, moet u rekening houden met de volgende nuances:
zichthoek: – Zorg ervoor dat de monitor een comfortabele kijkhoek heeft, zelfs wanneer deze verticaal wordt geplaatst.
monitorstandaard – De monitor ondersteunt mogelijk geen verticale positie. De beugel moet dus apart worden aangeschaft.
verschillende connectoren – De meeste moderne monitoren hebben meerdere aansluitingen. Het is fijn als de monitor een Thunderbolt-poort heeft.
een hoge resolutie – Kies een monitor met een resolutie van 2K of hoger.
Een monitor draaien op macOS
Sluit een externe monitor aan op uw computer en volg de onderstaande stappen.
1) Klik in de menubalk op appel en selecteer Systeem instellingen…
twee) Selecteer een sectie Weergave… De instellingen van de externe monitor zouden moeten verschijnen.
3) Kies een optie geschubd…
4) kies eerst Draaienen kies dan tussen 90 tot 270 graden… Selecteer 90 graden voor de verticale positie. Als de monitor zich links van de hoofdmonitor bevindt, kiest u 270 graden.
5) Klik op Bevestigen en plaats de monitor in een verticale positie.
Het is ook de moeite waard om de positie van de monitoren ten opzichte van elkaar aan te passen.
1) selecteer alstublieft monitoren v Systeem voorkeuren…
twee) Selecteer een tabblad Plaats… U ziet de primaire en secundaire monitoren.
3) Verplaats de externe monitor op het scherm zodat deze overeenkomt met de werkelijkheid.
Als u de externe monitor als hoofdmonitor wilt gebruiken, moet u het witte paneel daarop overbrengen.
Nu weet je hoe je een extern beeldscherm voor Mac in een verticale positie kunt instellen.
zie vergelijkbare
Mac