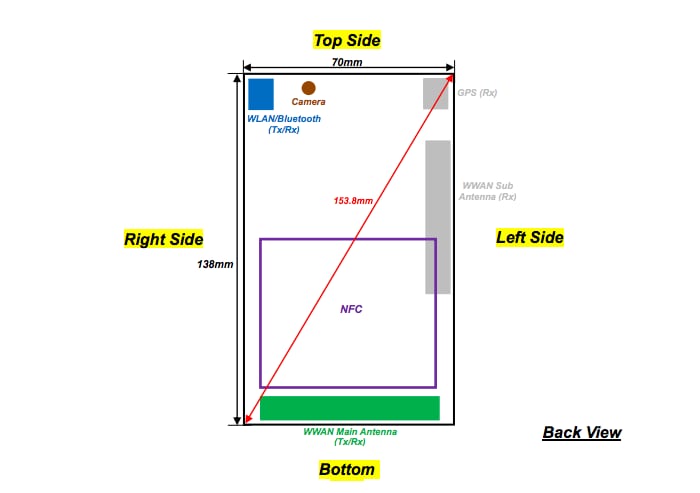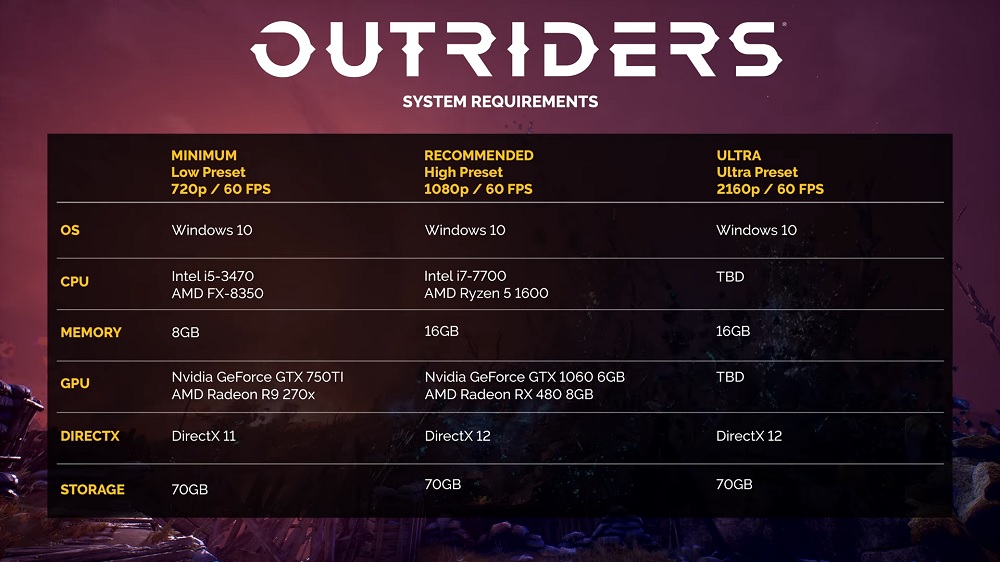Hoewel velen van ons de meeste van onze persoonlijke gegevens in de cloud opslaan in services zoals Dropbox, Gmail en Google Foto’s, of streamingdiensten gebruiken, worden sommige van onze persoonlijke gegevens nog steeds lokaal opgeslagen. Als u uw telefooninstellingen opnieuw moet instellen, raakt u ze zeker kwijt als u geen back-up maakt. Mogelijk hebt u ook in andere gevallen een back-up nodig. Elke telefoon kan kapot, verloren of gewoon gestolen worden. In dit geval is het simpelweg onmogelijk om de gegevens op te slaan. Nogmaals, alleen een back-up zal het opslaan, wat kan worden gedaan op een van de manieren die in dit artikel worden beschreven.
De status van de verbinding met de opslag controleren
De eenvoudigste manier om zoveel mogelijk gegevens van uw telefoon te bewaren, is door regelmatig de synchronisatie met cloudopslag te controleren. Soms kunnen hiermee problemen optreden en worden uw gegevens gewoon niet naar externe opslag verzonden.
Open hiervoor de app Instellingen, tik op de optie Accounts, selecteer uw Google-account en zorg ervoor dat alle apps en services op dat account onlangs zijn gesynchroniseerd.
Als sommige services recentelijk niet zijn gesynchroniseerd (u hebt bijvoorbeeld een lange tijd geen apps geopend), klikt u op de knop ‘Nu synchroniseren’. Als er een onderbreking is tussen geplande synchronisaties, kunt u enkele contacten of andere gegevens die u onlangs hebt opgeslagen, kwijtraken.
Controleer fotosynchronisatie
Als je Google Foto’s gebruikt om een back-up te maken van foto’s en video’s die je met je telefoon hebt gemaakt, controleer dan of de app nog goed werkt. Het enige dat u hoeft te doen, is de Foto’s-app openen en uw accountpictogram en het cloudpictogram bovenaan vinden. Als alles in orde is, is de synchronisatie voltooid. Als de wolk is doorgestreept, nee.
Als je eerder cloudback-ups in Foto’s hebt uitgeschakeld, kun je deze eenvoudig weer inschakelen. Open gewoon de zijbalk, klik op Instellingen en selecteer Back-up en synchronisatie om synchronisatie in te schakelen. Het is heel simpel.
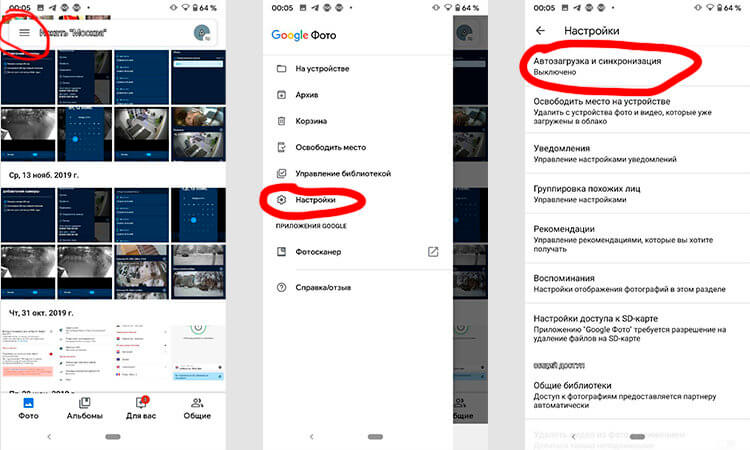
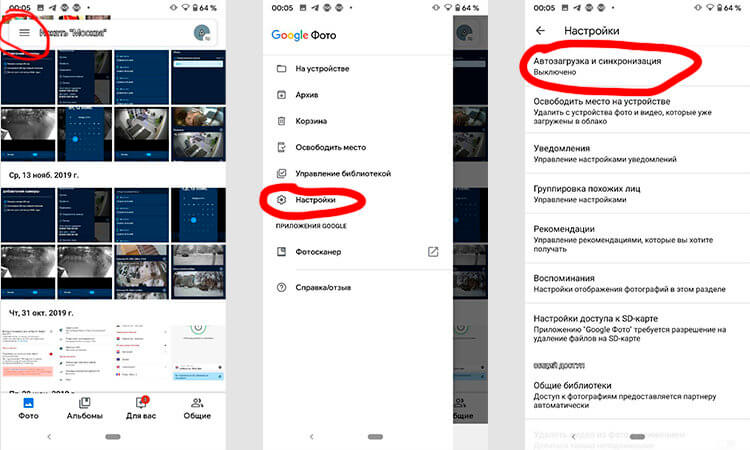
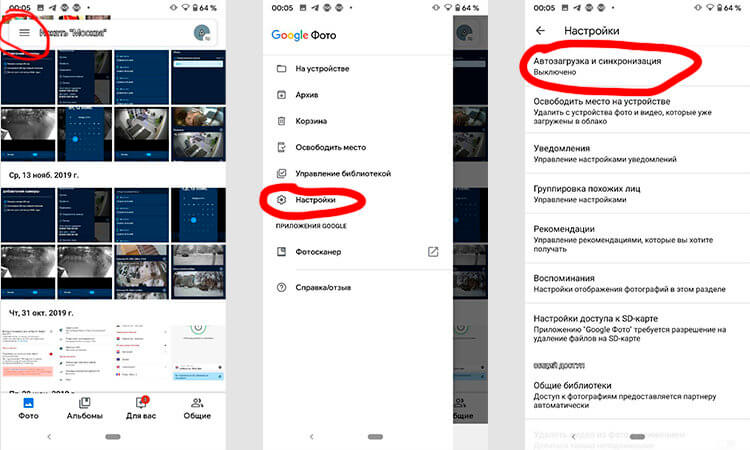
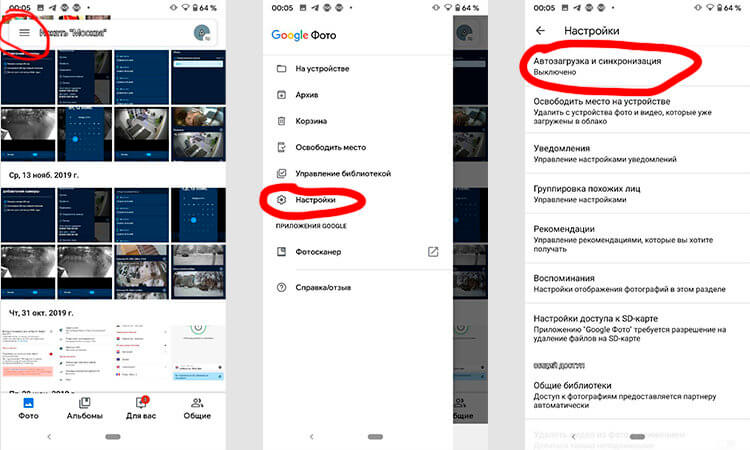
Natuurlijk zijn er tal van andere fotoback-up-apps voor Android, waaronder OneDrive, Dropbox of Yandex.Disk. Ze kunnen ook automatische synchronisatie inschakelen of alles handmatig doen.
Als u geen gebruik wilt maken van fotoback-upservices, kunt u ook alle foto’s en video’s naar uw geheugenkaart of computer kopiëren.
Als u alle foto’s van uw smartphone wilt kopiëren, gaat u gewoon naar “Bestanden” en brengt u de hele DCIM-map over naar de geheugenkaart of externe schijf; dit is de cameramap.
Als u “Bestanden” niet op uw telefoon kunt vinden, downloadt u de Google Bestanden-app van Google Play en bladert u er doorheen.
Download de Google Files-app
Maak een back-up van foto’s op een Windows-computer
Een eenvoudigere optie is om uw telefoon eenvoudig op uw computer aan te sluiten en de DCIM van de telefoon of een andere gewenste map te kopiëren. Het enige dat u nodig hebt, is de USB-kabel die bij uw telefoon is geleverd. Zorg ervoor dat uw telefoon in de MTP-modus (bestandsoverdracht) staat en niet is ingesteld op opladen of een andere USB-verbindingsmodus.
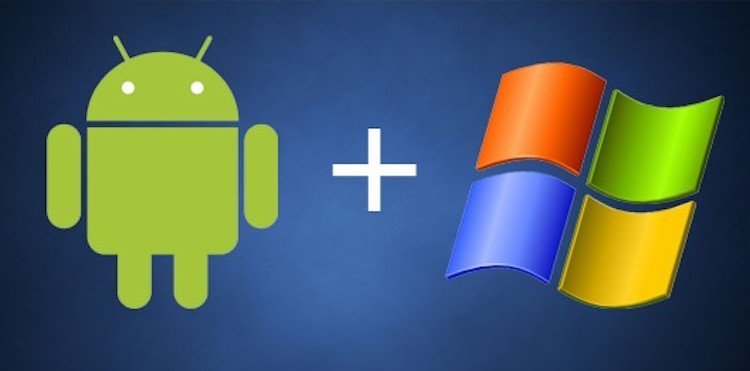
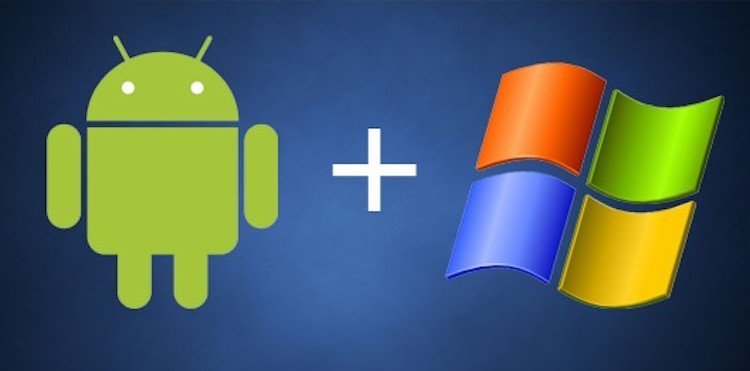
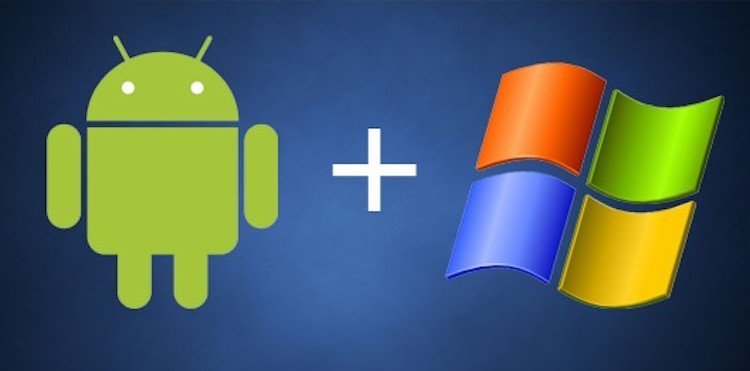
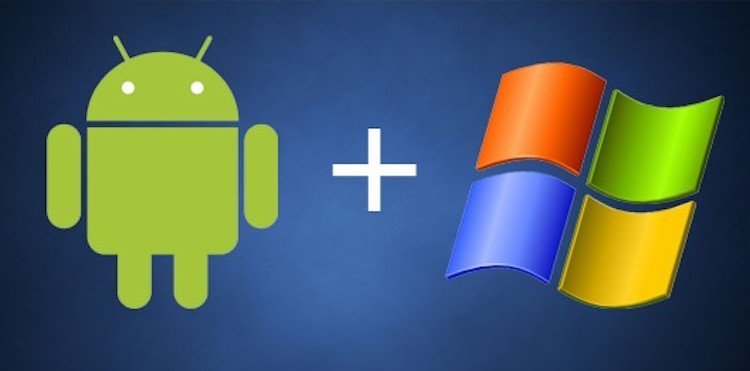
U kunt de instellingen wijzigen door de kabel aan te sluiten in het pop-upmenu of het meldingenpaneel.
Foto’s kopiëren van Android naar Mac
Voor Mac moet u een aparte tool downloaden om bestanden van Android-apparaten over te zetten. Deze app werkt niet altijd goed, dus ik raad toch aan om een cloudopslag zoals Dropbox te gebruiken of een FTP-server of SMB-deling op je telefoon in te stellen met een tool zoals AndSMB.
Deze tools zijn moeilijk eenvoudig en modern te noemen, maar ze werken. Niet iedereen wil zijn bestanden in de cloud, maar dat is niet het geval. Kopieer ze daar om te downloaden. Zodra de procedure is voltooid, kunnen alle bestanden op de externe opslag worden verwijderd.
Kopieer contacten en agenda naar de cloud
Sommige telefoons, zoals Google Pixel en andere, kunnen contacten en agenda’s niet alleen lokaal opslaan. Hoe dan ook, wat uw smartphone ook is, het is beter om van tevoren te controleren voordat u de gegevens opnieuw instelt, of u een bijgewerkte kopie hebt.
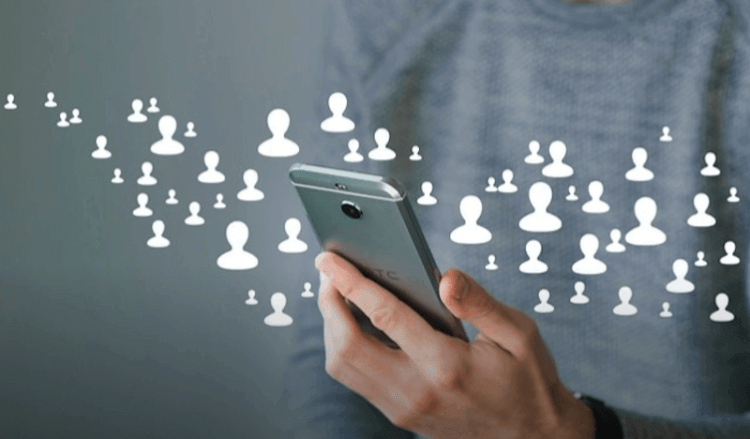
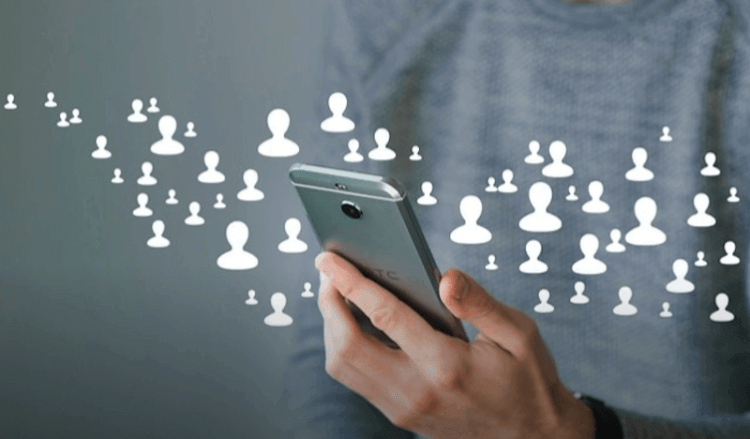
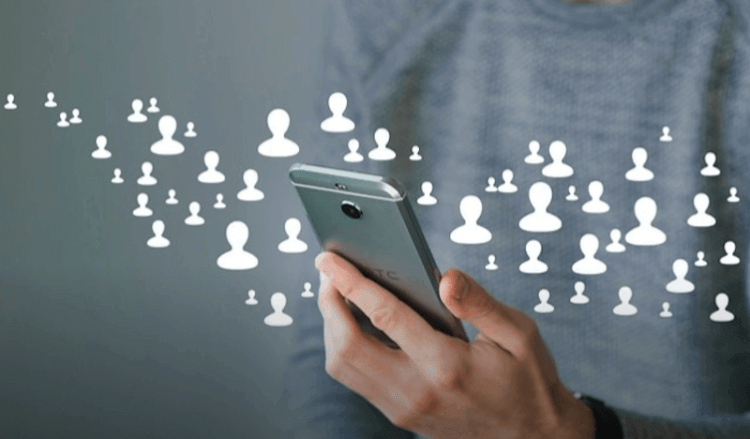
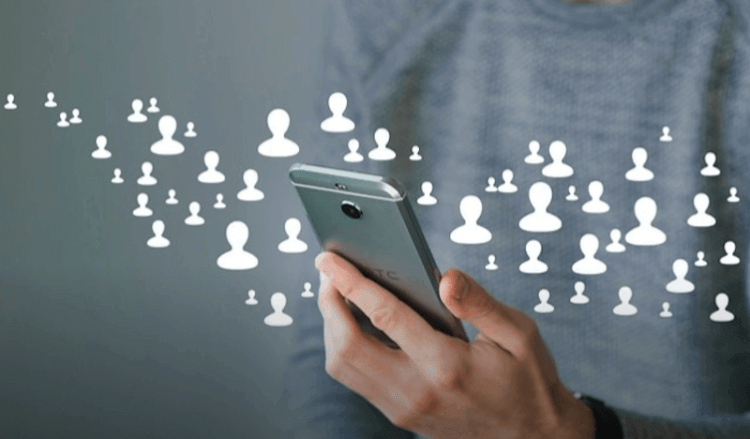
Het exacte proces hangt af van uw telefoonmodel, maar u kunt eerst proberen de app Contacten te openen en uw accounts te lokaliseren. In het hoofdmenu is het mogelijk om de contacten van de telefoon naar een online account te verplaatsen.
Het is ook mogelijk om een beperkt aantal contacten op de simkaart van je telefoon op te slaan, maar deze methode is niet modern.
Hoe maak je een smartphone klaar voor verkoop?
Als u uw telefoon verkoopt of aan iemand anders geeft, moet u zich afmelden bij alle Google-accounts en alle vergrendelingswachtwoorden verwijderen. Android heeft in 2015 apparaatbeveiliging geïntroduceerd. U moet het wachtwoord invoeren voor het laatste Google-account dat op het apparaat is gebruikt nadat het apparaat is gewist. Natuurlijk, voor het geval u niet uitlogt uit uw account voordat u opnieuw opstart.




Hoewel Google stelt dat Apparaatbeveiliging op de meeste telefoons wachtwoordverificatie niet moet inschakelen nadat de fabrieksinstellingen zijn teruggezet, is het verwijderen van uw Google-accounts en het vergrendelen van het wachtwoord de enige manier om ervoor te zorgen dat er geen problemen zijn met opnieuw activeren. Meer dan een dozijn smartphones zijn door mijn handen gegaan en ik heb genoeg van deze problemen gezien. Vooral wanneer iemand een telefoon gaf voor een test en de vorige gebruiker zijn gegevens niet resette. Of, integendeel, toen hij zelf vergat de rekening in de hitte achter te laten.
Als u apparaatbeveiliging wilt uitschakelen, moet u zich eerst afmelden bij alle Google-accounts. Open “Instellingen” op uw telefoon, ga naar het gedeelte “Accounts” en klik op “Account verwijderen” onder elk account.
Schakel daarna eventuele wachtwoorden op het vergrendelscherm uit. Dit kan worden gedaan in het gedeelte “Beveiliging”, in dezelfde instellingen.