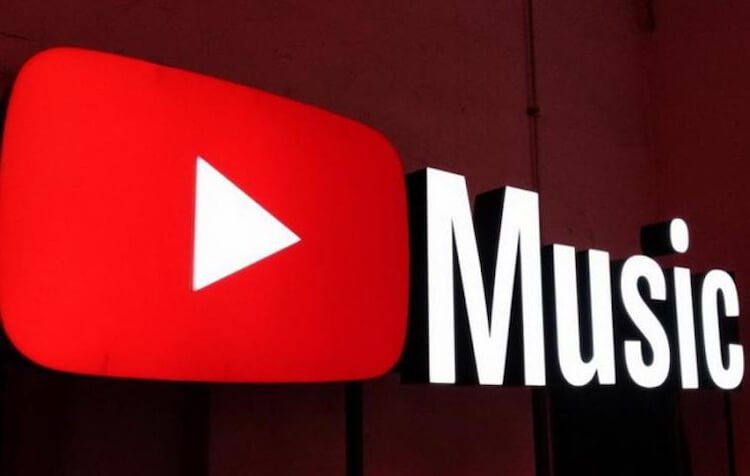In macOS kun je de pictogrammen van programma’s, mappen en bestanden op het Mac-bureaublad wijzigen.Niet iedereen is op de hoogte van de functie. U kunt ook de pictogrammen van harde schijven wijzigen. Vervolgens zullen we uitleggen hoe dit wordt gedaan.
Waarom pictogrammen op Mac wijzigen?
Als u niet begrijpt waarom u de pictogrammen van harde schijven en andere aangesloten apparaten moet wijzigen, zullen we u dat vertellen. Niet iedereen houdt van het standaard macOS-pictogram op de harde schijf. Het heeft nog steeds de vorm van een harde schijf, hoewel de meeste moderne Macs flash-drives gebruiken.
Mogelijk hebt u een USB-station of externe harde schijf voor uw Mac gekocht en is er een aangepast pictogram van de fabrikant voor. Misschien ziet het er beter uit dan de standaard. In ieder geval veranderen de pictogrammen met slechts een paar klikken.
Het wijzigen van het pictogram heeft op geen enkele manier invloed op de functionaliteit, het verandert alleen het uiterlijk van het pictogram op het bureaublad, in de Finder, in het Dock, enz. Vervolgens laten we u zien hoe u de pictogrammen op Mac-harde schijven en externe media kunt wijzigen.
Hoe het pictogram van de harde schijf op Mac te veranderen
Zoek en download met uw favoriete browser en zoekmachine de afbeelding die u als pictogram wilt gebruiken. Je kunt ook zelf een icoon maken in Pixelmator of Photoshop en deze opslaan als transparant PNG-bestand.
Open de afbeelding in Apple Viewer. Op het menu Bewerking Kiezen Kies ze allemaal of houd de toetsen ingedrukt Opdracht (⌘) + NAARom de hele afbeelding te selecteren. De afbeelding wordt omlijnd met een bewegende stippellijn. Nu op het menu Bewerking Kiezen Kopiëren of houd de toetsen ingedrukt Opdracht (⌘) + Com de afbeelding naar het klembord te kopiëren.
Klik nu met de rechtermuisknop op het pictogram van de harde schijf die u wilt wijzigen en selecteer de optie Eigenschappen… U kunt ook de toetsen ingedrukt houden Commando (⌘) + ik…
Er gaat een venster open Eigenschappen met een miniatuurversie van het pictogram in de linkerbovenhoek. Klik erop en selecteer vervolgens de optie Invoegen op het menu Bewerking of houd de toetsen ingedrukt Opdracht (⌘) + v… Mogelijk moet u een wachtwoord invoeren.
Zo eenvoudig is het om de pictogrammen op het bureaublad van uw Mac te wijzigen!
Sleep het gevonden pictogram niet alleen naar het minipictogram in het venster Info ophalen, omdat hierdoor de schijf- en afbeeldingsbestandpictogrammen worden verwisseld en het schijfpictogram niet door een nieuwe wordt vervangen.
Mogelijk moet u ook de systeembeveiligingsfunctie uitschakelen, maar vergeet niet om deze in te schakelen nadat u de pictogrammen hebt gewijzigd! Als om de een of andere reden het nieuwe pictogram niet in Finder verschijnt, probeer dan uit te loggen en weer in te loggen op je account, of gebruik de opdracht “killall Dock” in Terminal (zonder aanhalingstekens).
De bovenstaande methode is van toepassing op het wijzigen van elk pictogram. Op deze manier kunt u bijvoorbeeld de pictogrammen van mappen, systeemprogramma’s, enz.
Hoe afbeeldingen automatisch naar ICNS te converteren
MacOS gebruikt het Apple-pictogramafbeeldingsformaat voor pictogrammen.
Het bevat pictogrammen van verschillende groottes voor verschillende doeleinden, en ze zijn allemaal opgeslagen in een bestand met de extensie “.icns”. Het formaat ondersteunt pictogrammen in de formaten 16 × 16, 32 × 32, 48 × 48, 128 × 128, 256 × 256 en 512 × 512. Er zijn ook 1024 × 1024 pictogrammen voor Retina-displays. Bovendien ondersteunt het ICNS-formaat ook meerdere afbeeldingen voor verschillende toestanden. Open en gesloten map bijvoorbeeld.
Het is beter om dit specifieke formaat te gebruiken. Als u een pictogram in JPG- of PNG-indeling vindt, kunt u deze beter converteren naar ICNS-indeling.
Je kunt dit direct in de Viewer doen, maar er is ook een snellere, meer automatische manier. Dit is een Automator-actie die een PNG naar ICNS-optie toevoegt aan het macOS-contextmenu met de rechtermuisknop.
Om de optie goed te laten werken, moet u afbeeldingen gebruiken met een grootte van 1024 × 1024. Dit is een erg handige manier.
Als je bestanden liever handmatig naar ICNS-formaat converteert, heb je een minimale grootte van 512 × 512 nodig. Hoe hoger de resolutie, hoe beter. Alleen als een dergelijk bestand bestaat, kunt u de optie . gebruiken Bestand -> Exporteren in het Viewer-programma.
zie vergelijkbare