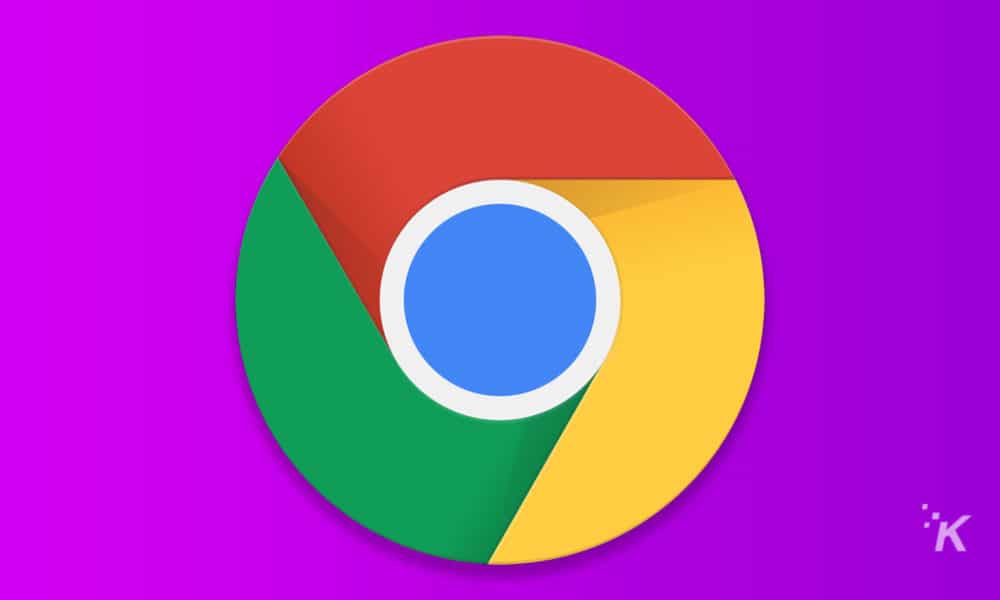Er zijn nooit genoeg uren in een dag om alle online artikelen te lezen die uw aandacht trekken, dus er komt geen einde aan apps waarmee u bladwijzerlijsten kunt maken voor toekomstig lezen. Het punt is dat het toevoegen van een andere app aan uw workflow vereist dat u deze daadwerkelijk wijzigt. Is er geen betere manier?
Welnu, nu in Google Chrome bestaat het. Het heet Leeslijst en het is een apart gedeelte van de bladwijzerbalk, dus je kunt verzamelen wat je wilt lezen.
Het beste gedeelte? Het werkt op alle apparaten, met de Chrome-app die je waarschijnlijk al gebruikt.
Zo gebruikt u de nieuwe leeslijst in Google Chrome.
Hier leest u hoe u de leeslijst gebruikt, zodat u zich geen zorgen hoeft te maken dat u per ongeluk uw tabbladen sluit.
geopend Google Chrome op je bureaublad
Terwijl u zich op een artikel of webpagina bevindt die u wilt opslaan, klikt u op de bladwijzerknop
Klik op Toevoegen aan leeslijst
Eenmaal toegevoegd aan de leeslijst, kunt u deze openen wanneer u maar wilt, vanuit de Lees lijst knop onderaan de werkbalk
Klik op het artikel dat u eerder hebt opgeslagen en Chrome zal het openen zodat u het kunt lezen.
de Lees lijst synchroniseert in al uw Chrome-browsers, inclusief iOS en Android
Terwijl u de opgeslagen links leest, worden ze automatisch gesorteerd in a Lezen sectie die aan het einde van de lijst staat
Nu kunt u een leeslijst maken en openen op al uw apparaten, zonder dat u een andere app hoeft te installeren. Veel leesplezier!
Heb je hier enig idee van? Laat het ons hieronder weten in de comments of neem de discussie mee naar onze Twitter of Facebook.