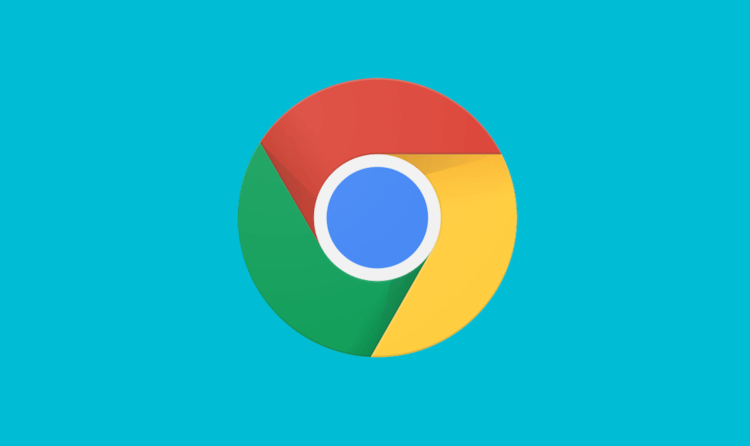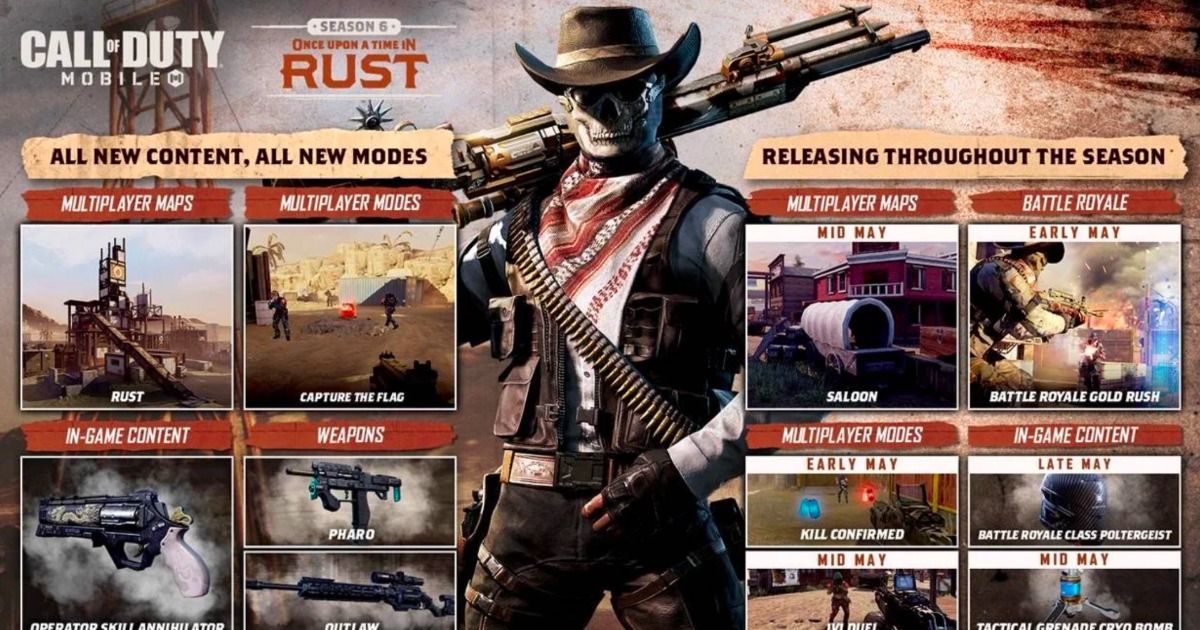Het is onwaarschijnlijk dat smartphones meer persoonlijke apparaten zijn dan bijvoorbeeld computers. Daarom denken gebruikers er niet vaak aan om apps met een wachtwoord te vergrendelen of hun zoekgeschiedenis te verwijderen. Maar een onbeschermde browser kan een geweldige bron van informatie over u, uw interesses en voorkeuren zijn. Daarom is het niet alleen en niet zozeer belangrijk om uw smartphone te beschermen tegen vreemden, omdat vreemden er niet in hoeven te komen, maar ook om de “versleten” reeks persoonlijke gegevens op te schonen.
Het verwijderen van uw browsergeschiedenis is een manier om uw sporen uit te wissen, om zo te zeggen. Chrome implementeert deze functie op meerdere niveaus. Naast volledige schoonmaak is er de mogelijkheid om aanvragen van het laatste uur, dag of week te verwijderen. Dit is erg handig, omdat je niet alles netjes kunt verwijderen, maar gewoon de verwijzingen naar de laatste interactiesessies met internet. Browsergeschiedenis kan immers goed en behoorlijk informatief zijn, compromitterend bewijs over u en mogelijk iemand anders.
Hoe de browsergeschiedenis op Android te wissen
Als u alleen de hele browsergeschiedenis wilt wissen, is het eenvoudiger om gewoon:
Start de Chrome-browser op uw smartphone; klik op de drie stippen in de rechterbovenhoek;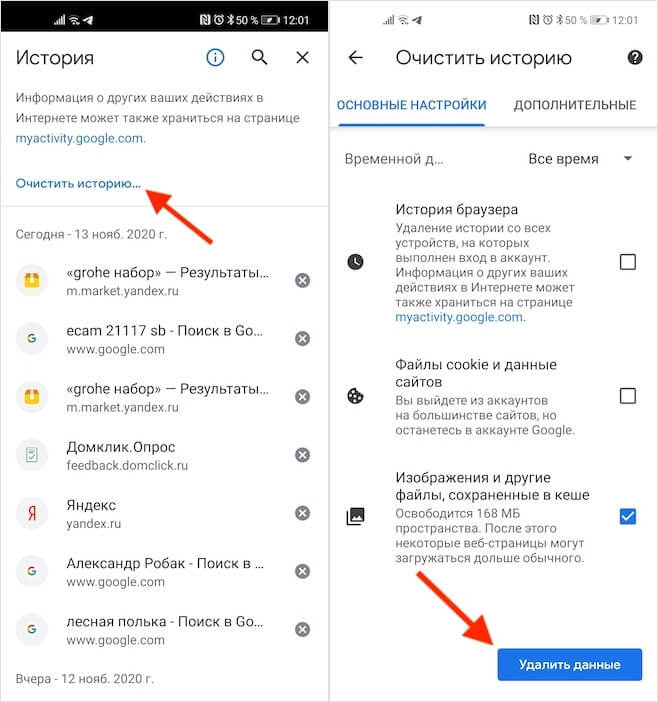
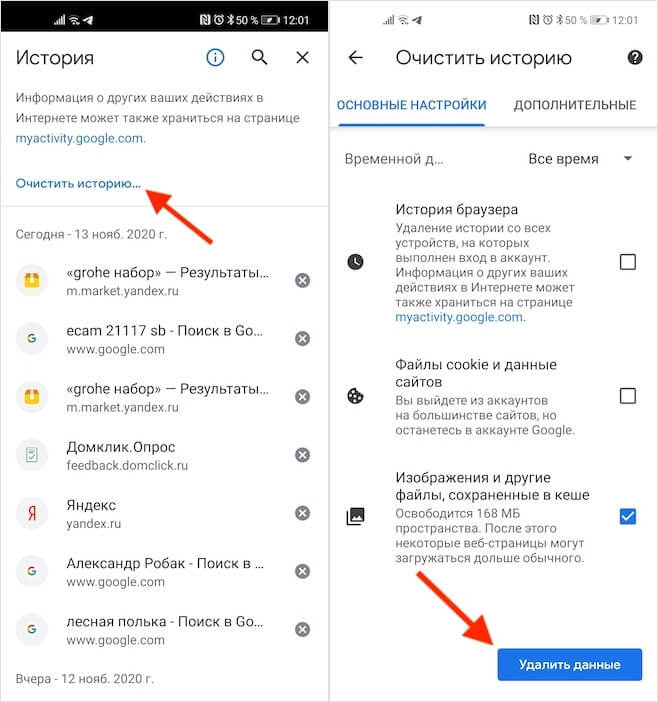
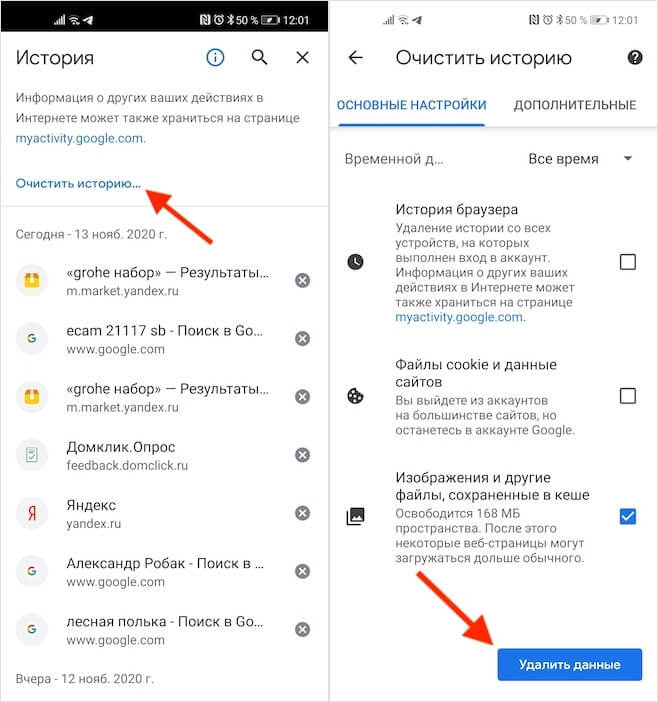
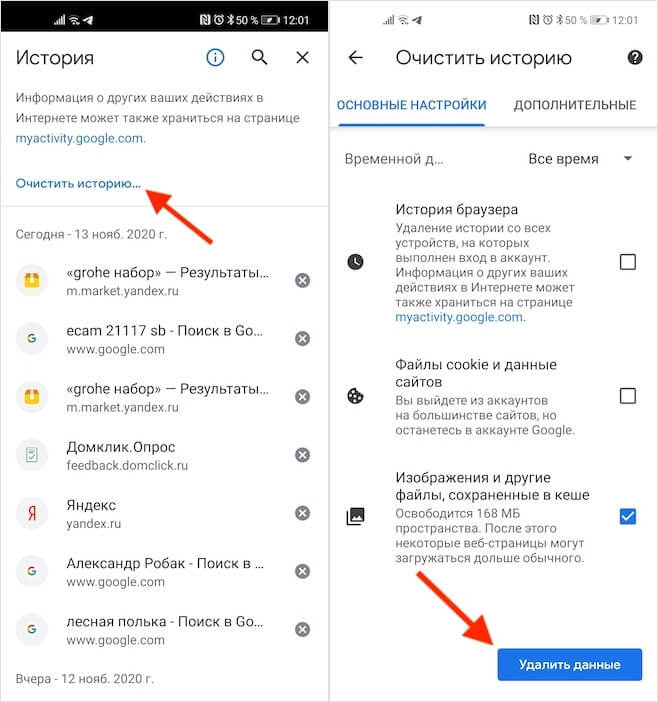
Maar voor het selectief verwijderen van informatie is er een andere, iets meer verwarrende manier:
Start Chrome en ga naar het gedeelte ‘Geschiedenis’; als u het invoeren van een site wilt verwijderen, zoekt u deze op in de lijst en klikt u eenvoudig op het kruis ernaast;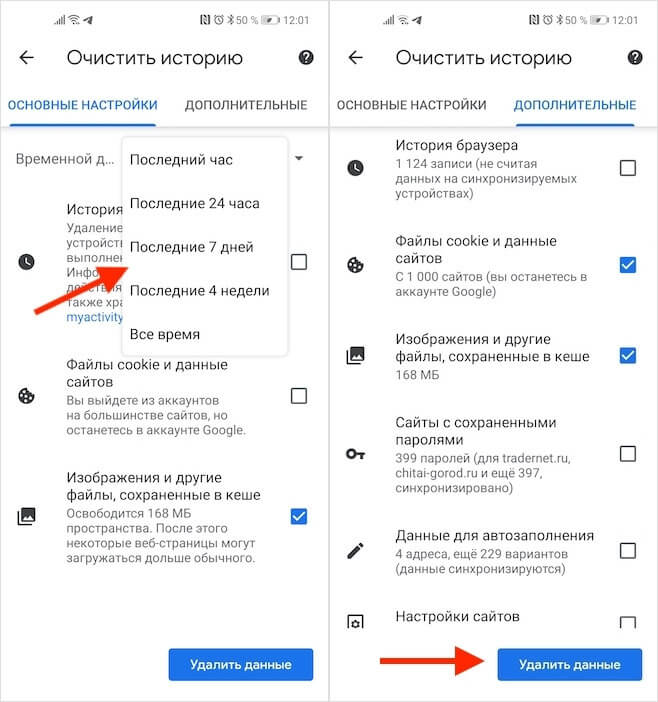
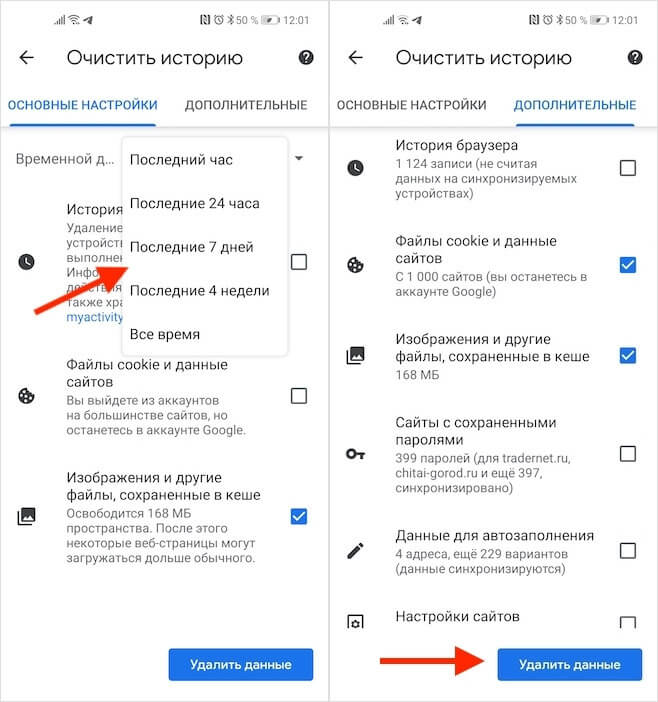
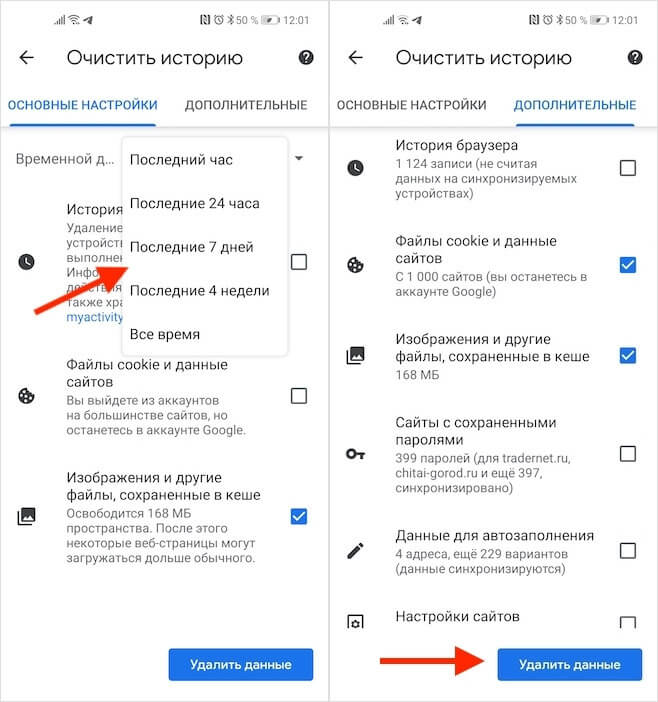
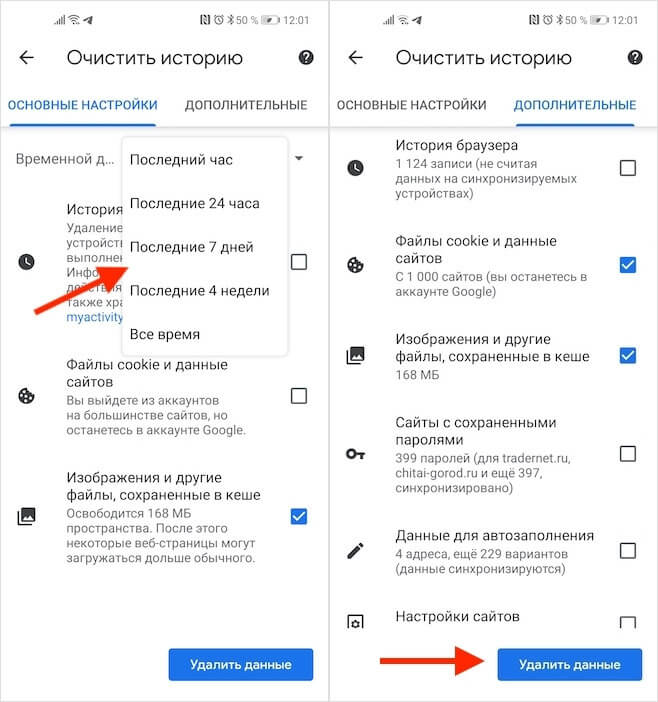
Trouwens, in het gedeelte “Geavanceerd” is een tool beschikbaar voor het verwijderen van gegevens in de cache, die in de regel de meeste gegevens in het apparaatgeheugen in beslag nemen. Dit zijn afbeeldingen die je hebt bekeken, videoclips en andere bestanden waarmee je online interactie hebt gehad. Als ze tussen de 50 en 80 MB in beslag nemen, is dat prima. Maar soms kan het volume enkele honderden megabytes of zelfs meerdere gigabytes bereiken. In dit geval kunt u ze het beste gewoon verwijderen.
Chrome-synchronisatie uitschakelen
Houd er rekening mee dat als u eerder bent ingelogd op uw Google-account op uw smartphone en andere apparaten, uw gegevens met elkaar worden gesynchroniseerd. In dit geval wordt het verwijderen van browsergeschiedenis, cookies, wachtwoorden en andere informatie in één keer van alle apparaten verwijderd. Als u wilt dat gegevens slechts op één apparaat worden verwijderd, schakelt u synchronisatie uit in de instellingen.
Start hiervoor Chrome – “Instellingen”, open het tabblad “Synchronisatie van Google-services”;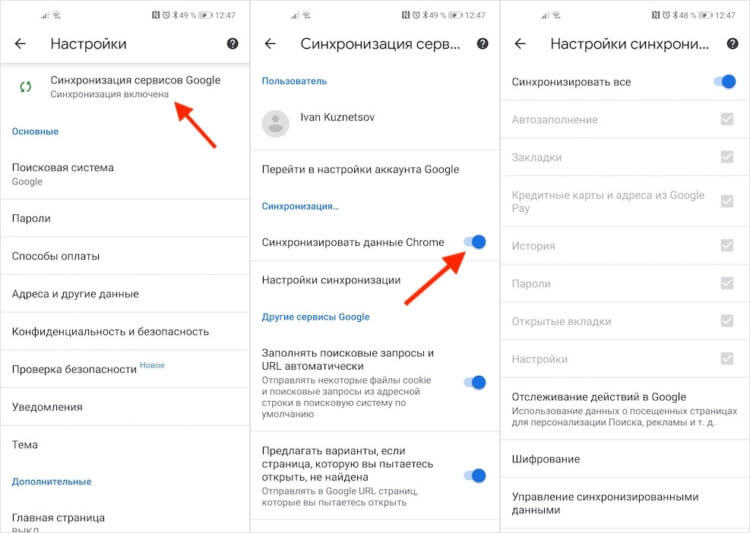
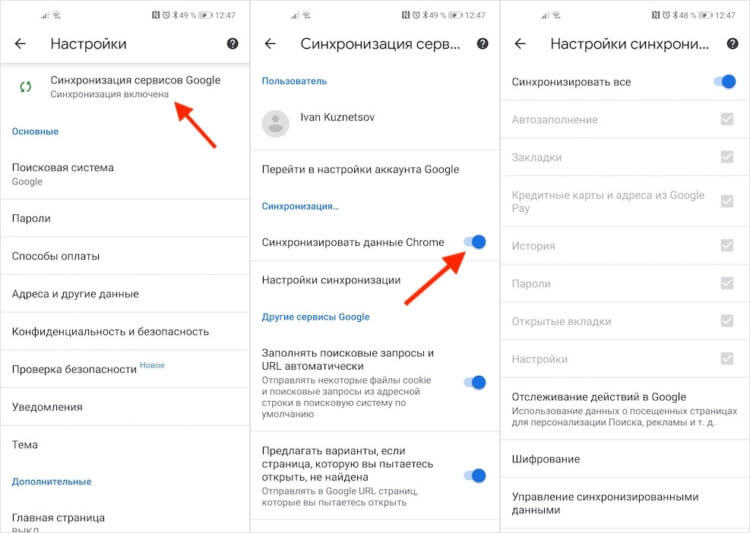
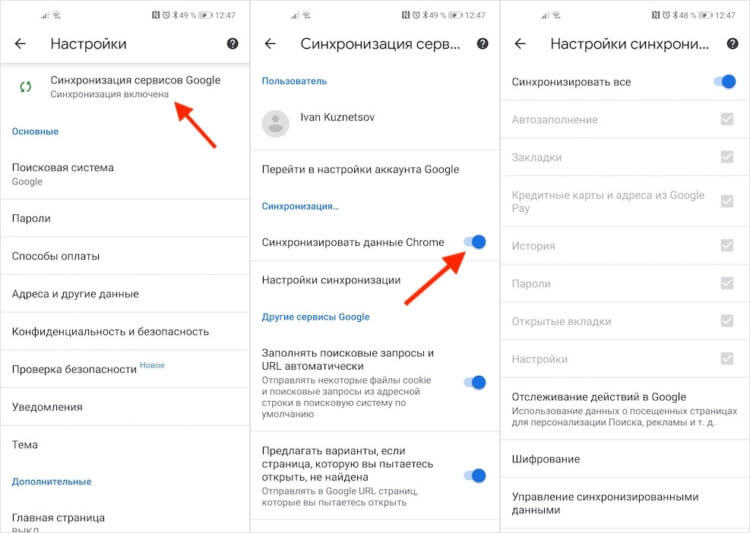
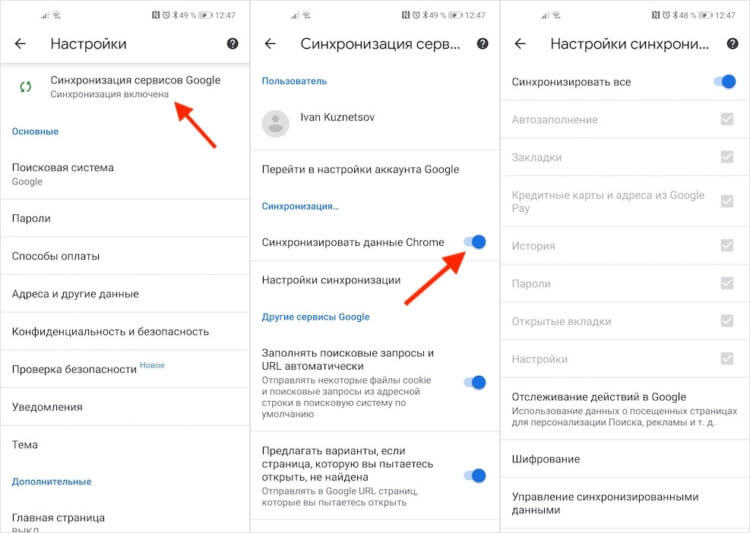
Synchronisatie is erg handig, omdat we vaak op het ene apparaat kunnen beginnen en vervolgens naar het andere kunnen overschakelen. Het enige dat deze tool niet dekt, zijn cachebestanden. Het feit is dat de cache lokale gegevens zijn die de browser op een specifiek apparaat ontvangt. Ze zullen alleen zijn op een smartphone, anderen op een tablet en anderen op een computer.