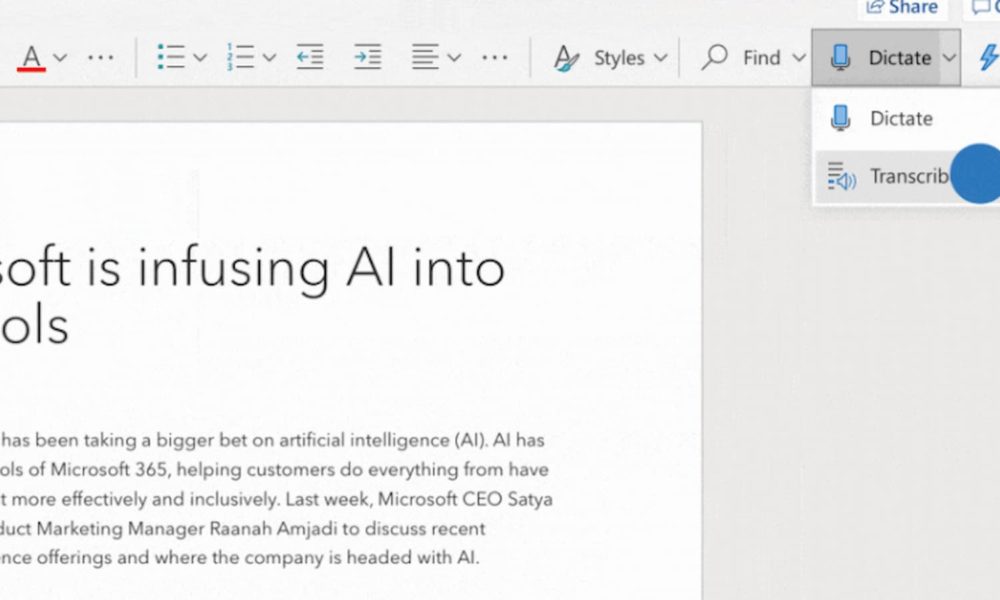Het gebruik van passieve spraakcorrectors is een van de beste manieren om de grammatica in uw schrijven te bewerken. Veel van deze platforms kunnen worden gedownload en gebruikt met tekstverwerkingssoftware. Wist u echter dat populaire programma’s, zoals Word, ingebouwde grammaticacontrole hebben?
Passieve stemverificatie inschakelen in Word (Office 365)
Deze handleiding is van toepassing op mensen die Microsoft Word gebruiken als onderdeel van Office 365. Deze functie was aanvankelijk niet beschikbaar toen nieuwere versies van Word werden uitgebracht. Maar het is nu een essentieel onderdeel van het arsenaal van elke schrijver.
Open eerst Microsoft Word en ga naar het tabblad “Bestand”. Binnen het tabblad vindt u het menu “Opties” in de linkerkolom.
Stap 2: Review-instellingen wijzigen
Nu je bij ‘Opties’ bent, wil je ‘Review’ selecteren, dat zich ook aan de linkerkant van het menu bevindt. Zodra het tabblad is geopend, vindt u een verscheidenheid aan aanpasbare functies, waaronder taalmodi, weergave van leesbaarheidsstatistieken en meer. Voor dit proces is de belangrijkste functie “Toon leesbaarheidsstatistieken”, die u moet controleren.
Stap 3: Pas grammatica-instellingen aan
Nadat u “Leesbaarheidsstatistieken weergeven” hebt geselecteerd, krijgt u toegang tot het menu met grammatica-instellingen. Net onder de leesbaarheid vindt u een ander veld met de tekst ‘Schrijfstijl: grammatica’ en een knop met de titel ‘Instellingen’.
Als je eenmaal toegang hebt tot de grammatica-instellingen, scrol je naar beneden totdat je de subkop “Helderheid” ziet. U ziet verschillende opties onder duidelijkheid, waaronder bijvoeglijke naamwoorden, dubbel negatief en passieve stem.
Zorg ervoor dat u op “Passieve stem” en “Passieve stem met onbekende acteur” klikt. Nu u uw instellingen hebt geselecteerd, kunt u ervoor kiezen om uw document opnieuw te controleren op basis van uw nieuwe grammaticale criteria.
Stap #4: Controleer je werk
Als je nog niet hebt geschreven, is het gemakkelijk om de lijdende vorm te controleren nadat je je paper of artikel hebt voltooid. Het enige wat u hoeft te doen is toegang te krijgen tot het tabblad “Review” in de functie “Editor”. U ziet dan een lijst met toekomstige bewerkingen onder “Helderheid” aan de rechterkant.
In het editorpaneel vindt u veel meer informatie over hoe u uw werk kunt verbeteren. Afhankelijk van de door u geselecteerde velden ontvangt u spelling- en grammaticacorrecties.
Passieve stemverificatie inschakelen in Word (2010)
Deze handleiding is voor degenen die nog een oudere versie van Word hebben, zoals Microsoft Word 2010. Gelukkig is het inschakelen van passieve spraak net zo eenvoudig als in Office 365.
Stap nr. Tip #1 – Ga naar het “recensie tabblad”
De eerste stap in dit proces is navigeren door het menu “Bestand” en vervolgens door het menu “Opties”. Selecteer vervolgens het tabblad “Review” wanneer het bericht beschikbaar is, vergelijkbaar met Microsoft 365.
Stap 2: Pas grammatica-instellingen aan
Onder het tabblad ‘Proofing’ vindt u een andere sectie met de titel ‘Bij het corrigeren van spelling en grammatica in Word’. Selecteer deze sectie en wijzig uw schrijfstijlinstellingen in “Grammatica en stijl” in de vervolgkeuzelijst. Door deze functie in te schakelen, vertel je de tekstverwerker om andere stijlen op te nemen, zoals passieve zinnen, terwijl je de grammatica controleert.
Stap #3Schakel passieve configuratie in
Om nog een stap verder te gaan, raden we je aan om naar de knop “Instellingen” naast “Passieve zinnen” te gaan. Zorg ervoor dat u op “OK” klikt om deze functie in te schakelen en pas vervolgens de instellingen toe. Wanneer u terugkeert naar het optievenster, selecteert u “Grammatica fouten markeren terwijl u typt”.
Met deze instelling zal Word je aandacht automatisch richten op de specifieke zinnen in kwestie. Deze zinnen bevatten nu zinnen met passieve ontwerpen en andere grammaticale problemen terwijl u typt.
Stap 4: Toon leesbaarheidsstatistieken
Dit proces is niet noodzakelijk, maar kan nuttig zijn bij het werken aan verbetering. Door uw leesbaarheidsstatistieken in te schakelen, ontvangt u een gegenereerd rapport zodra u klaar bent. Dit rapport geeft details over het aantal passieve zinnen in uw tekst, evenals andere grammaticale fouten.
Door leesbaarheidsstatistieken te bekijken, kunt u andere fouten in uw schrijven identificeren. Na verloop van tijd zal de kwaliteit van uw werk zeker verbeteren, zodat het bijna klaar is voor verzending zodra het voltooid is.
Veel grammaticacontroles hebben ook leesbaarheidsstatistieken die u kunt bekijken. U kunt nadenken over de duidelijkheid van uw tekst, hoe deze wordt afgeleverd en of deze boeiend is.
Controleer een passieve stem met behulp van grammaticacontroles
Een alternatief voor het gebruik van de ingebouwde functies van Word is het gebruik van een grammaticacontrole van derden. De ontwikkelaars ontwerpen deze platforms met gebruiksvriendelijke grammaticahulpmiddelen die de kwaliteit van uw schrijven verbeteren. Nadat u tekst in het programma hebt ingevoerd, analyseert het uw schrijven en geeft het suggesties voor bewerking.
Je zult populaire grammaticacontroles vinden, zoals Grammarly, die zoeken naar de passieve vorm in zinnen. U kunt vervolgens de geautomatiseerde voorgestelde bewerkingen gebruiken of uw wijzigingen aanbrengen binnen het platform. Als je je tekst goed hebt nagelezen, kun je de tekst kopiëren en weer in Word plakken.
Een andere optie met grammaticacontrole is om een programma te vinden dat werkt met uw tekstverwerker. Grammarly heeft bijvoorbeeld bètafuncties waarmee u uw grammatica rechtstreeks in de processor kunt controleren. Schrijvers zullen veel tijd besparen omdat ze niet van het ene platform naar het andere hoeven te kopiëren en plakken.
gevolgtrekking
Word is een bekend programma dankzij de gebruiksvriendelijke functies. Met de mogelijkheid om de passieve stem intern te controleren, kunt u uw schrijven bij de bron verfijnen.