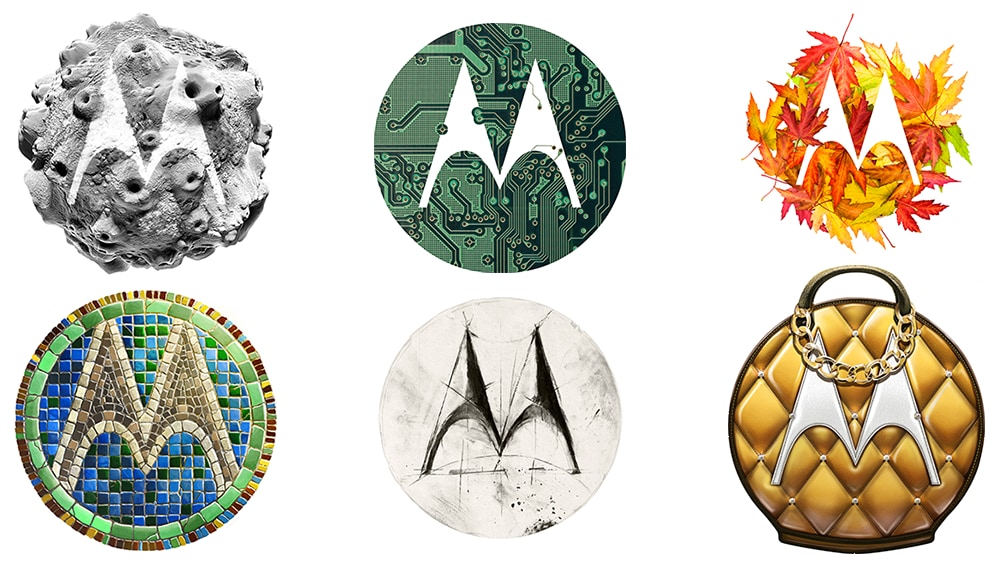Soms moet u uw digitale gegevens beschermen tegen andere mensen. We plaatsen wachtwoorden op bestanden en mappen, zodat niemand ze verandert. Maar wie zal ons tegen zichzelf beschermen?
Als je ooit per ongeluk een bestand hebt bewerkt of een map hebt verplaatst, weet je wat het is. Het meest onaangename is als je zoiets doet en beseft dat het te laat is.
Op Mac kunt u bestanden, mappen en het bureaublad (zoals een map) vergrendelen om onnodige wijzigingen te voorkomen. U hoeft hiervoor niet eens een wachtwoord in te stellen. Vergrendelen beschermt eenvoudigweg bestanden en mappen tegen bewerking en verplaatsing.
U kunt zowel geopende bestanden als gesloten bestanden en mappen op de Mac vergrendelen.Er zijn verschillende manieren.
Een gesloten bestand of map vergrendelen
U kunt elk gesloten bestand of elke gesloten map op uw Mac met slechts een paar klikken vergrendelen.
Klik met de rechtermuisknop op een bestand of map en selecteer Eigenschappen… Klik in het venster op het vinkje naast het item Bescherming…
Er verschijnt een slotpictogram in de hoek van de vergrendelde map.
Een geopend bestand vergrendelen
Deze methode werkt voor bestanden die zijn geopend in Apple-programma’s zoals Pages, Preview en Numbers. In andere programma’s is de optie mogelijk ook beschikbaar.
Klik op pijl naast de bestandsnaam boven aan het venster. Vink het vakje aan naast Beveiliging installeren…
vergrendel open map
Selecteer met een geopende map in de menubalk Bestand > Eigenschappen en zet een vinkje naast Bescherming…
Als de map open is, maar niet actief, klikt u er met de rechtermuisknop op en volgt u pas de bovenstaande stappen.
Hoe het Mac-bureaublad te vergrendelen
Je weet het misschien niet, maar het bureaublad is ook een afsluitbare map.
Klik met de rechtermuisknop op een lege ruimte op uw bureaublad en selecteer Eigenschappenen vink vervolgens het vakje aan naast Bescherming…
Na het vergrendelen van het bureaublad:
U kunt er geen bestanden, mappen enz. aan toevoegen. Wanneer u een nieuwe map probeert aan te maken, wordt u om een wachtwoord gevraagd. U kunt ook geen objecten op het bureaublad verplaatsen. U kunt geen items van het bureaublad verwijderen. Als u het bestand probeert te verplaatsen, wordt er een kopie gemaakt. Het origineel blijft op het bureaublad staan. U kunt objecten niet verplaatsen door ze te slepen. U kunt bestands- en mapnamen niet wijzigen zonder een wachtwoord.
Opmerking: U kunt de functie voor het sorteren en opschonen van het bureaublad blijven gebruiken.
Werken met vergrendelde bestanden en mappen
Er zijn nog een paar dingen die u moet weten over vergrendelde bestanden en mappen.
Als u een item naar de prullenbak verplaatst, verschijnt er een bericht dat het is vergrendeld en wordt u gevraagd dit te bevestigen. Wanneer u een vergrendeld object verplaatst, wordt de kopie ervan verplaatst. Het origineel blijft op dezelfde plaats. Wanneer u een object probeert te bewerken, verschijnt er een bericht dat aangeeft dat het is vergrendeld. U wordt gevraagd om het te ontgrendelen of te spiegelen.
Een bestand of map ontgrendelen
Om een bestand of map te ontgrendelen, opent u gewoon Eigenschappen en verwijder het vinkje uit het vakje naast Bescherming…
Om een geopend document te ontgrendelen, klikt u op de pijl naast de naam en schakelt u het selectievakje naast . uit Beveiliging installeren…
Houd er rekening mee dat deze methode geen bestanden en mappen met een wachtwoord zal verbergen. Maar het zal zeker niet per ongeluk bestanden verwijderen of bewerken.
zie vergelijkbare
Mac