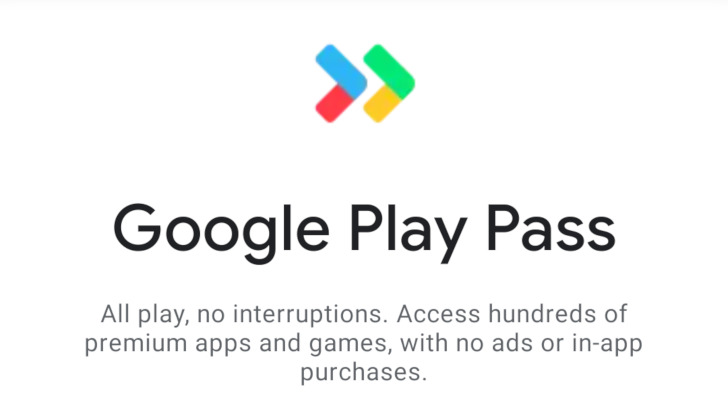Automatisering biedt veel nieuwe mogelijkheden. U kunt elke actie één keer maken en vervolgens wordt deze automatisch herhaald. Bovendien kun je met de Teams-app op iPhone automatisering instellen voor je Apple Watch.
U kunt bijvoorbeeld automatisch het gezicht van uw smartwatch wijzigen op basis van het tijdstip, de locatie of een bepaalde activiteit. U kunt ‘s ochtends en ‘s avonds één wijzerplaat gebruiken. U kunt een wijzerplaat voor werk en een wijzerplaat voor thuis instellen. Er zijn veel opties.
Hier leest u hoe u automatisch het gezicht van uw Apple Watch kunt wijzigen.
Verander de Apple Watch-gezicht op tijd
1) open de app commando’s op je iPhone en selecteer het tabblad onderaan Automatisering…
twee) Klik op het icoon een plus bovenaan en selecteer Maak automatisering voor u…
3) Selecteer boven aan het scherm dat wordt geopend Tijden van de dag…
4) U kunt zonsopgang, zonsondergang kiezen of uw eigen tijd van de dag instellen. Kies hoe vaak de automatisering wordt herhaald: elke dag, elke week of elke maand.
5) Klik op Verder wegen later actie toevoegen…
6) Er zullen hier aanbevelingen zijn, maar het is gemakkelijker om het woord “Bekijken” in de zoekopdracht in te voeren. Het artikel wordt bovenaan weergegeven. Kijkkies het.
7) Selecteer in de lijst met acties draaiknop instellen…
acht) Tik op het actiescherm op het blauwe woord “Mark”. Selecteer de wijzerplaat die u op het opgegeven tijdstip wilt gebruiken.
negen) U keert terug naar het scherm waar de door u geselecteerde wijzerplaat zal zijn. Klik op Verder weg…
tien) Schakel nu de optie uit Vraag voor lancering… Als u het niet uitschakelt, krijgt u elke keer een verzoek om de wijzerplaat te wijzigen. Met de optie uitgeschakeld, druk op Vraag het niet bevestigen.
elf) Klik op Klaar…
Dat is het, je hebt de automatisering ingesteld om de wijzerplaat te veranderen. Pas op dezelfde manier andere wijzerplaten aan voor een ander tijdstip van de dag.
Apple Watch-gezicht per locatie wijzigen
1) Herhaal stap 1 en 2 hierboven en kies Aankomst of Vertrek bovenaan het scherm met extra automatisering.
twee) Klik op Selecteer om een locatie te selecteren en dan Klaar… U kunt het tijdsinterval kiezen om de locatie te wijzigen of “Elke tijd” selecteren.
3) Klik op Verder weg en actie toevoegen…
4) Volg stappen 6-11 zoals hierboven beschreven.
De wijzerplaat verandert nu op basis van uw locatie.
Als u klaar bent met het instellen van uw automatisering, bekijkt u de lijst met beschikbare acties. De wijzerplaten kunnen worden gewijzigd wanneer de vliegtuigmodus is ingeschakeld, wanneer een bepaald laadniveau is bereikt, enz.
zie vergelijkbare
Apple Watch-teams