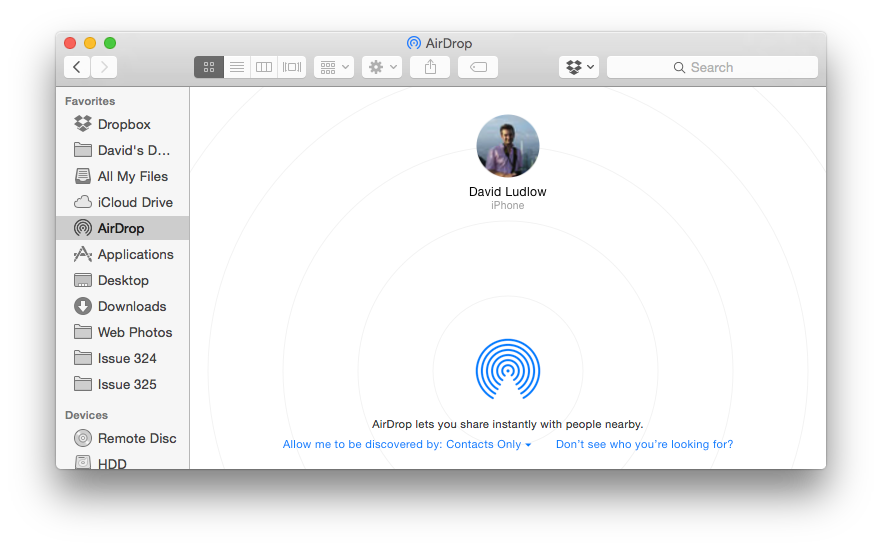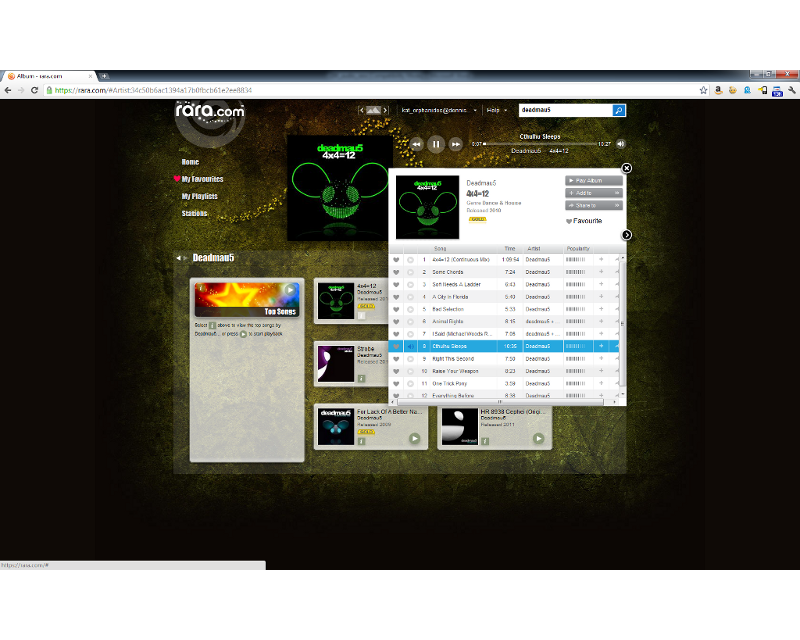AirDrop is een van de beste technologieën die Apple heeft gemaakt, waarmee u snel draadloos informatie, koppelingen, contacten en kaarten tussen apparaten kunt delen. Hoe geweldig AirDrop ook is, het kan ook een van de frustrerende dingen zijn om mee aan de slag te gaan, met frequente problemen of apparaten die elkaar niet zien. Dit is alleen maar erger geworden met de release van OS X Yosemite, dat is ontworpen om je AirDrop tussen iOS-apparaten en Macs te laten gebruiken.Als je moeite hebt om het werkend te krijgen, is hier alles wat je moet doen.
Ik begin dit artikel met informatie die je nodig hebt om AirDrop goed te laten werken, je Mac en telefoons correct in te stellen zodat ze elkaar (in theorie) kunnen zien. Dit is een goed begin en zal veel problemen oplossen, maar het lost niet alles op. Om die reden bevat de onderkant van het artikel alle informatie die u nodig hebt om de andere openstaande fouten op te lossen.
Ten eerste is het de moeite waard om uit te leggen hoe AirDrop werkt. Het gebruikt Bluetooth om andere apparaten te ontdekken waarop AirDrop is ingeschakeld en gebruikt vervolgens wifi voor de daadwerkelijke overdracht. Voor als je niet in de buurt van een draadloos netwerk bent, kan AirDrop je eigen ad-hoc wifi-netwerk maken om bestanden over te dragen. AirDrop kan ook zo worden ingesteld dat iedereen contact met u kan opnemen, of alleen mensen die in uw contactenlijst staan, wat enige beveiliging toevoegt.
Gewoonlijk veroorzaakt een verkeerde configuratie van een van de bovenstaande problemen met AirDrop, maar we zullen u door alles leiden wat u moet weten om het probleem op te lossen.
Zorg ervoor dat uw apparaten compatibel zijn
AirDrop wordt niet op alle apparaten ondersteund, dus zorg ervoor dat je compatibele apparaten hebt. Voor iPhones en tablets heb je een apparaat nodig met een Lightning-poort en iOS 7, iOS 8 of iOS 9 en hoger.
Als je een Mac hebt, zorg er dan voor dat je een model uit 2012 of nieuwer hebt, met OS X Yosemite of hoger. Je kunt AirDrop gebruiken tussen oudere Macs (zie de ondersteuningspagina van Apple voor volledige details), maar je kunt niet bekijken of overzetten tussen je iOS-apparaten.
OS X Yosemite-installatie
Het is niet essentieel, maar het is de moeite waard om je Mac aan te melden bij hetzelfde iCloud-account als je andere apparaten. Ga naar Systeemvoorkeuren, iCloud en zorg ervoor dat je bent ingelogd op het juiste account. Zorg er vervolgens voor dat Bluetooth is ingeschakeld. Ga naar Systeemvoorkeuren, selecteer Bluetooth en zorg ervoor dat het is ingeschakeld; het zou standaard moeten zijn, zodat toetsenborden, muizen en trackpads verbinding kunnen maken.
Je moet ook wifi activeren. Ga naar Systeemvoorkeuren, Netwerk Selecteer Wi-Fi en zorg ervoor dat het is ingeschakeld. Technisch gezien hoeft je Mac niet verbonden te zijn met hetzelfde wifi-netwerk als je iPhone, iPad of een andere Mac, maar we denken dat het handig is om dit te doen. Selecteer uw draadloze netwerk in de vervolgkeuzelijst en sluit u daarbij aan. Als u normaal gesproken een Ethernet-verbinding gebruikt, kunt u de volgorde van netwerkvoorkeuren wijzigen om ervoor te zorgen dat deze verbinding eerst wordt gebruikt; het wifi-netwerk is gewoon een back-up of wordt exclusief gebruikt voor AirDrop en Continuïteit.
Om de volgorde van uw verbindingen te wijzigen, klikt u op het tandwielpictogram en kiest u Servicevolgorde instellen: Sleep Ethernet over Wi-Fi en klik op OK. Klik op Toepassen om de wijzigingen in te stellen.
Als je alleen je contacten wilt AirDrop, zorg er dan voor dat je ze allemaal in de Mac-app Contacten hebt; vermeld het telefoonnummer en e-mailadres van elk contact. U moet ook een contactpersoon voor uzelf maken. Zoek naar dit contact en kies Kaart in de Finder-menubalk en klik op Maak dit mijn kaart.
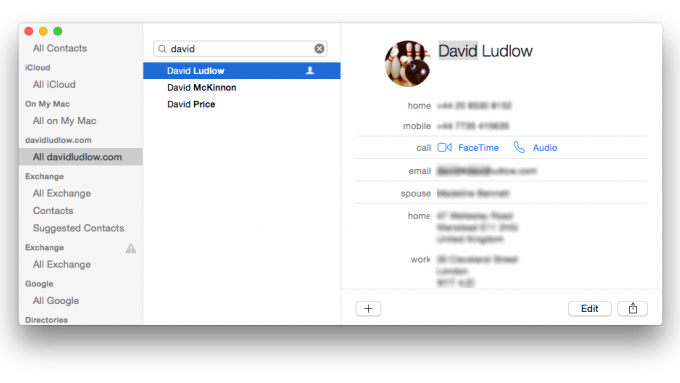
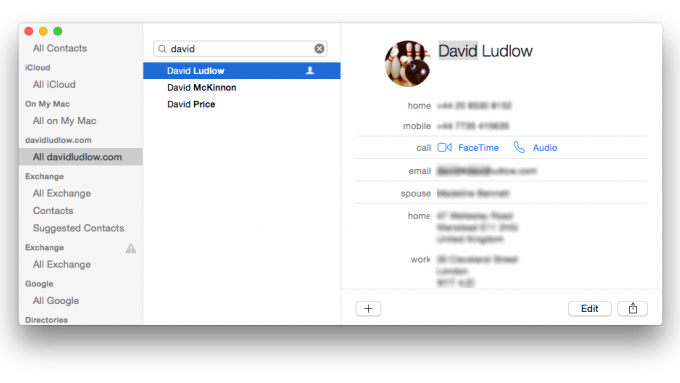
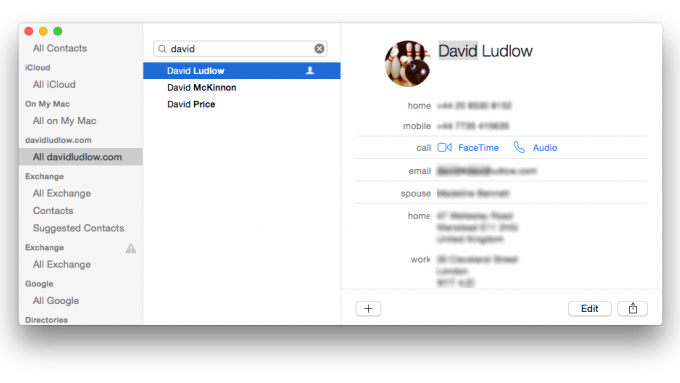
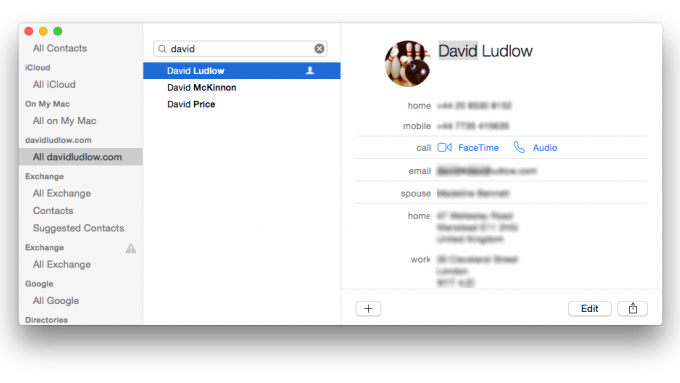
iOS-instellingen
U moet ook uw iOS-apparaten instellen. De stappen zijn hetzelfde voor iOS 8 en iOS 7. Zorg er eerst voor dat je Bluetooth en wifi hebt ingeschakeld. Veeg omhoog vanaf de onderkant van het scherm om het Control Center te openen en zorg ervoor dat de Wi-Fi- en Bluetooth-pictogrammen zijn gemarkeerd.
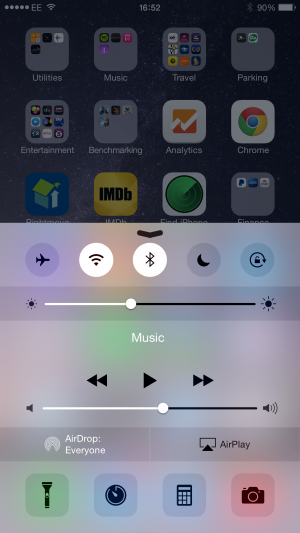
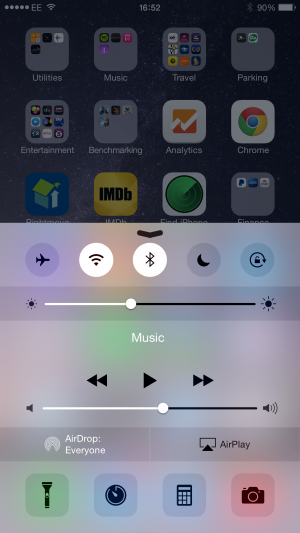
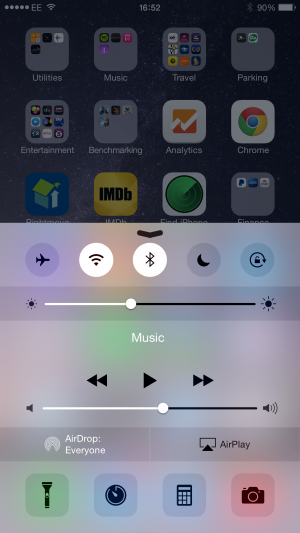
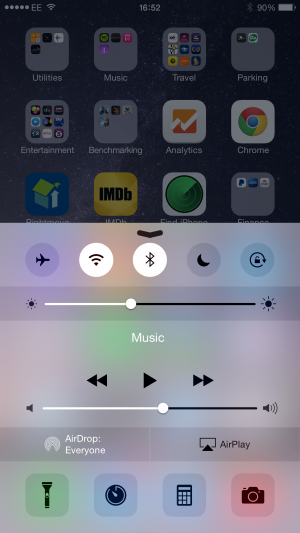
Technisch gezien is er geen reden om uw iOS-apparaat verbonden te hebben met een Wi-Fi-netwerk, maar we vonden het handig om het waar mogelijk verbonden te hebben met hetzelfde netwerk als uw andere apparaten. Ga naar Instellingen, Wi-Fi en maak verbinding met je normale draadloze netwerk (sla deze stap over als je niet thuis bent en geen draadloos netwerk in de buurt hebt).
Voor AirDrop-contacten moet u alle gegevens van uw vrienden hebben ingevoerd in de app Contacten; zorg ervoor dat u uw e-mailadres en telefoonnummer opslaat. Je moet jezelf ook toevoegen als een contactpersoon en deze instellen als “jij”. Nadat je je gegevens hebt toegevoegd, ga je naar Instellingen, Mail, Contacten, Agenda en scrol je omlaag naar het gedeelte Contacten. Raak Mijn gegevens aan, zoek uw contactpersoon en selecteer deze.
AirDrop gebruiken vanaf een Mac
Er zijn twee manieren om Airdrop vanaf een Mac te gebruiken: Ten eerste kun je een Finder-venster openen en op AirDrop klikken. Elk apparaat binnen bereik verschijnt in dit venster en u kunt bestanden slepen en neerzetten om ze te verzenden. Ten tweede kunt u het deelpictogram (een pijl die omhoog wijst) van elke ondersteunde app (Contacten, Safari, enz.) gebruiken om uw huidige informatie te delen. Hierdoor wordt een pop-upvenster geopend – selecteer eenvoudig het apparaat om vanaf hier te Airdrop.
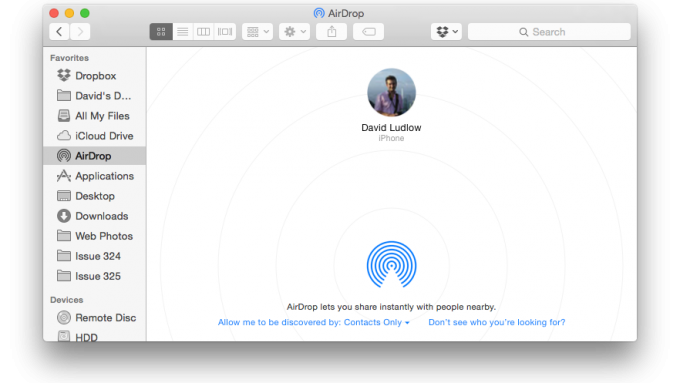
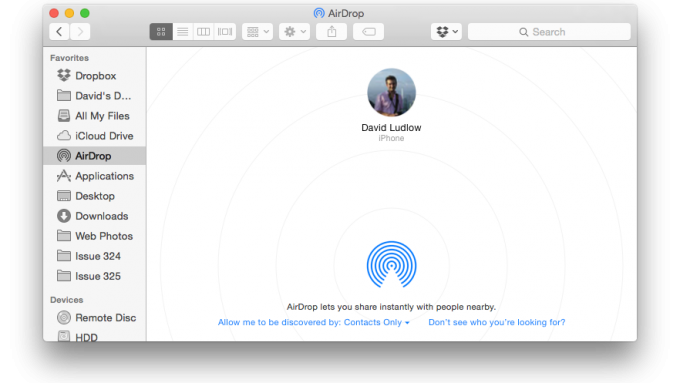
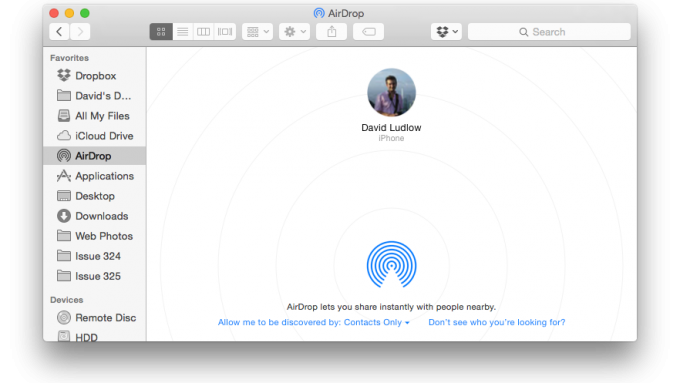
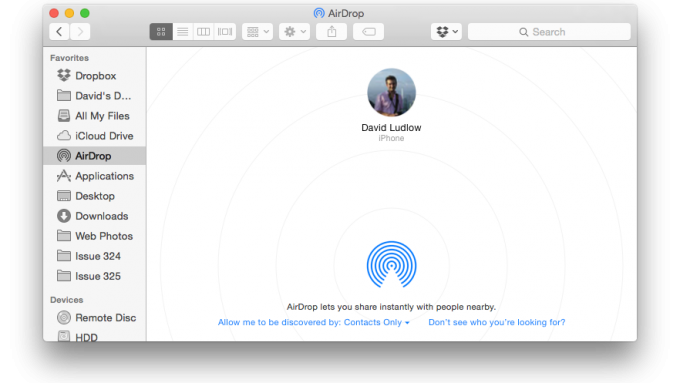
AirDrop gebruiken vanaf een iOS-apparaat
Deel op iOS-apparaten met het Share-pictogram (een pijl die naar boven wijst) van ondersteunde apps zoals Safari en Foto’s. Hierdoor verschijnt een menu, selecteer gewoon het apparaat waarop AirDrop moet worden gebruikt.
AirDrop werkt nog steeds niet? Probeer deze tips voor het oplossen van problemen
Als je nog steeds geen geluk hebt en al het bovenstaande hebt gedaan om het in te stellen, moet je deze stappen voor probleemoplossing volgen:
1.Zorg ervoor dat AirDrop is ingeschakeld
Ga op een Mac naar Finder, AirDrop en gebruik het menu onderaan om ‘Laat mij ontdekt te worden’ te wijzigen in Alleen contacten; je kunt All proberen als je nog steeds problemen hebt. Veeg op een iOS-apparaat omhoog vanaf de onderkant en tik op AirDrop: selecteer Alleen contacten; je kunt All proberen als je nog steeds problemen hebt. Schakel AirDrop een paar keer in en uit als u nog steeds problemen ondervindt, omdat dit het soms weer tot leven kan brengen.
2. Zorg ervoor dat het ontvangende apparaat is ingeschakeld
Het apparaat waarop u AirDrop wilt gebruiken, moet zijn ingeschakeld en niet op een vergrendelingsscherm. Zorg ervoor dat je het iOS-apparaat of de Mac waarnaar je wilt casten hebt ontgrendeld voordat je begint. Open op een Mac een nieuw Finder-venster en klik op AirDrop, omdat deze handeling de computer soms gereed maakt om items te verzenden of te ontvangen.
3. Wees geduldig
Het kan even duren voordat AirDrop computers in de buurt ontdekt, dus wacht even: het kan dertig seconden tot een minuut duren voordat mijn iPhone mijn Mac vindt.
4. Schakel wifi en Bluetooth in
Schakelen tussen wifi en Bluetooth kan helpen, maar wees voorzichtig op een Mac: als u Bluetooth uitschakelt, kunnen uw toetsenbord en muis worden uitgeschakeld. Ga voor Mac naar Systeemvoorkeuren, Netwerk en schakel wifi uit en weer in.
Veeg op een iOS-apparaat omhoog vanaf de onderkant van het scherm en tik op Vliegtuigmodus om alle draadloze verbindingen uit te schakelen, en tik er vervolgens nogmaals op om alles weer in te schakelen. Houd er rekening mee dat hierdoor je Apple Watch wordt losgekoppeld (als je die hebt), en als je het horloge hebt ingesteld om de instellingen weer te geven, moet je mogelijk de draadloze verbinding van het horloge weer inschakelen.
5. Start uw apparaten opnieuw op
Probeer uw Mac opnieuw op te starten en meld u vervolgens opnieuw aan. Houd op uw iOS-apparaat de aan/uit-knop ingedrukt totdat u de optie ‘Schuif om uit te schakelen’ krijgt. Gebruik de schuifregelaar en wanneer uw apparaat volledig is uitgeschakeld, houdt u de knop ingedrukt om het weer in te schakelen. Vanaf een iPhone kunt u ook het geheugen upgraden, waardoor het gedwongen wordt schoon en fris te beginnen. Volg onze gids om uw iPhone bij te werken.
6. Reset je netwerkinstellingen
Op een iOS-apparaat heb je een meer nucleaire optie. Deze is vervelend omdat het al je wifi-instellingen reset en al je opgeslagen wachtwoorden vergeet. Als u AirDrop echter echt niet kunt laten werken, is het het proberen waard. Ga naar Instellingen, Algemeen, Reset. Tik op Reset netwerkinstellingen en voer desgevraagd de beveiligingscode van uw apparaat in. Tik op Reset netwerkinstellingen om te bevestigen. U moet nu opnieuw verbinding maken met uw draadloze netwerk, maar hopelijk werkt AirDrop nu.