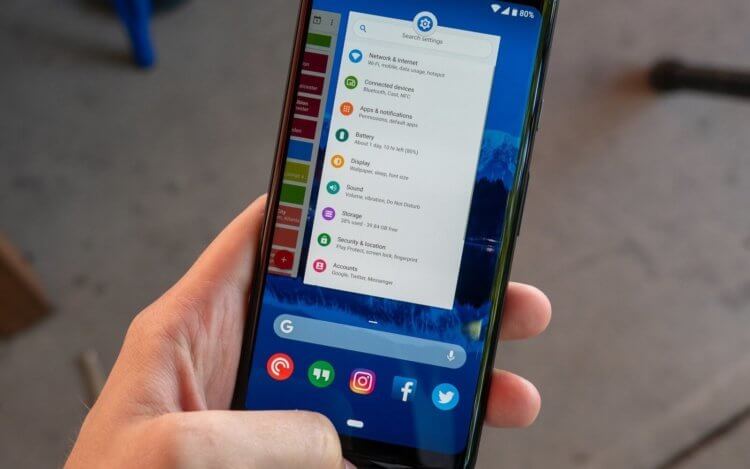Apps die op de achtergrond worden uitgevoerd, zijn niet zo onschuldig als ze op het eerste gezicht lijken. Zelfs als ze zijn geschreven door betrouwbare ontwikkelaars en er niets kwaadaardigs achter zit, hebben ze een groot nadeel dat veel van de voordelen tenietdoet. Het nadeel is dat het een zware impact heeft op de levensduur van de batterij. Wanneer de app op het scherm staat en alleen werkt als de smartphone is ontgrendeld, kun je bepalen hoe lang deze werkt. In andere gevallen doet het iets uit zichzelf en weet niemand wanneer het begint met het downloaden van gegevens of het bepalen van de positie van het apparaat via GPS. Iedereen wordt hiermee geconfronteerd en in dit artikel geef ik enkele handige tips over wat je eraan kunt doen.
Verslechtert de smartphone na verloop van tijd?
Veel gebruikers denken vaak dat hun smartphone in de loop van de tijd gewoon is verslechterd en daarom niet meer opgeladen is, langzamer begon te werken en vaker vastloopt. Natuurlijk hebben smartphones wat slijtage, maar ze hebben niet hetzelfde effect als de gebruiker zelf. Dit geldt met name voor Android-apparaten. Zij zijn het die in de loop der jaren zijn binnengevallen door achtergrondtoepassingen, uitbreidingen en andere schalen, wat een veel grotere impact op het apparaat heeft dan alleen de veroudering van de platen.
Hoe achtergrondprocessen op de telefoon beheren?
De beste manier om controle over uw processen te krijgen, is door dieper in uw telefoon te graven met behulp van de ingebouwde monitoringtools van Android. De menu’s waar je naartoe moet en waar je moet klikken, zijn afhankelijk van wie je smartphone heeft gemaakt. Maar over het algemeen zal de logica hetzelfde zijn.
In sommige gevallen moet u ontwikkelaarsopties inschakelen voordat u instellingen kunt aanpassen. Open hiervoor “Instellingen”, vervolgens “Over de telefoon” en klik vervolgens meerdere keren op het veld “Build-nummer” (ongeveer zeven keer). Je krijgt een melding dat de ontwikkelaarsopties zijn ontgrendeld zodra het klaar is.
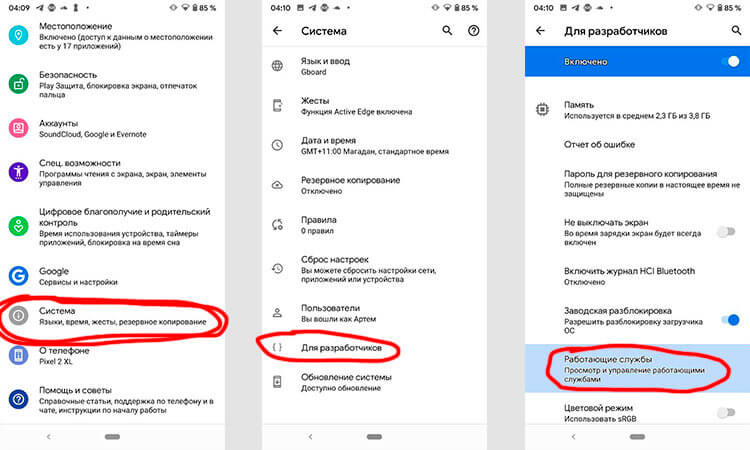
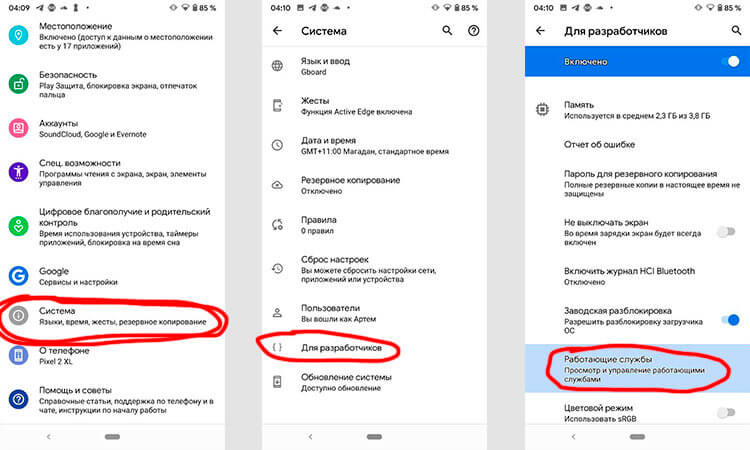
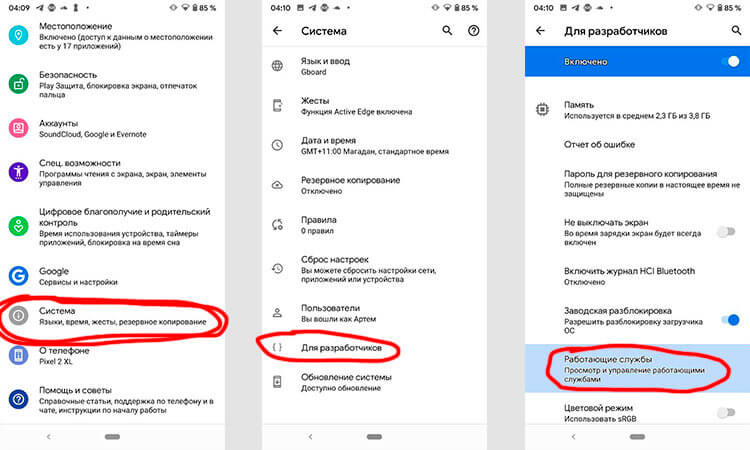
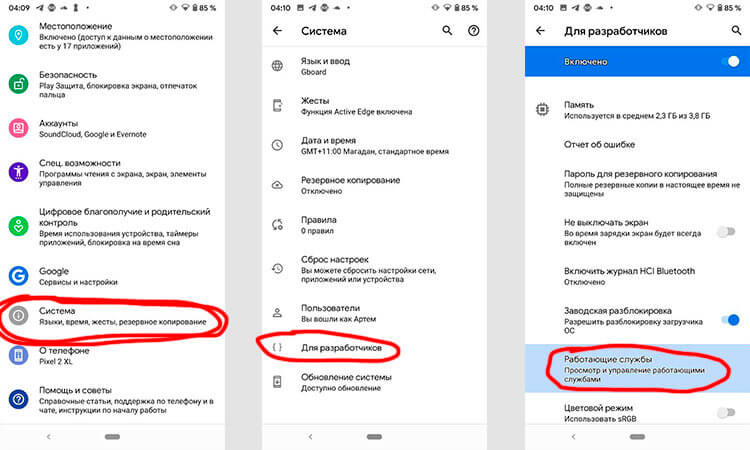
Ga eerst naar “Instellingen”, vervolgens “Systeem”, vervolgens “Geavanceerde opties” en “Ontwikkelaarsopties”. In dit menu zou u het item “Running services” moeten vinden. Daarin zie je welke apps RAM verbruiken en kun je ze installeren. Maar het is belangrijk om te begrijpen dat als je niet weet wat je stopt, je de zaken alleen maar erger kunt maken. Stop alleen waar je zelf aan begonnen bent.
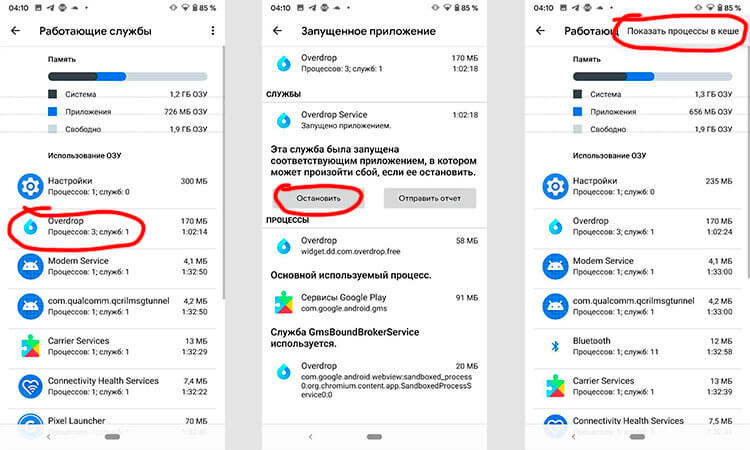
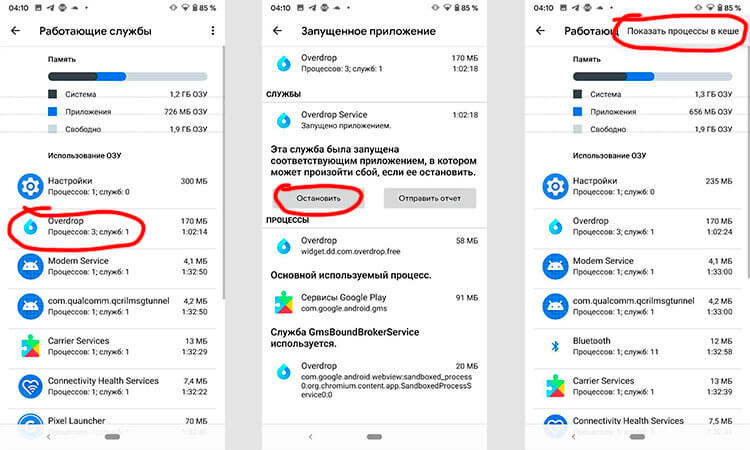
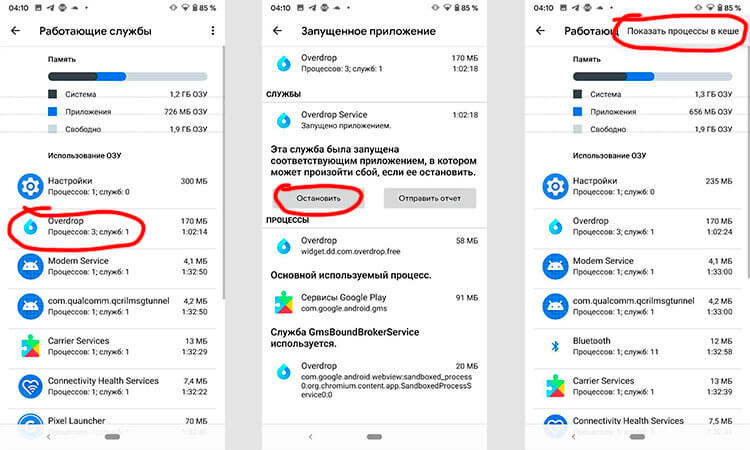
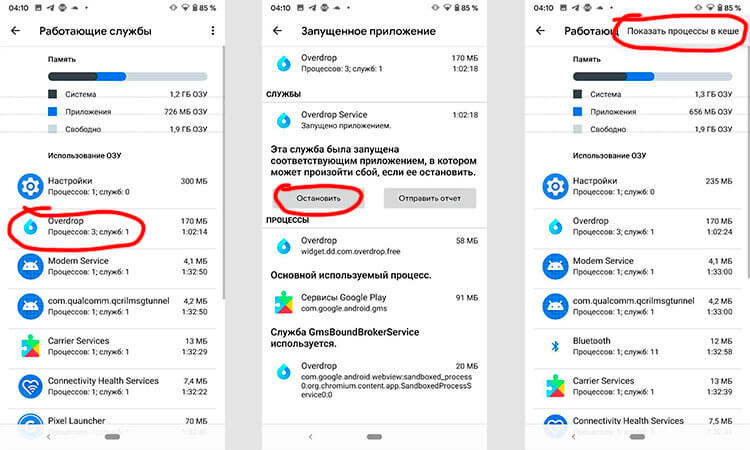
Als u niet weet wat u wel en niet moet stoppen, handelt u op eigen risico. Het belangrijkste is dat u geen apps aanraakt die ‘Google Services’ of alleen ‘Google’ in hun naam hebben; met zeldzame uitzonderingen zullen dit systeemdiensten zijn.
Is het gevaarlijk om Android-achtergrondprocessen te stoppen?
Het systeem is “foolproof” en om iets te stoppen dat echt tot een kritieke fout kan leiden, zal het hoogstwaarschijnlijk niet werken, maar je moet het lot niet tarten.
Om het proces te stoppen, moet u de geselecteerde toepassing openen en op “stoppen” klikken. Het is simpel.
Als je vragen hebt of als je processen vanuit dit menu niet wilt stoppen, kun je ergens anders heen gaan. Open “Instellingen”, vervolgens “Toepassingen”, open vervolgens de lijst met applicaties en klik in de rechterbovenhoek van het pictogram met drie stippen. Selecteer daar “Systeemprocessen weergeven”.
Om een app geforceerd te stoppen of handmatig te verwijderen via de app-lijst, ga je naar Instellingen, dan Apps, dan Toepassingsbeheer en selecteer je de app die je wilt wijzigen. Verwijder niet de apps die verschijnen wanneer u de optie “Systeem-apps weergeven” selecteert.
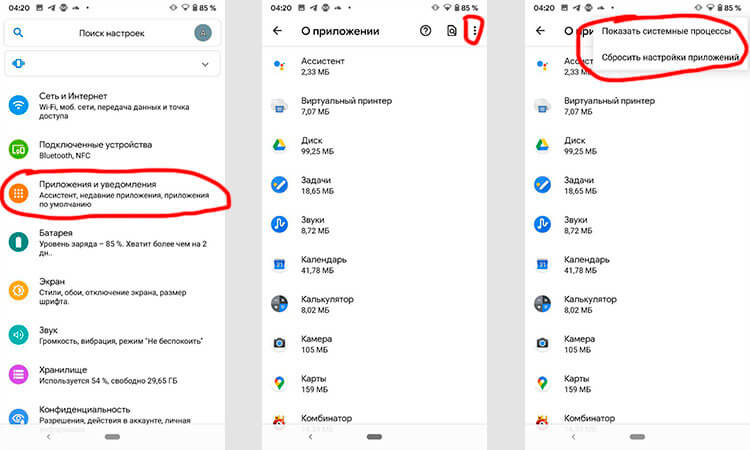
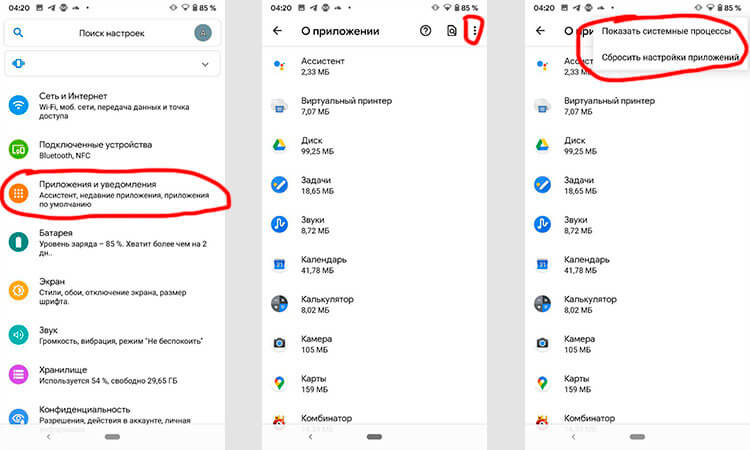
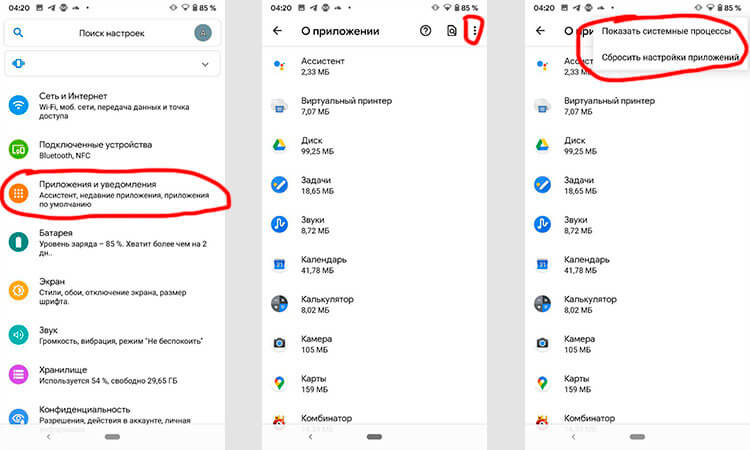
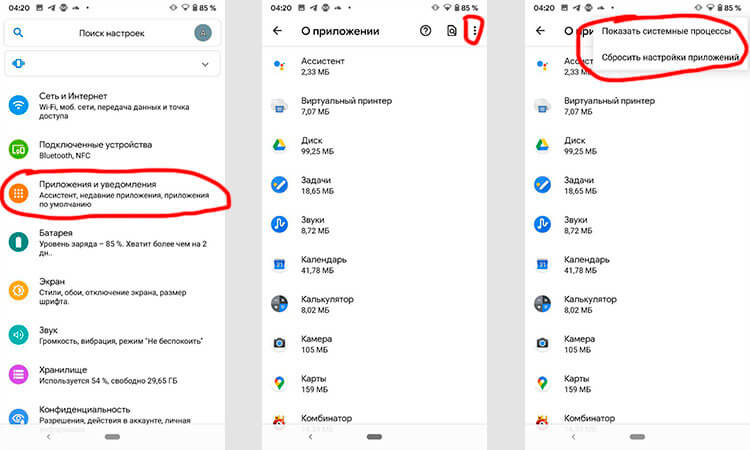
Bestudeer de lijst, begrijp wat je niet nodig hebt en stop het proces. U moet begrijpen dat sommige toepassingen het proces onmiddellijk opnieuw starten en dit voor onbepaalde tijd kunnen doen. Ga hiervoor terug en stop gewoon de app. En als je het helemaal niet gebruikt, verwijder het dan gewoon, het is nog beter.
Waardoor loopt de batterij van de telefoon leeg?
Laten we nu eens kijken wat de batterij van uw telefoon precies leegmaakt. Bovenstaande analysemethoden zijn onmiskenbaar goed, maar ze hebben ook nadelen. Ze laten niet de directe impact van de toepassing op de batterij zien. Om te begrijpen hoeveel procent de processen van elke specifieke app hebben uitgegeven, moet u “Instellingen” en vervolgens “Batterij” openen. Hier vind je informatie over welke apps draaien en hoe actief ze de batterij leegtrekken. Dit maakt het nog gemakkelijker om te beslissen wat te stoppen of zelfs te verwijderen.
Met elke nieuwe versie van Android neemt het aantal automatische batterijbesparende systemen toe. Dit betekent dat na verloop van tijd het aantal configuraties kan worden verminderd.
U kunt in onze Telegram-chat bespreken of u bepaalde apps wilt gebruiken. Er is altijd wel iemand die iets kan adviseren.
Apps van derden hebben altijd voor veel controverse en discussie gezorgd om de prestaties van smartphones te optimaliseren. Aan de ene kant laten ze je toe niet na te denken over hoe en wat er moet gebeuren om onnodige processen te stoppen, maar er kunnen nadelen zijn aan dergelijke toepassingen.
Het grootste nadeel is dat deze apps je batterij nog meer leeg kunnen maken. Veel gebruikers klagen hierover. Soms is het zelfs makkelijker om alles handmatig te doen dan te vertrouwen op automatisering.