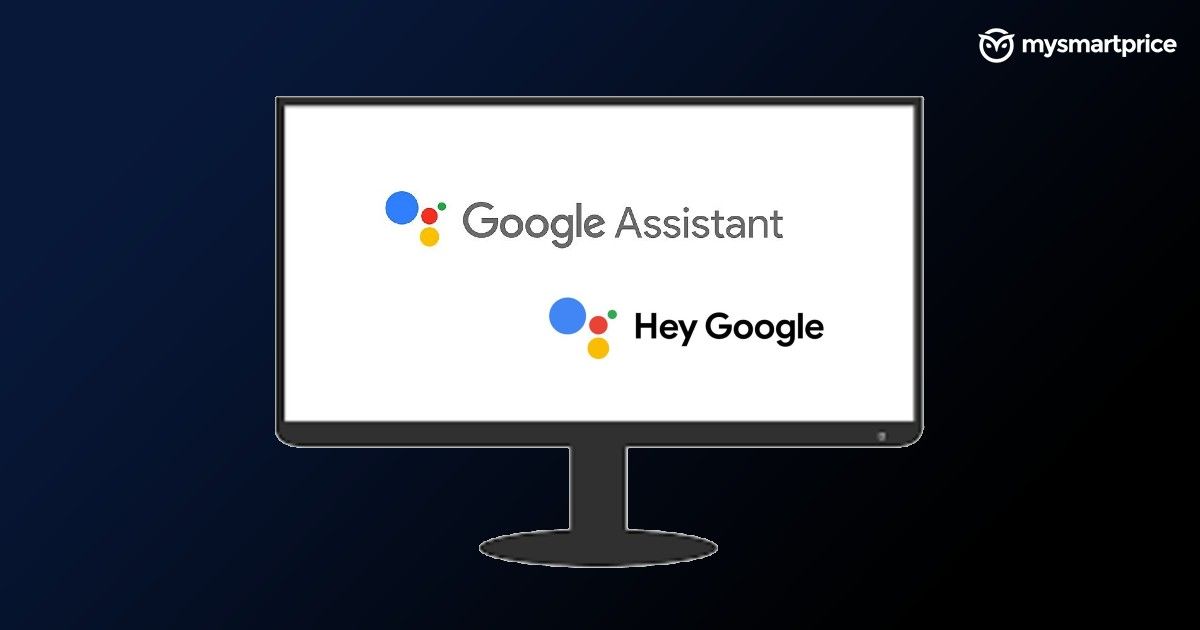Google Assistant is een AI die door Google is geïnnoveerd om ons leven gemakkelijker te maken. AI regeert bijna elk apparaat, inclusief smartphones, smart-tv’s, auto’s en nog veel meer. Spraakassistent is naar bijna elk apparaat gekomen, maar het heeft de desktops nog niet bereikt en als je ook een van degenen bent zoals wij die wachten op een app om Google Assistent naar hun desktops te brengen, dan is je wachten voorbij. . Ja! Je leest het goed, dankzij een ontwikkelaar genaamd Melvin L. Abraham heeft een onofficiële desktop-app gemaakt die Google Assistant naar je desktop zal brengen en nu kun je taken op je pc uitvoeren met je stemassistent. Laten we de nieuw aangekondigde app eens nader bekijken.
Volgens het XDA Developers-rapport is de app momenteel beschikbaar via GitHub die Google Assistant naar je Windows-, macOS- of Linux-pc brengt. De ontwikkelaar heeft deze app op Electron gebouwd, vergelijkbaar met Discord en Spotify. Houd er rekening mee dat de applicatie niet door Google is ontwikkeld en dat u verantwoordelijk bent voor al uw acties, geef Google niet de schuld van eventuele fouten. Het is echter vermeldenswaard dat de app de Google Assistent naar uw bureaublad zal brengen.
Zoals hierboven vermeld, is dit geen officiële Google-app, wat betekent dat je je hersens hier moet gebruiken om de app in te stellen en de klus te klaren. Maar het beste is dat de app wordt geleverd met een stapsgewijze handleiding. Hier leest u hoe u de app op uw pc kunt installeren en gebruiken.
Hoe de onofficiële Google Assistent-desktopclient te installeren
Eerst moet je de app downloaden van GitHub. Dan kun je deze authenticatiestappen volgen om Google Assistant te gebruiken. Wanneer u de website bezoekt, ziet u Ga naar Actions Console. Open de Action Console in een apart venster. Klik nu op Nieuw project. Voer een projectnaam in en stel andere opties dienovereenkomstig in en klik op de knop “Project maken”. Zodra het project is gemaakt, kunt u de pagina ‘onboarding’ zien. Scroll naar beneden en klik op de link ‘klik hier’ naast ‘Op zoek naar apparaatregistratie? ” U moet wachten tot uw project is gemaakt. Nu wordt u doorgestuurd naar een pagina “Apparaatregistratie”. Klik hier op de knop “Model registreren”. Vul alle details in en selecteer voor het type apparaat een Klik op “MODEL REGISTREREN”. Nadat u een model hebt gemaakt, wordt u gevraagd om de inloggegevens te downloaden. Klik op “OAuth 2.0-referenties downloaden”. U bent klaar met het registreren van uw apparaat. Maar om te verifiëren, moet u “Het toestemmingsscherm instellen”
Het toestemmingsscherm configureren
ga naar Cloudconsole
Klik in de navigatiebalk op de knop om een project te selecteren Klik op de “IEDEREEN” tabblad en selecteer de naam van het project dat u zojuist hebt gemaakt Druk vervolgens op OPEN om verder te gaan Selecteer nu in het hamburgermenu “API’s en diensten”
Klik op “API’S EN DIENSTEN INSCHAKELEN”
U wordt doorgestuurd naar “API-bibliotheek”
je moet zoeken google assistent in de zoekbalk Klik op “Google Assistent-API”
druk de “INSCHAKELEN” om de API in te schakelen U moet wachten tot de api is ingeschakeld. Klik nu vanuit het hamburgermenu op “Inloggegevens”
Klik nu op de “CONFIGUREER TOESTEMMINGSSCHERM”
Selecteer onder Gebruikerstype extern. Dan klikken MAKEN
Onder “Aanmelding Registratie” selecteer uw e-mail naar “E-mailadres voor gebruikersondersteuning”
Onder “Contactgegevens ontwikkelaar”voer je e-mailadres in om “E-mails” en klik op Opslaan en doorgaan. Sla het volgende scherm over door op Opslaan en doorgaan te klikken. “Testgebruikers” Klik op “GEBRUIKERS TOEVOEGEN” Knop Voer het e-mailadres in van de Gmail-account en klik op opslaan
Hoe de applicatie te configureren
Start de onofficiële Google Assistent-desktopclient-app op uw pc Klik op de “Instellingen”
Onder de “Authenticatie” sectie, zet de “Key bestandspad” naar het pad waar je de hebt bewaard “OAuth 2.0-referenties” en laat de “Opgeslagen tokenpad” leeg Klik nu op de “Geld besparen” knop klik “Stel automatisch een route in” in het pop-upvenster Klik op “Wizard opnieuw opstarten” Nu knop, je zult zien “Koop munten!” scherm. Er wordt een authenticatiepagina geopend in uw standaardbrowser. Selecteer uw favoriete Gmail-account Klik op “Geavanceerd” voor waarschuwingen Klik op “Ga naar project-xxxxxx (onveilig)”
Klik nu op “Toestaan”
Klik op de kopieerknop en plak de code in het betreffende veld. Klik op de knop Verzenden Klik op “Wizard opnieuw opstarten”
Nu ben je klaar om te gaan
Bedankt voor het lezen tot het einde van dit artikel. Voor meer informatieve en exclusieve technische inhoud, zoals onze Facebook-pagina
![]()
Karan Sharma, met meer dan 4,5 jaar ervaring in de journalistiek, volgt zijn passie voor informatietechnologie. Hij is een tech-fanaat en gepassioneerd door het beoordelen van smartphones, gadgets, gameconsoles en meer. Hij is erg geïnteresseerd in technologie en is altijd op zoek naar nieuwe technologieën om te verkennen. Daarnaast is hij een hardcore reiziger die het heerlijk vindt om altijd op zijn motor plekken te verkennen.