Het hebben van een prachtig ontworpen apparaat is slechts een deel van het verhaal. Als de software die erop draait niet is geoptimaliseerd voor het apparaat, heb je een slechte ervaring.
Windows 10 is ontworpen om 2-in-1-apparaten te ondersteunen in zowel tabletmodus als desktopmodus. Met de juiste ondersteunende hardware, zoals de Samsung Galaxy TabPro S, is het schakelen tussen modi naadloos, wat een geweldige desktopervaring en een even elegante touch-ervaring oplevert. Je kunt Windows 10 alleen echt waarderen op een 2-in-1-apparaat. Hier leest u hoe u het meeste uit Windows 10 haalt op een 2-in-1.
Continuum gebruiken om van modus te wisselen
Continuum was een van de grote functies waarover Microsoft sprak met Windows 10. Het is een vrij eenvoudig idee: Continuum detecteert het type apparaat dat je momenteel gebruikt en de beschikbare invoermethoden, en zal de interface naar wens aanpassen. Dat is vooral belangrijk bij Windows 10 2-in-1’s, aangezien de manier waarop je een computer met toetsenbord en trackpad gebruikt totaal anders is dan alleen een touchscreen.
Om dit aan te pakken, heeft Windows 10 twee modi. In de desktopmodus krijg je de Windows-interface die je kent en waar je van houdt, met een doorzoekbaar startmenu en al je apps die worden uitgevoerd in aanpasbare vensters.
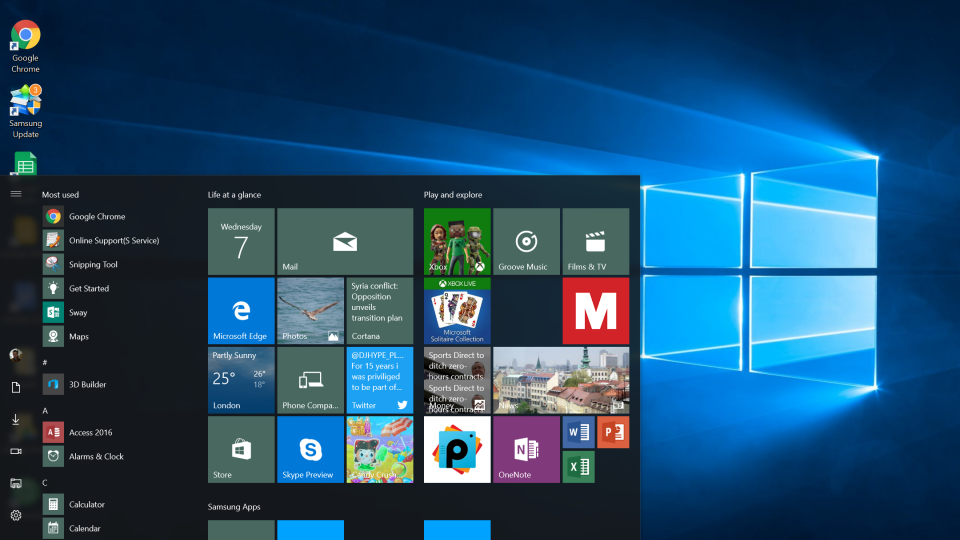
In de desktopmodus ziet Windows 10 eruit als het besturingssysteem dat we allemaal kennen en waar we van houden.
Schakel over naar de tabletmodus en al uw apps gaan op volledig scherm, het schermtoetsenbord verschijnt automatisch wanneer u iets selecteert om te typen en het menu Start gaat op volledig scherm wanneer u het opent. Cruciaal is dat u nog steeds toegang hebt tot dezelfde reeks toepassingen en dat alle actieve programma’s blijven draaien wanneer u van modus verandert.
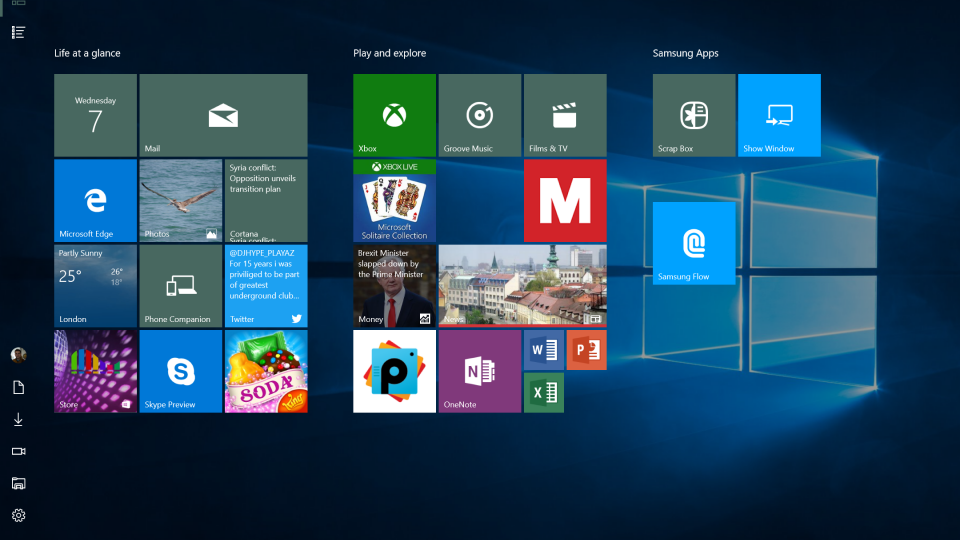
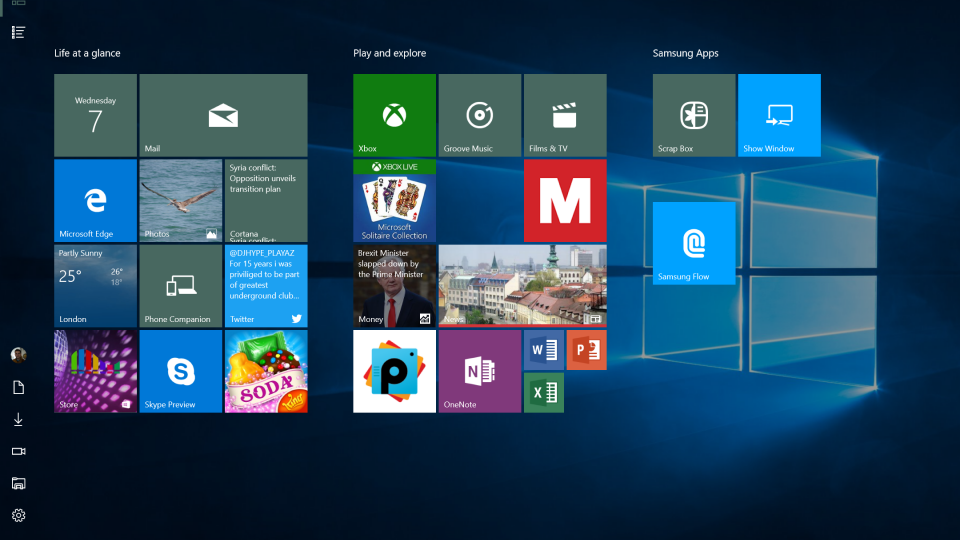
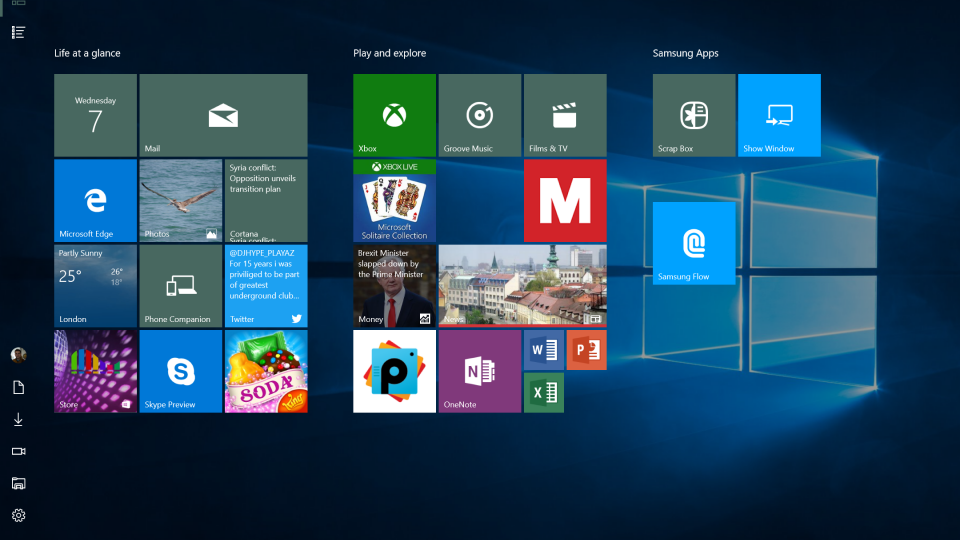
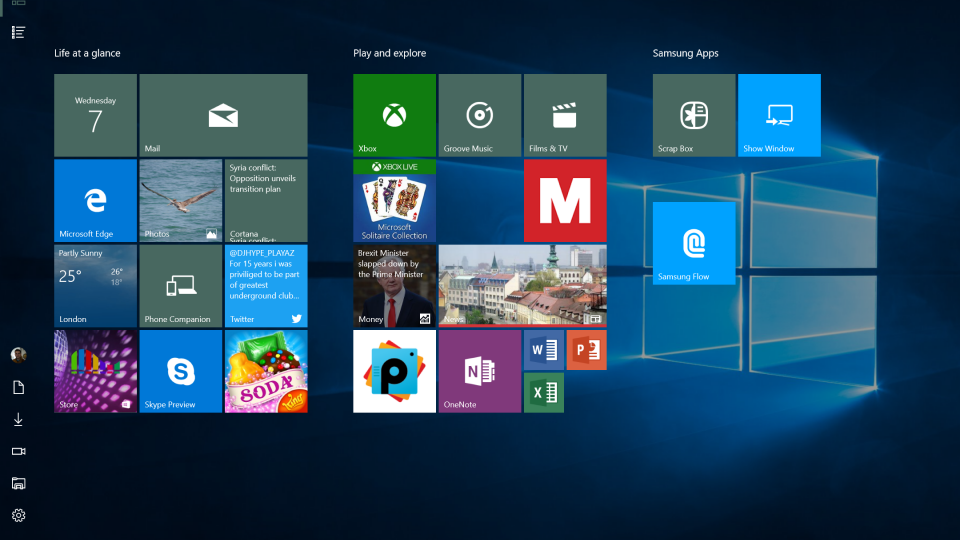
De tabletmodus verandert de interface om aanraakvriendelijker te zijn, maar je kunt nog steeds dezelfde reeks apps gebruiken
Het is deze naadloze schakeling tussen modi die Windows 10 zo krachtig maakt, omdat u moeiteloos kunt schakelen tussen modi en invoerapparaten zonder stroom te verliezen. Ik denk dat het belangrijkste om te onthouden is dat je volledige Windows-applicaties gebruikt, ongeacht in welke modus je je bevindt. Dat krijg je gewoon niet met gewone tablets, waar zelfs de bekende apps verkleinde versies zijn van de desktopversies. Ik hoef niet langer concessies te doen aan foto- of videobewerkingssoftware of aan een spreadsheet te werken, omdat ik toegang heb tot volledige applicaties, ongeacht of er een toetsenbord is aangesloten of niet.
De schakelaar bedienen
Een goede 2-in-1, zoals de TabPro S, is ontworpen om vanaf het begin met Windows 10 te worden gebruikt. Dit betekent met name dat het de ingebouwde sensoren heeft om te weten welke randapparatuur is aangesloten, zodat Windows 10 automatisch van modus kan wisselen. U kunt bepalen hoe en wanneer de wijziging plaatsvindt, op basis van uw voorkeuren.
Wanneer u de tablet loskoppelt, wordt in eerste instantie een pop-upvenster weergegeven waarin u wordt gevraagd of u wilt overschakelen naar de tabletmodus. Je kunt ervoor kiezen om altijd dezelfde vraag te krijgen of een standaardoptie te kiezen. U krijgt ook een vergelijkbare optie wanneer u het toetsenbord opnieuw aansluit. Mijn voorkeur gaat uit naar automatisch schakelen tussen desktop- en tabletmodus (en vice versa).
Als de keuze die je hebt gemaakt niet bevalt, kun je deze wijzigen. Ga naar Instellingen in het menu Start, selecteer Systeem en vervolgens Tabletmodus. Hier kun je de modus kiezen die je wilt wanneer je je registreert, hoewel ik denk dat de standaardoptie, die automatisch detecteert, de beste is. U kunt dan kiezen wat u moet doen als er een wijziging wordt gedetecteerd: niets doen, vragen wat u moet doen of automatisch van modus wisselen.
U kunt ook op elk moment handmatig van modus wisselen door het Control Center te openen (klik op het pictogram in het systeemvak of veeg vanaf de rechterkant van het scherm). Raak het pictogram van de tabletmodus aan om de modus te wijzigen.
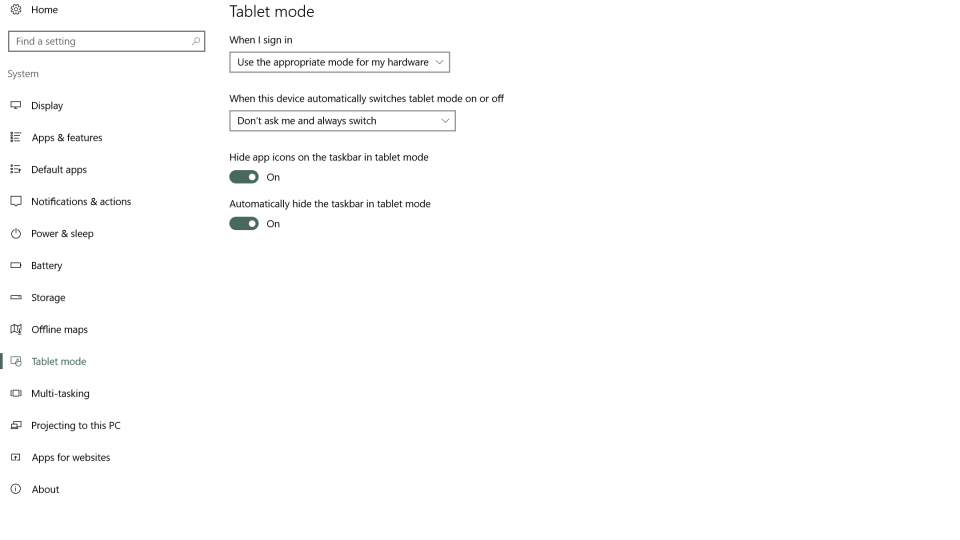
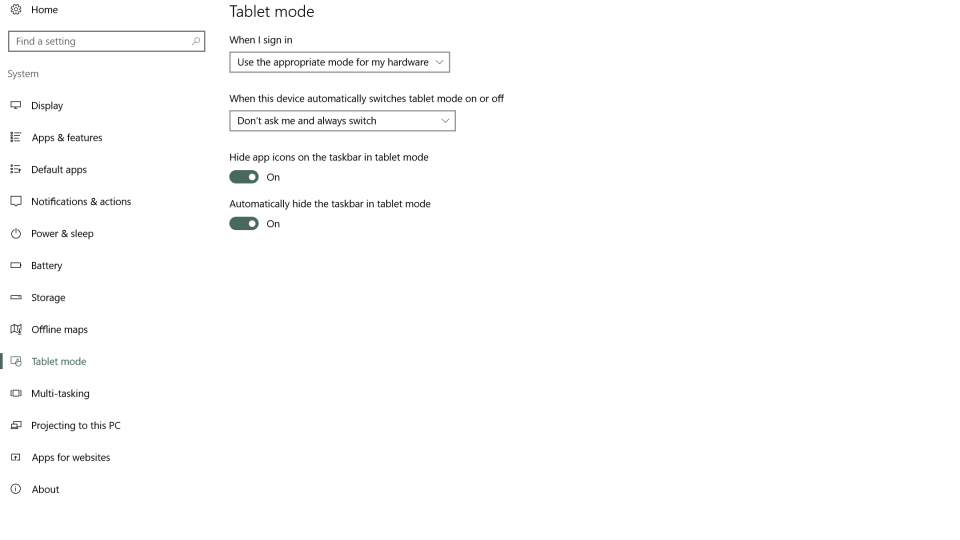
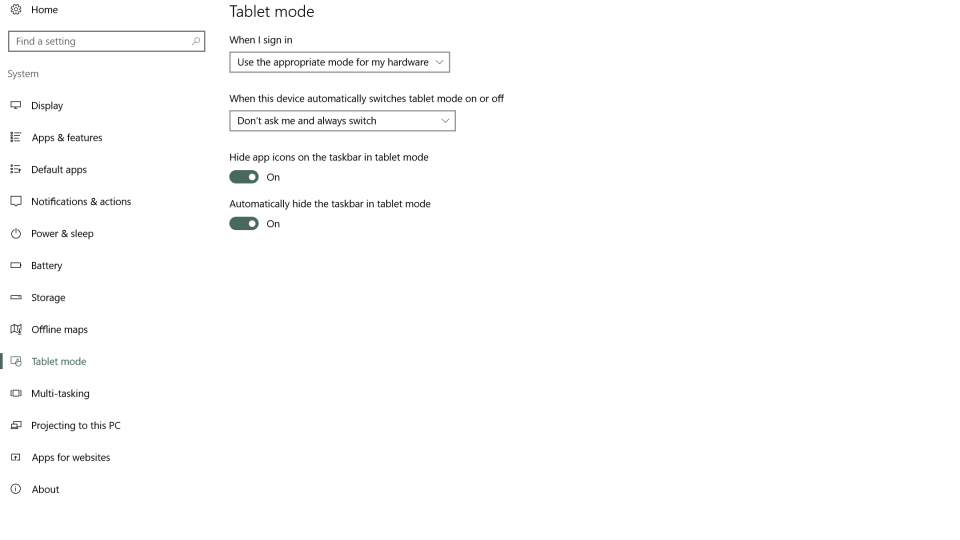
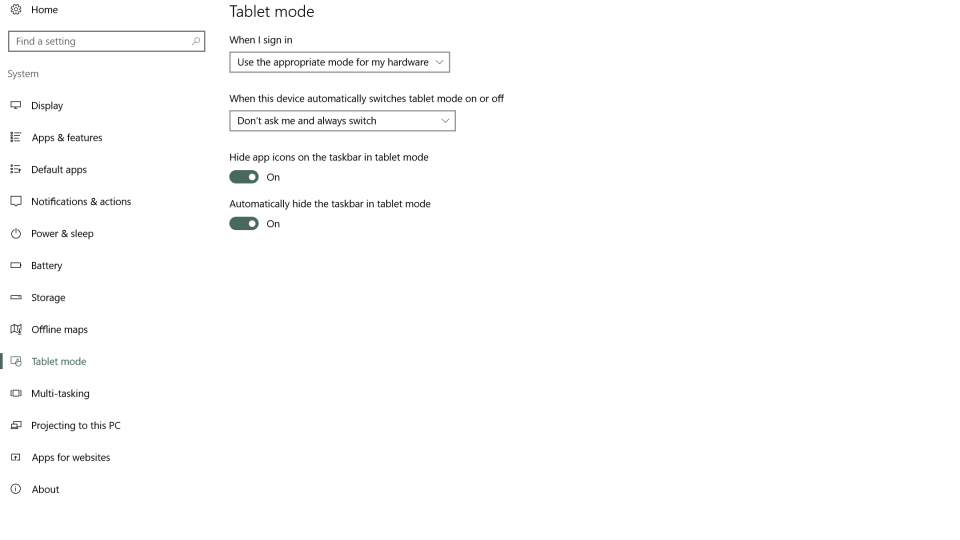
U kunt bepalen hoe en wanneer Windows 10 schakelt tussen modi
Verberg de menubalk
Toen Windows 10 voor het eerst werd gelanceerd, was de tabletmodus niet zo goed als ik wilde. Met name zou de tabletmodus de taakbalk op zijn plaats laten, wat nooit bijzonder natuurlijk aanvoelde. Met de Jubileumupdate verandert dit. In Instellingen | Personalisatie | Taakbalk, kunt u ervoor kiezen om de taakbalk alleen in tabletmodus te verbergen. Dit geeft het een veel natuurlijkere tablet-look. Een simpele veeg omhoog vanaf de onderkant van het scherm brengt de taakbalk naar voren wanneer u deze nodig hebt.
Betere integratie met Samsung-telefoons
Het kiezen van al je apparaten van één fabrikant kan veel voordelen hebben, en niets toont het meer dan de integratie van de TabPro S met de Galaxy S6- en S7-telefoons. Met de Samsung Flow app kan de vingerafdruklezer van je smartphone worden gebruikt om de TabPro S te ontgrendelen voor extra veiligheid. Nog beter, meldingen van je telefoon worden weergegeven op de TabPro S en je kunt zelfs berichten beantwoorden met het bovenste toetsenbord van de tablet. Het is een coole functie en de piep van je telefoon is niet langer een afleiding, omdat je alles vanaf één scherm kunt afhandelen.
Sneltoetsen op het aanraakscherm
Het toetsenbord en touchpad gebruiken om door Windows 10 te navigeren is vrij eenvoudig en is wat de meesten van ons gewend zijn, maar er is veel dat u kunt doen met de touchscreen-interface.
Veeg vanaf de rechterkant naar binnen en het Control Center verschijnt, waar u kunt schakelen tussen modi, zoals het inschakelen van de vliegtuigmodus en de tabletmodus, en recente meldingen bekijken.
Trek vanaf de bovenkant naar beneden en je huidige app verandert in een kleine miniatuur. Sleep het naar links of rechts om het in de zij-aan-zij-modus te zetten, zodat je twee apps tegelijk op het scherm kunt uitvoeren; sleep naar beneden om de app te sluiten.
Veeg vanaf links naar binnen en je krijgt multitasking-weergave, zodat je snel kunt schakelen tussen alle geopende apps. Natuurlijk kun je, net als bij elk ander touchscreen-apparaat, ook knijpen om in te zoomen op ondersteunde apps.
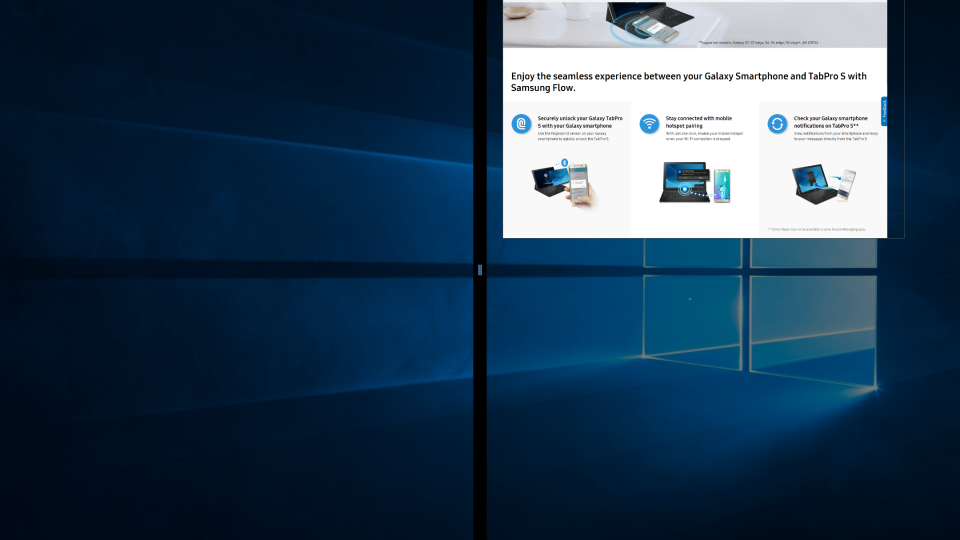
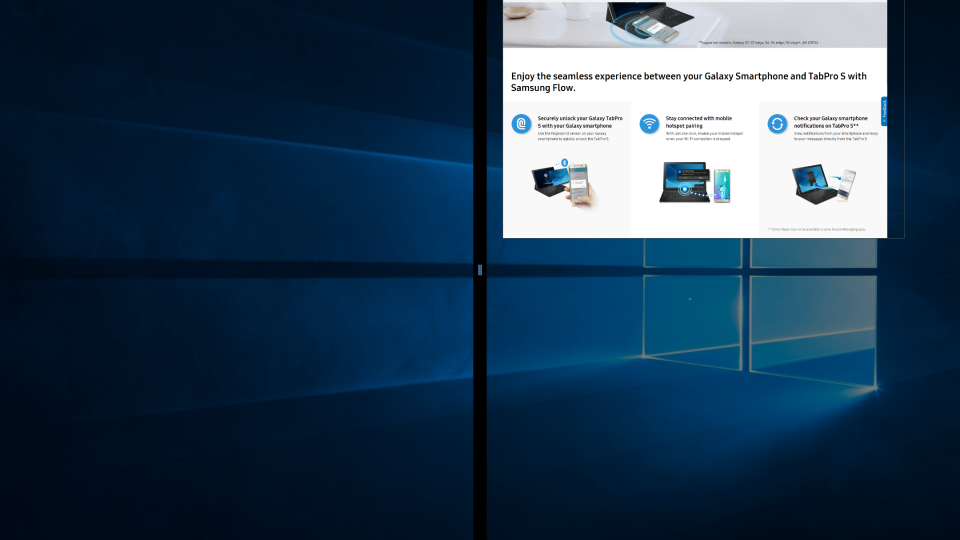
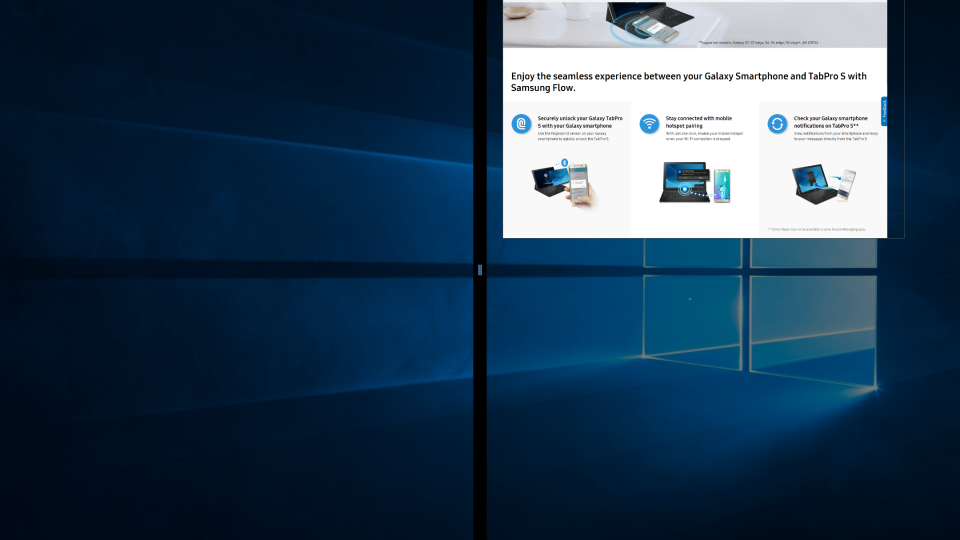
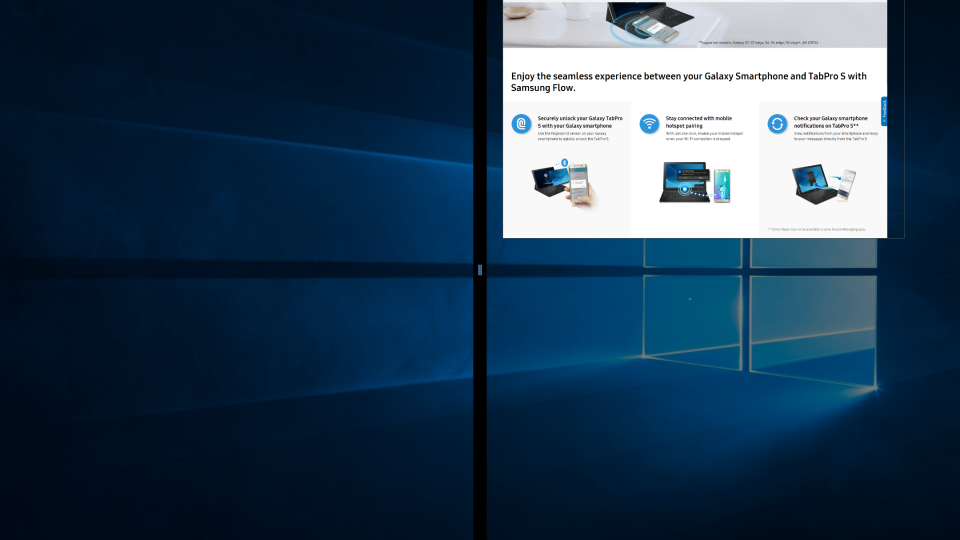
Windows 10 side-by-side-modus maakt het gemakkelijk om te multitasken met een touchscreen
Touchpad-snelkoppelingen
Windows 10 introduceerde ook gebarenondersteuning met bepaalde touchpads, zoals op de TabPro S. Gebruik twee vingers om in elke app (horizontaal of verticaal) te scrollen. Veeg met drie vingers omhoog om alle geopende apps weer te geven. Veeg met vier vingers naar links of rechts om te schakelen tussen uw geopende virtuele desktops.
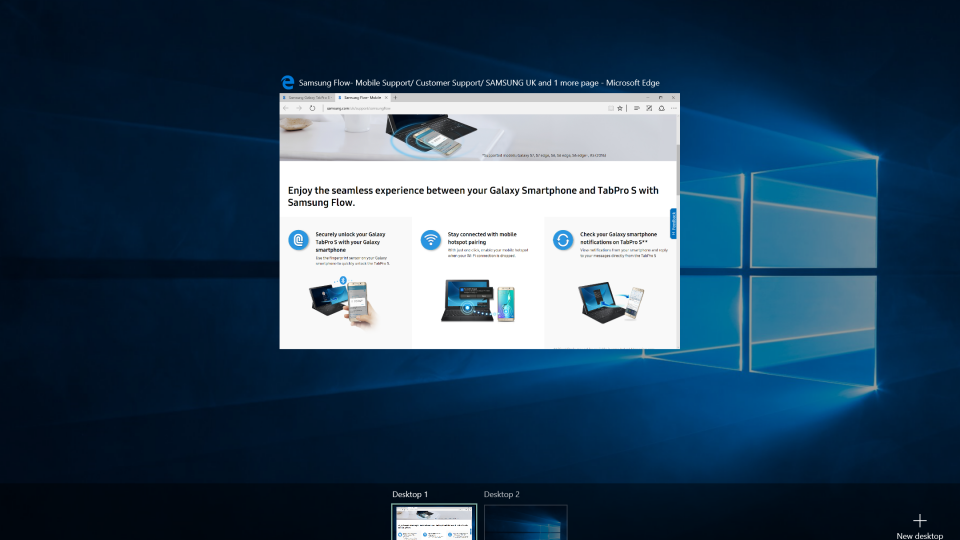
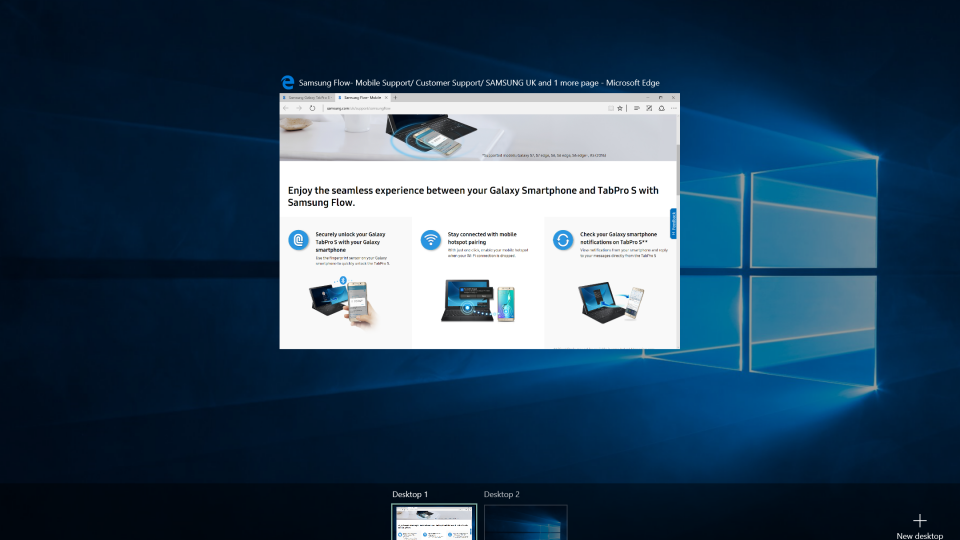
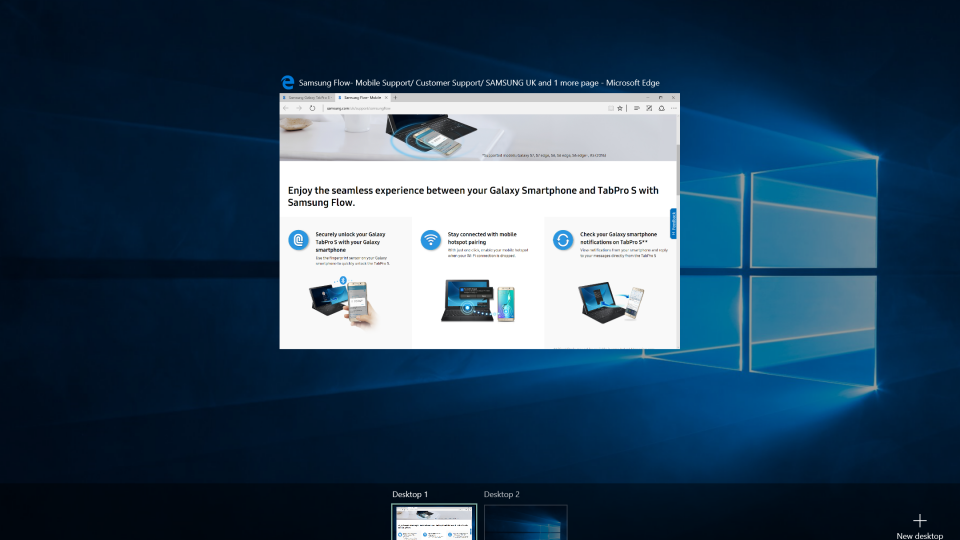
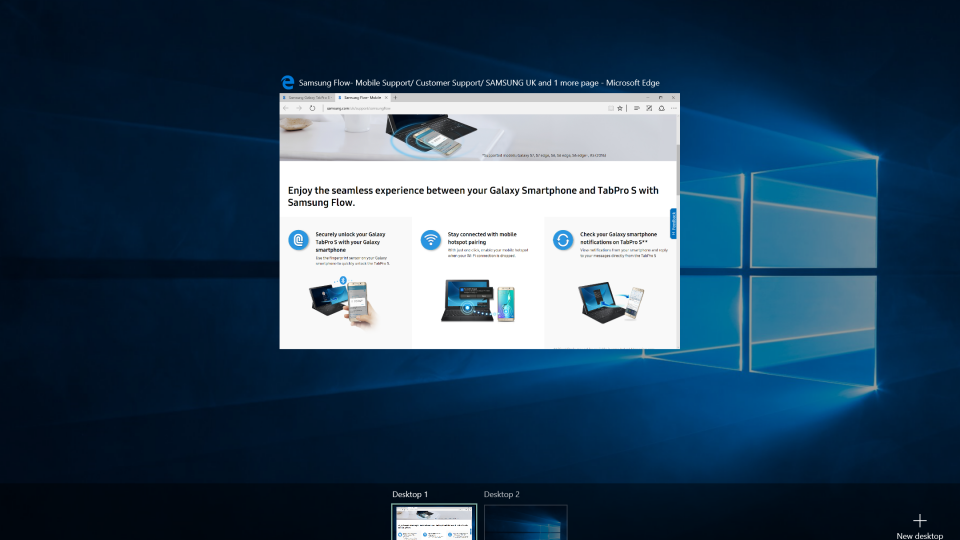
Touchpad-bewegingen maken het gemakkelijk om door Windows 10 te navigeren
betere beveiliging
Windows 10 Pro is vanaf de basis opgebouwd om veiliger te zijn en u te beschermen tegen malware en hackers. In wezen vereist Windows 10 Pro nu dat apps correct zijn ondertekend, wat voorkomt dat veel malware wordt uitgevoerd. Met een vernieuwde Windows Defender, een bijgewerkte firewall, antiphishing en regelmatige updates – allemaal gratis voor de levensduur van uw apparaat – kunt u er zeker van zijn dat uw computer zichzelf kan verdedigen tegen huidige en toekomstige bedreigingen.
conclusie
Het is de combinatie van geweldige hardware en Windows 10 die een 2-in-1 apparaat kan maken of breken. Met de juiste combinatie, zoals de TabPro S, krijg je een apparaat dat krachtige apps kan uitvoeren en gemakkelijk onafhankelijk te gebruiken is. toetsenbord is aangesloten of niet.



