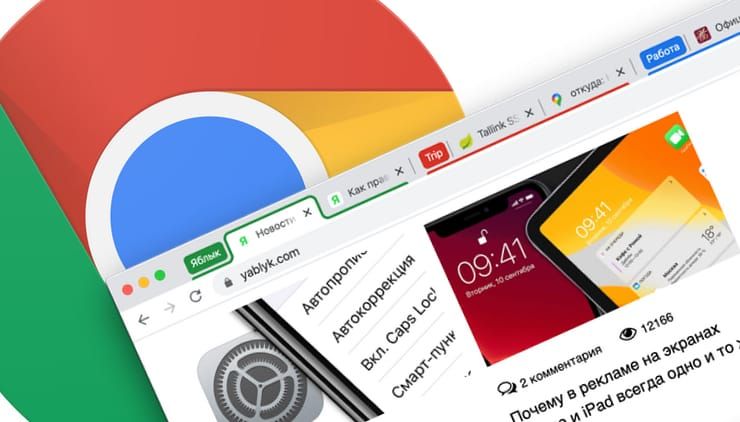Staat uw Chrome-browser vol met meerdere tabbladen? Google-ontwikkelaars hebben een oplossing gemaakt waarmee u alle geopende vensters van het programma kunt organiseren. Met de functie voor het groeperen van tabbladen kunt u uw tabbladen ordenen in themablokken met nette kleurcodering.
OVER HET ONDERWERP: Poll: Op welke versie van Windows draaide uw eerste computer?
Tabgroepen gebruiken in Chrome
Open meerdere tabbladen om de functie voor het groeperen van tabbladen te gebruiken. U kunt nu doorgaan met het verkennen van de nieuwe experimentele browserfunctionaliteit.
Open een paar van uw favoriete webpagina’s om tabbladen te groeperen.
Klik nu met de rechtermuisknop op het tabblad en selecteer “Toevoegen aan een nieuwe groep“. Als een dergelijk item niet aanwezig is in Google Chrome, dat op uw computer is geïnstalleerd, werkt u uw browser bij naar de nieuwste versie.
Er verschijnt een gekleurde cirkel naast het tabblad, als u erop klikt, wordt het tabbladgroepmenu geopend.
Hierin kunt u uw groep een betekenisvolle naam geven, de labelkleur wijzigen, een nieuw tabblad aan deze groep toevoegen, ze allemaal degroeperen of ze allemaal tegelijk sluiten.
Wanneer je de groep een naam geeft, verdwijnt de cirkel en wordt deze vervangen door de titel die je eraan hebt gegeven.
Om uw tabbladgroepen meer persoonlijkheid te geven, kunt u kiezen uit acht beschikbare kleuren. Het helpt ook om de groepen een beetje te differentiëren als je ze geen naam wilt geven.
Om een nieuw tabblad aan een bestaande groep toe te voegen, klikt u op “Nieuw tabblad aan groep toevoegen”, en het verschijnt naast de bestaande.
Om tabbladen aan een bestaande groep toe te voegen, klikt u met de rechtermuisknop op het tabblad en klikt u opToevoegen aan een bestaande groep“Het selecteren van de groep waarin u het item wilt plaatsen. Of u kunt het tabblad gewoon naar een bestaande groep slepen totdat de titel de juiste kleur heeft. Het tabblad maakt nu deel uit van de groep.
Als de volgorde waarin de groepen zijn gerangschikt u niet bevalt, is het vrij eenvoudig om ze opnieuw te rangschikken. Sleep de gekleurde cirkel of de naam van de tabbalk totdat je tevreden bent met de nieuwe locatie van de groep.
En als je een specifiek tabblad in een groep niet meer nodig hebt, kun je het verwijderen. Klik met de rechtermuisknop op het tabblad en selecteer “verwijderen uit de groep“. Je kunt ook een tabblad uit de groep slepen en naast elkaar in een lege ruimte plaatsen.
Maar als je de groep volledig wilt ontbinden, kun je dat net zo snel doen als je hem hebt gemaakt. Klik op de naam van de groep of op de gekleurde cirkel en selecteer vervolgens “Groepsaanmaak annuleren“.
Als u klaar bent met het werken met alle tabbladen binnen de groep, kunt u alle items tegelijk sluiten, waardoor zowel de groep als de inhoud ervan wordt vernietigd. Klik op de naam van de gewenste groep en selecteer vervolgens “hechte groep“.
Hoewel de functie voor het groeperen van tabbladen van Chrome een paar dingen mist, zoals de mogelijkheid om groepen te combineren, is de functie voor het groeperen van tabbladen een geweldige manier om al uw geopende tabbladen in de browser te ordenen, te groeperen en van een bladwijzer te voorzien.
Zie ook: