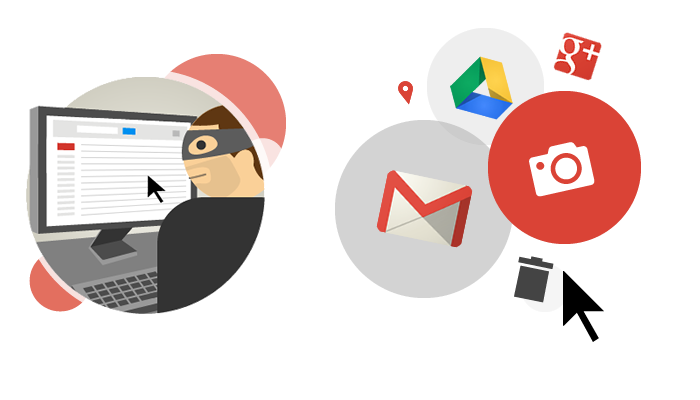Hoe voorzichtig of slim je ook bent, er is altijd een kans dat iemand anders een van je wachtwoorden in handen krijgt. Dat is vooral erg als het het wachtwoord van je Google-account is: met ongeautoriseerde toegang kunnen hackers je agenda, zoekgeschiedenis of locatie onderzoeken, of Gmail gebruiken om wachtwoorden van derden opnieuw in te stellen en controle te krijgen over andere accounts waar je bent aangemeld met je Gmail-adres.
Gelukkig biedt Google alle gebruikers tweefactorauthenticatie, wat een extra laag gratis beveiliging biedt die elke toevallige aanval zou moeten verijdelen. Hier leest u hoe u aan de slag kunt gaan.
1) Je hebt waarschijnlijk al tweestaps- of tweestapsverificatie gebruikt om toegang te krijgen tot internetbankieren. Zoals de naam al doet vermoeden, zijn er twee factoren nodig om toegang te krijgen tot een account dat erdoor wordt beschermd; meestal zijn de inloggegevens die u het meest kent een artikel dat u heeft. In de implementatie van Google is dit een extra beveiligingscode die naar uw telefoon wordt verzonden. Zelfs als iemand uw wachtwoord te weten komt, heeft alleen u uw telefoon, dus zij hebben de extra beveiligingscode niet.
Begin door uw browser te openen en u zoals gewoonlijk aan te melden bij uw Google-account, en bezoek vervolgens de authenticatiepagina in twee stappen van Google. Klik op Aan de slag om aan de slag te gaan.
2) Klik op de volgende pagina op Start Setup, voer een telefoonnummer in om in de codes te gebruiken en kies tussen spraakoproepen en sms. Houd er rekening mee dat dit nummer een vast of mobiel nummer kan zijn en *alleen* zal worden gebruikt voor authenticatie; het wordt niet toegevoegd aan de meldings- of herstelopties van uw account of aan uw Google-profiel. In de meeste gevallen is het het beste om een mobiele telefoon te gebruiken, zodat u kunt inloggen op computers wanneer u niet thuis bent; een gewone telefoon anders dan een smartphone werkt prima.
Als je een nummer hebt opgegeven, klik je op Code verzenden. Op het volgende scherm moet u uw telefoon verifiëren door de ontvangen code in te voeren en op Verifiëren te klikken. Als er na een paar minuten niets is gebeurd, klikt u op Hebt u uw code niet ontvangen? om één stap terug te gaan en uw instellingen opnieuw in te dienen of te wijzigen.
3) Zodra uw telefoon is geverifieerd Laat het vakje Vertrouw op deze computer om een vertrouwde pc te maken aangevinkt voor het geval uw telefoon zoekraakt en klik vervolgens op Volgende. Klik ten slotte op Bevestigen om authenticatie in twee stappen in te schakelen en uw instellingen te controleren. Mogelijk wordt u gevraagd een back-uptelefoonnummer op te geven dat u kunt gebruiken als u uw primaire telefoon kwijtraakt.
U moet zich nu opnieuw aanmelden bij uw Google-account op elk apparaat waarop u het gebruikt; op alles behalve uw vertrouwde pc, wordt u om een beveiligingscode gevraagd en verzonden. Laat het vakje “Niet meer om codes vragen op deze computer” alleen op uw eigen computers aangevinkt staan; nooit een waar je niet voor kunt instaan.
4) Als je een Android-, iOS- of BlackBerry-apparaat hebt U kunt de gratis Google Authenticator-app gebruiken, die beveiligingscodes genereert, zelfs als uw telefoon geen mobiele of Wi-Fi-verbinding heeft. Gebruik een computer om https://g.co/authenticator te bezoeken, meld u aan bij Google als daarom wordt gevraagd en volg de instructies om Authenticator te downloaden en te installeren op uw telefoon.
Gebruik de streepjescode-optie in de telefoon-app om de QI-code te fotograferen die op uw computerscherm wordt weergegeven en voer vervolgens de beveiligingscode van de app in de browser in om de installatie te voltooien. Houd er rekening mee dat het blauwe wijzerplaatpictogram in de app de tijd aftelt dat de code wordt weergegeven, maar codes blijven een tijdje geldig, zelfs nadat er nieuwe codes zijn verschenen.
5) In de meeste gevallen zal het goed werken, maar u kunt authenticatie in twee stappen op elk gewenst moment uitschakelen of uw instellingen wijzigen. Hier kunt u ook een back-upnummer toevoegen of een set van 10 unieke back-upcodes afdrukken of opslaan in geval van nood. De extra beveiligingsstap van het systeem wordt niet ondersteund op oudere Android-telefoons of sommige niet-Google-apps op andere apparaten waarmee u mogelijk Google-gegevens wilt delen, zoals Mail op een iPhone.
Klik op het tabblad App-specifieke wachtwoorden en klik op App-specifieke wachtwoorden beheren om hiervoor de tijdelijke oplossing van Google te gebruiken. Ten slotte kunt u op het tabblad Geregistreerde teams de teams beheren en resetten waarvoor u zich hebt afgemeld voor authenticatie in twee stappen.