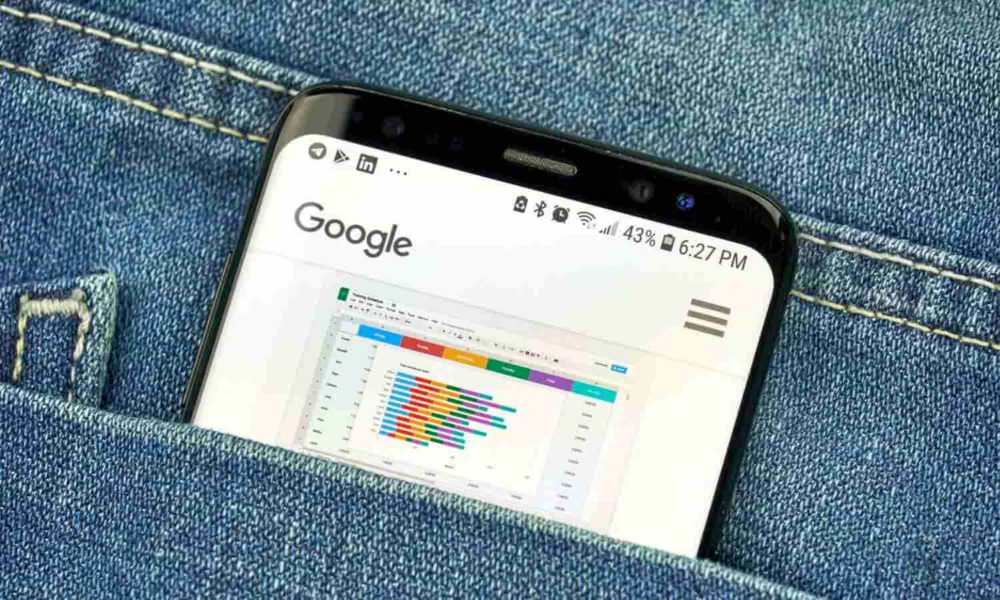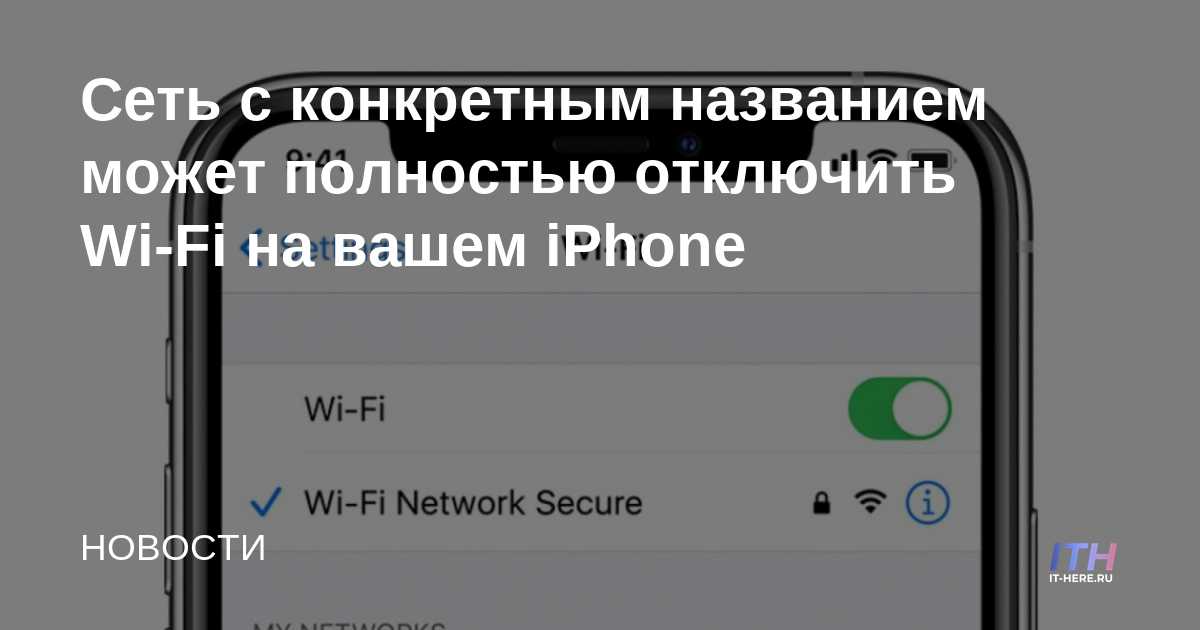Google Spreadsheets is een van de beste tools ooit gemaakt voor persoonlijk en zakelijk gebruik. Deze eenvoudige software biedt een scala aan diensten zoals mail merge, complexe formules en nog veel meer. Zolang je alle ins en outs van het programma kent, kun je deze tool optimaal gebruiken.
Google Spreadsheets is ook een van de meest veelzijdige programma’s. Het kan bijna alles doen wat u wilt doen, behalve het maken van bladen per se. Talloze bestandseigenaren kunnen berekeningen en rapporten maken, delen en bewerken.
Als u samenwerkt met een team verspreid over meerdere regio’s van de wereld, kan Google Spreadsheets op elk moment en vrij eenvoudig worden geopend en bekeken. Wanneer je een opwindende nieuwe app zoals Google Spreadsheets tegenkomt, wil je zoveel mogelijk tips en trucs weten om het meeste uit deze ervaring te halen. Daarom, hoe sneller je deze trucs en hacks leert, hoe efficiënter je ervaring zal zijn.
Google Spreadsheets heeft een breed scala aan functionaliteit en heeft een enorme hoeveelheid toepasbaarheid, ongeacht hoe u het wilt gebruiken. Ze zijn gemakkelijk om mee aan de slag te gaan, maar er is een breed scala aan werk dat u met de gegevens kunt doen terwijl u doorgaat met het leren van meer functies en functies van deze geweldige app.
Van alle vele voordelen die Google Spreadsheets kan bieden, zou u graag willen weten hoe u ze in uw voordeel kunt gebruiken. Anders loopt u alle grote voordelen mis die het u en uw bedrijf als geheel kan opleveren.
Hier zijn enkele van de beste tips en trucs voor Google Spreadsheets die u moet kennen
- Stuur een e-mail via een reactie
In Google-spreadsheets kunt u specifieke cellen markeren en uw opmerkingen erin invoegen. Daarnaast kun je via deze reactie ook automatisch een e-mail sturen.
Daarom bieden Google-spreadsheets een van de beste functies voor samenwerking met uw hele team. Met deze automatische e-mailfunctie kunt u de ontvanger in realtime bijwerken.
Om een e-mail te sturen via een opmerking, volstaat dit:
Klik op de cel waaraan u een opmerking wilt toevoegen en selecteer de optie Opmerking toevoegen. Wanneer het opmerkingenveld wordt weergegeven, voegt u een plusteken (+) toe en vervolgens het e-mailadres van de ontvanger. De ontvanger ontvangt de e-mail ook onmiddellijk.
- Groepeer cellen in een bepaalde volgorde
U kunt op veel manieren cellen in uw Google Spreadsheets groeperen. Over het algemeen kan dit afhankelijk zijn van de specifieke functie van de gemaakte spreadsheet of van uw persoonlijke voorkeuren. Hier is een van de beste technieken die u kunt toepassen, het gebruik van ARRAYFORMULA().
Om de zaken verder te vereenvoudigen, verwijst een array naar een tabel met waarden. Wanneer ARRAYFORMULA wordt toegepast op uw gegevens, worden uw gegevens ook in één batch verwerkt. Door deze formule te gebruiken, kunt u direct op één plek wijzigingen aanbrengen, waarna deze wijzigingen automatisch worden toegepast op het gehele gegevensbereik.
- Heatmaps maken
Heatmaps zijn de functie waarmee u de aandacht kunt vestigen op bepaalde belangrijke delen van uw tabellen. Vooral bij het werken met big data, grote bladen en meerdere tabellen zal het voor de lezer erg verwarrend zijn om meteen de belangrijkste interessegebieden aan te wijzen. Naast het markeren, is een heatmap de beste manier om het belang op uw bladen te leggen.
De lichtste rode lampjes zijn bijvoorbeeld voor minder belangrijke informatie, de middelste rode lampjes zijn vrij belangrijke gegevens, maar het dieprode is de belangrijkste informatie die mogelijk meer aandacht nodig heeft.
Om heatmaps te maken, kunt u de voorwaardelijke opmaakfunctie in Google Spreadsheets gebruiken door de volgende stappen te volgen:
Selecteer de cellen waarop u de opmaakregels wilt toepassen Klik op Opmaak en vervolgens op Voorwaardelijke opmaak Maak een regel met behulp van de kleurschaalfunctie
- Draaitabellen gebruiken
Draaitabellen in Google Spreadsheets zijn handig, vooral wanneer u werkt met een grote set gegevens die u wilt samenvatten.
Met de draaitabelfuncties kan uw tweedimensionale tabel worden gedraaid, zodat u een derde dimensie van uw tabel kunt creëren. Dit type functie helpt u bij het beantwoorden van vragen zoals:
Hoeveel rockers zijn er in het vierde kwartaal van 2019 in elke winkel of vestiging verkocht? Welke verkoper heeft de maand mei het meest bijgedragen aan de omzet?
Om vanaf nu draaitabellen te maken, kunt u deze stappen volgen:
Markeer alle cellen die u voor uw gegevens wilt gebruiken. Klik in het bovenste menu op Gegevens en selecteer vervolgens de optie Draaitabel Maak naar wens een aangepaste draaitabel
- Verschillende filters toepassen
Ja, filters kunnen ook worden toegepast in uw Google Spreadsheets-document, en deze filters zijn aanwezig zodat u bepaalde groepen gegevens in uw bladen beter kunt begrijpen en analyseren.
Met filters kunt u nu alleen de rijen of kolommen van uw werkbladen zien die van bijzonder belang zijn. Deze truc kan van pas komen, vooral wanneer u uw spreadsheets nu gebruikt tijdens een rapport.
Volg de volgende stappen om een filter op uw spreadsheets toe te passen:
Selecteer het filterpictogram of de knop Kies de waarden die u in uw filters wilt opnemen
- Gebruik de gegevensvalidatiefunctie
Een andere functie die uw Google Spreadsheets efficiënter maakt, is de gegevensvalidatiefunctie. Met deze functie kunt u alle waarden die in uw werkbladen worden ingevoerd, beperken.
Houd rekening met de volgende stappen om de functie Gegevensvalidatie te gebruiken:
Selecteer “Gegevens” in het bovenste menu. Klik op “Gegevensvalidatie”. Vervolgens kunt u kiezen voor “Lijst uit een assortiment” of “Lijst met artikelen”.
Hierdoor zal, wanneer men gegevens invoert die niet overeenkomen met een van de items in de lijst die ze hebben gemaakt, een waarschuwing verschijnen. Met deze functie kunt u zelfs mensen beperken, zodat iedereen die uw bladen bekijkt of toegang heeft, nu alleen items uit uw lijst kan invoeren.
- Bescherm uw bladgegevens
Deze techniek werkt erg handig wanneer er veel gebruikers zijn van hetzelfde Google Spreadsheet-document. Als er informatie is die definitief moet zijn, met name gegevens die erg belangrijk zijn, wilt u deze cellen misschien vergrendelen. Door dit te doen, worden de gegevens in de cellen die u hebt vergrendeld niet per ongeluk gewijzigd.
Dit kan gedaan worden door naar het tabblad “Rang bewerken machtigingen” te gaan. Kies dan voor de optie “alleen jij”.
Laatste woorden
Met deze Cheatsheet voor Google Spreadsheets kunt u het nut en de functionaliteit van Google Spreadsheets maximaliseren. Over het algemeen is het doel om op de best mogelijke manier te profiteren van Google Spreadsheets. Ja, het kan wat tijd en moeite van uw kant kosten om deze technieken onder de knie te krijgen. Maar als je het eenmaal onder de knie hebt, zul je je realiseren dat je eigenlijk veel hebt gemist, simpelweg omdat je Google Spreadsheets nog niet in je voordeel hebt gebruikt. Ga je gang en begin met het toepassen van deze technieken.
Heb je hier enig idee van? Laat het ons hieronder weten in de comments of neem de discussie mee naar onze Twitter of Facebook.
Aanbevelingen van de redactie: