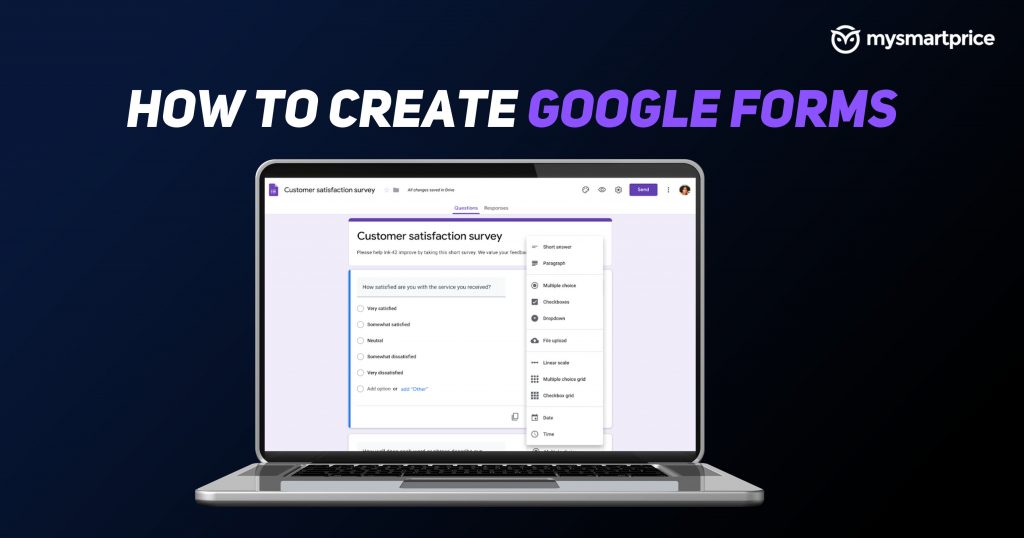Google Formulieren is een van de meest populaire gratis services waarmee iedereen eenvoudige formulieren kan maken waarmee ze antwoorden op vragen kunnen krijgen, gegevens kunnen analyseren en meer. Google Formulieren is volledig gratis en er zijn niet veel vereisten zoals professionele services die betaald en complex zijn. Iedereen met een Google-account kan met deze Google-tool een formulier maken.
Maar alleen omdat de tool gratis is, wil nog niet zeggen dat iedereen weet hoe hij deze moet gebruiken. In dit artikel hebben we een gedetailleerde handleiding samengesteld over het maken van Google Formulieren door een paar eenvoudige stappen te volgen. Daarnaast leer je ook over verschillende manieren om het aan te passen en hoe je reacties in Google Formulieren kunt controleren. We voegen handleidingen toe voor pc en mobiele apparaten, zodat u gemakkelijk overal een formulier kunt maken. Dus, zonder verder oponthoud, laten we aan de slag gaan.
Lees ook: Google Meet: een Google Meet-videogesprek opnemen met audio als deelnemer op laptop en telefoon
Wat zijn Google Formulieren?
Google Formulieren zijn eenvoudige formulieren die verschillende soorten antwoordtypen accepteren. Een veld kan op elke manier worden geconfigureerd om een enkel antwoord te accepteren voor meerdere keuzes of een aantal antwoorden op een enkele vraag, of zelfs om bestanden te uploaden als antwoord op de vraag. Laten we zeggen dat als u een werkgever bent en u de cv’s van de kandidaten moet controleren, u een Google-formulier kunt maken waarin de kandidaten hun persoonlijke gegevens kunnen indienen, zoals naam, telefoonnummer, e-mailadres, opleidingskwalificatie, enz. en upload ook je CV. Deze Google-tool is erg handig voor diegenen die enquêtes willen houden, gegevens willen verzamelen voor elk project en andere soortgelijke activiteiten. Daarom gebruiken niet alleen particulieren of studenten, maar zelfs bedrijven het vrij vaak.
Lees ook: Instagram: Instagram-wachtwoord wijzigen of opnieuw instellen op desktop en mobiel
Hoe maak je Google Formulieren op pc?
Om een formulier op pc te maken, moet u eerst Google Formulieren openen in een webbrowser zoals Edge, Chrome of Firefox. Nadat u de pagina hebt geopend, volgt u de onderstaande stappen.
Hoe Google-formulieren maken via Google Drive?
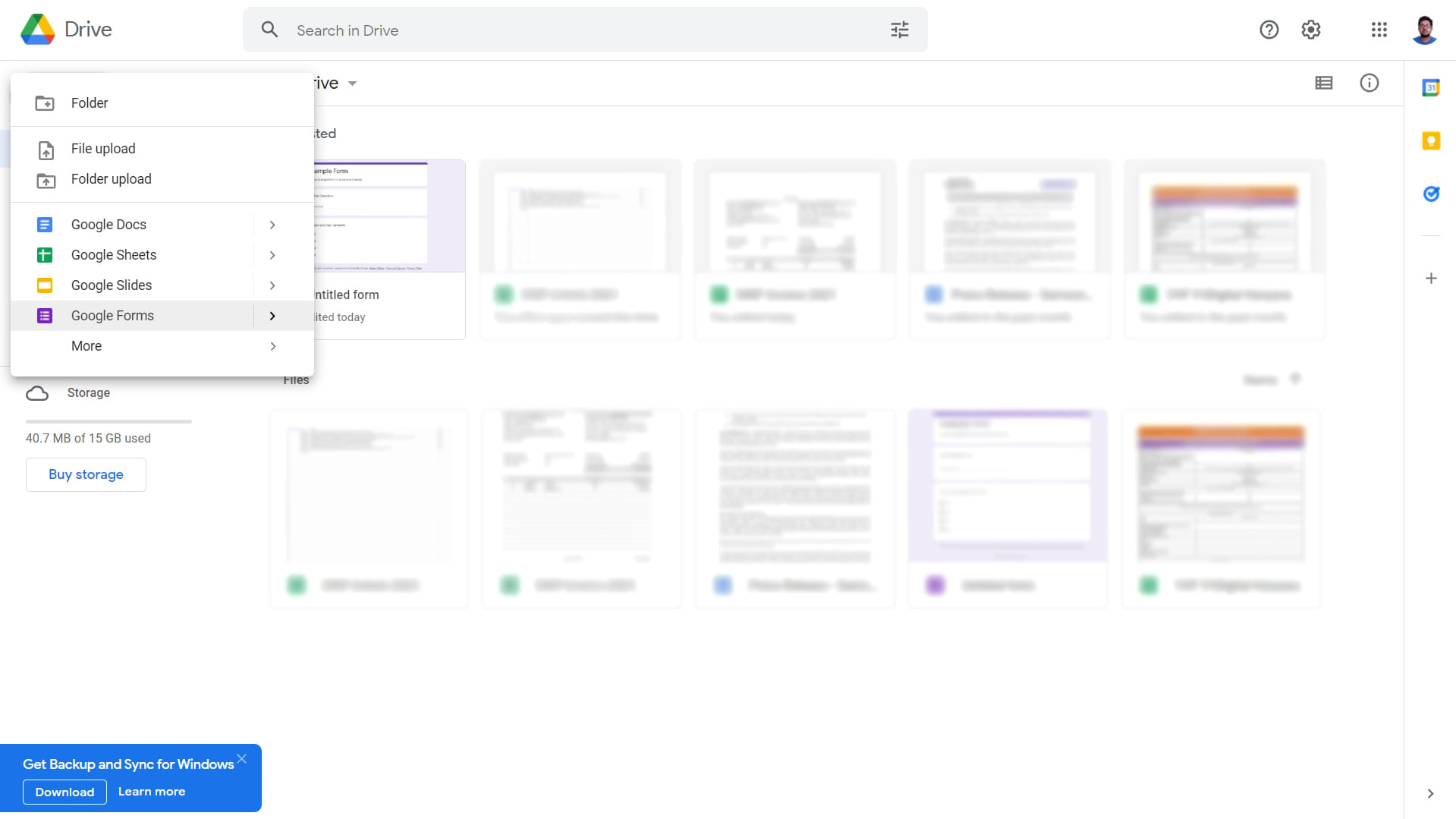 Google Formulieren is ook toegankelijk via Drive
Google Formulieren is ook toegankelijk via DriveAls u al een Google Drive-gebruiker bent, is toegang tot Google Formulieren eenvoudig omdat het is geïntegreerd met Drive.
Ga naar Google Drive en meld u desgevraagd aan met uw Google-account. Klik op de knop ‘Nieuw’, net onder het Google Drive-logo in de linkerbovenhoek. Selecteer Google Formulieren in het vervolgkeuzemenu. Als je dat hebt gedaan, kun je de bovenstaande stappen volgen.
Lees ook: Google Docs-snelkoppelingen: 50 beste Google Docs-sneltoetsen voor Windows-pc en macOS-laptop
Hoe Google-formulieren maken via Google Spreadsheets?
Als je met getallen in een spreadsheet werkt, kun je daar ook een formulier invoegen via Google Formulieren. Volg deze stappen om een formulier in Google Spreadsheets te maken.
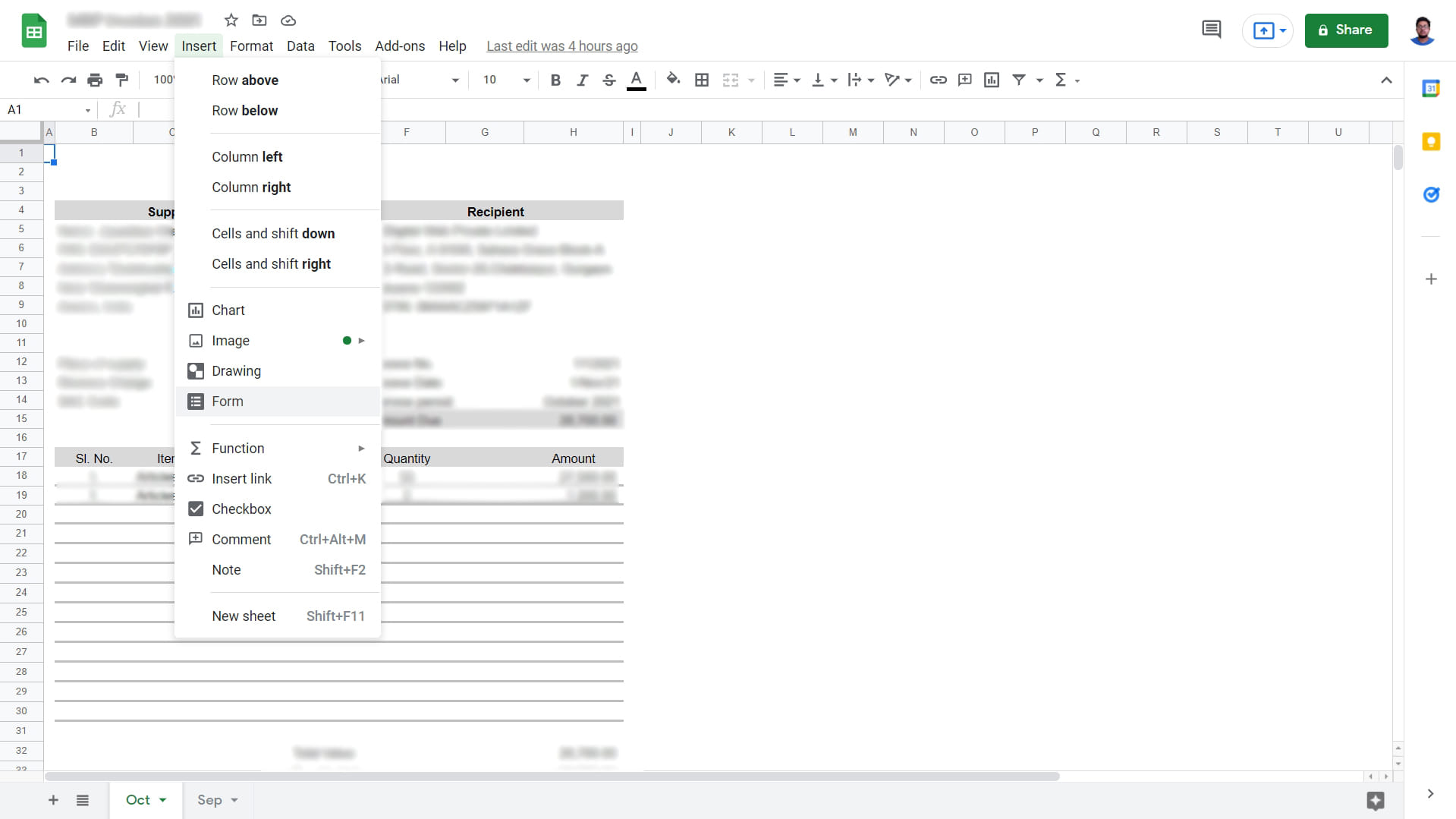
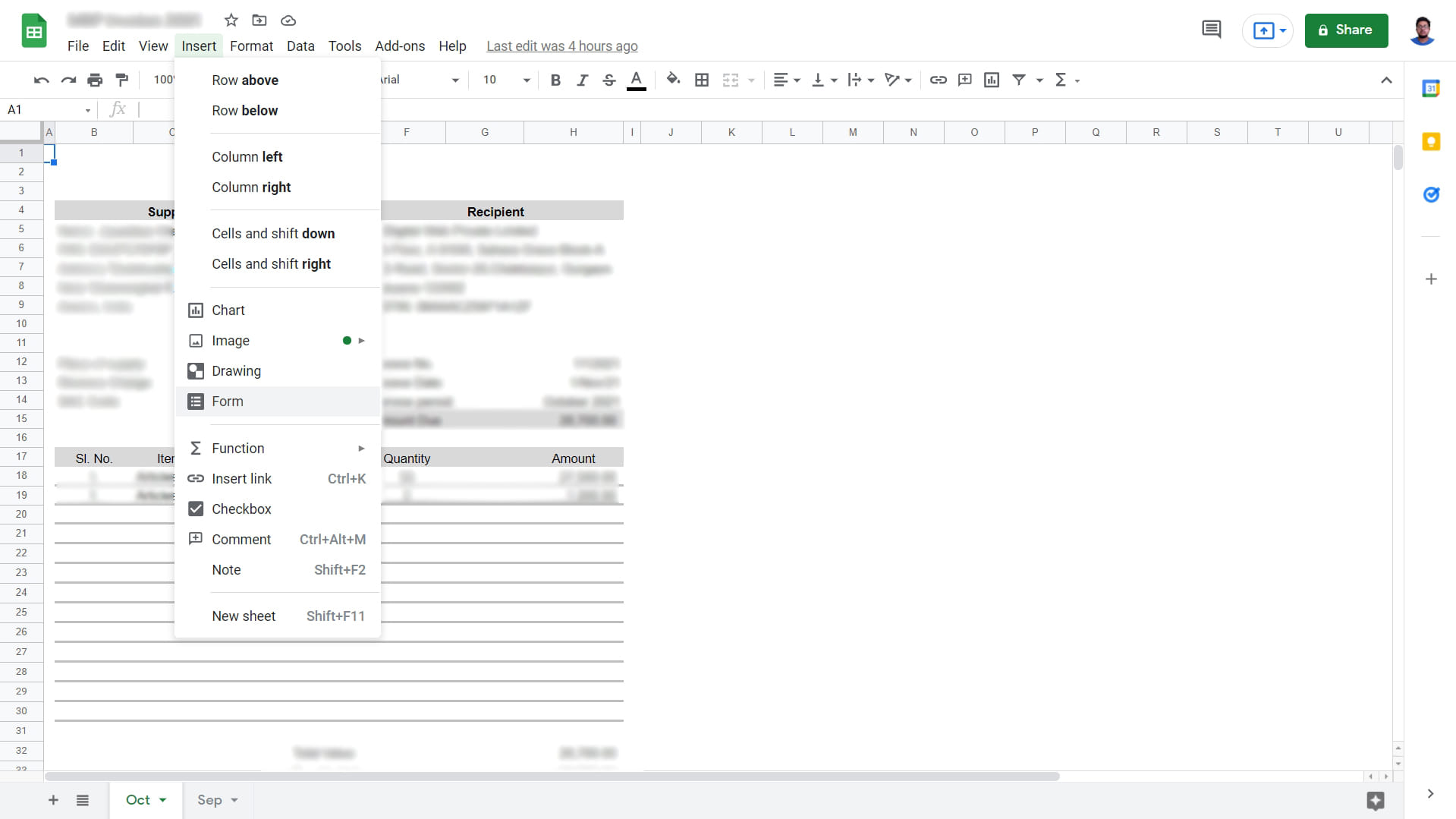
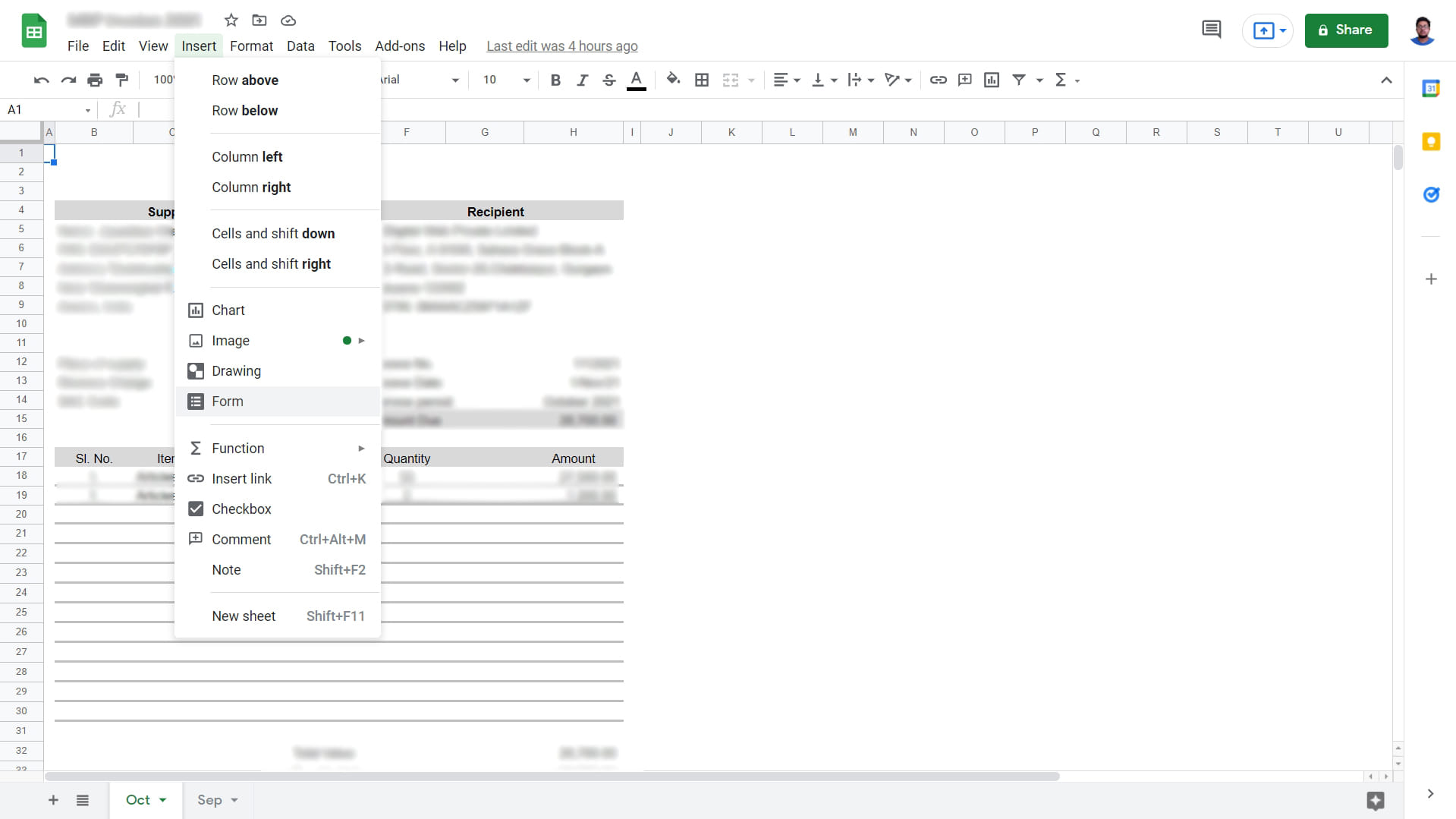
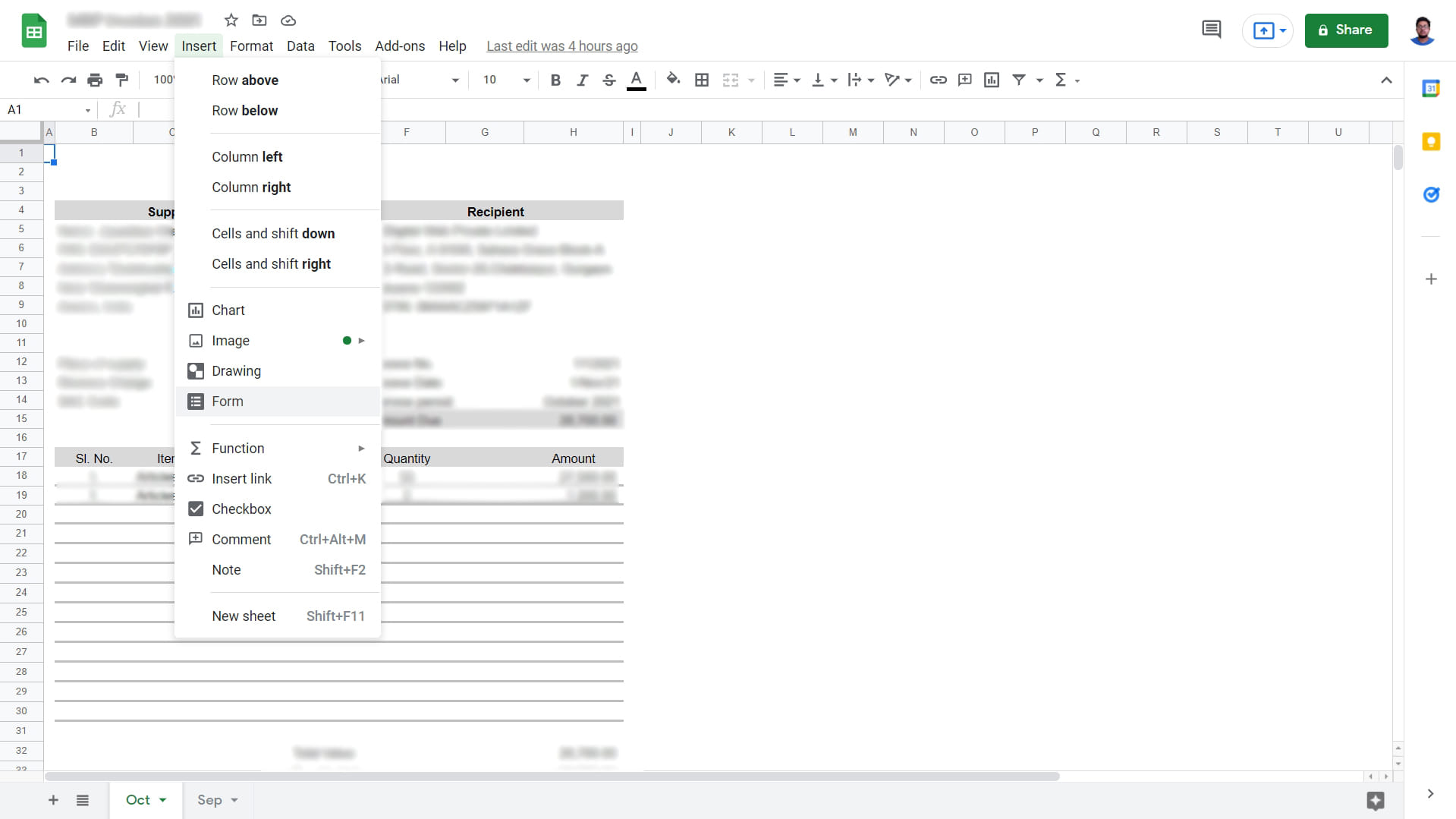
Open een bestaand blad waaraan u werkt of maak een nieuw blad door naar Google Spreadsheets te gaan en op het ‘plusteken’ te klikken, zoals hierboven vermeld. Zodra het blad is geopend, gaat u naar ‘Invoegen’ en selecteert u ‘Formulier’ om een nieuw formulier te maken en dit aan de spreadsheet te koppelen.
Lees ook: Google-account verwijderen: hoe Google- of Gmail-account van Android mobiele telefoon verwijderen?
Hoe Google-formulieren maken op mobiele apparaten?
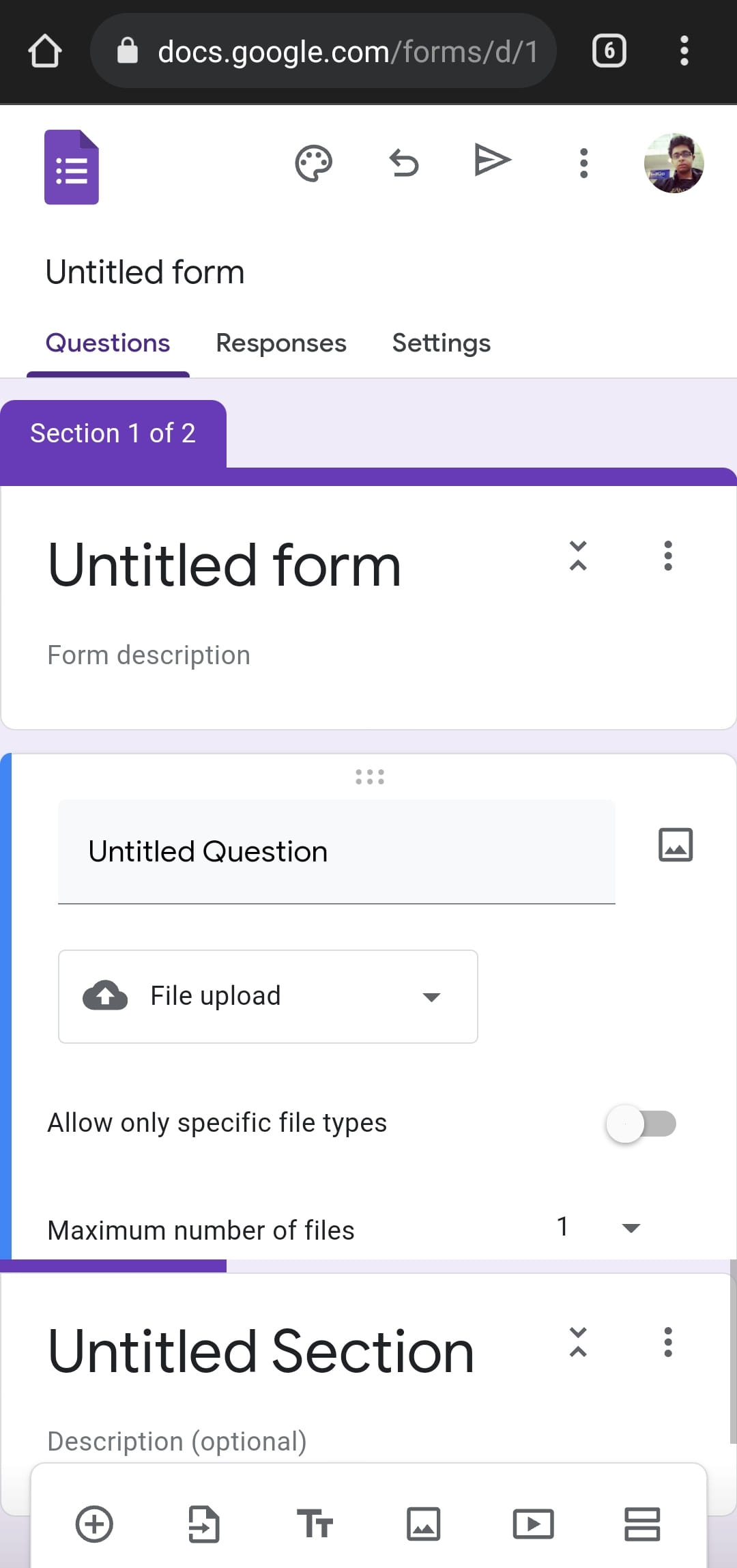
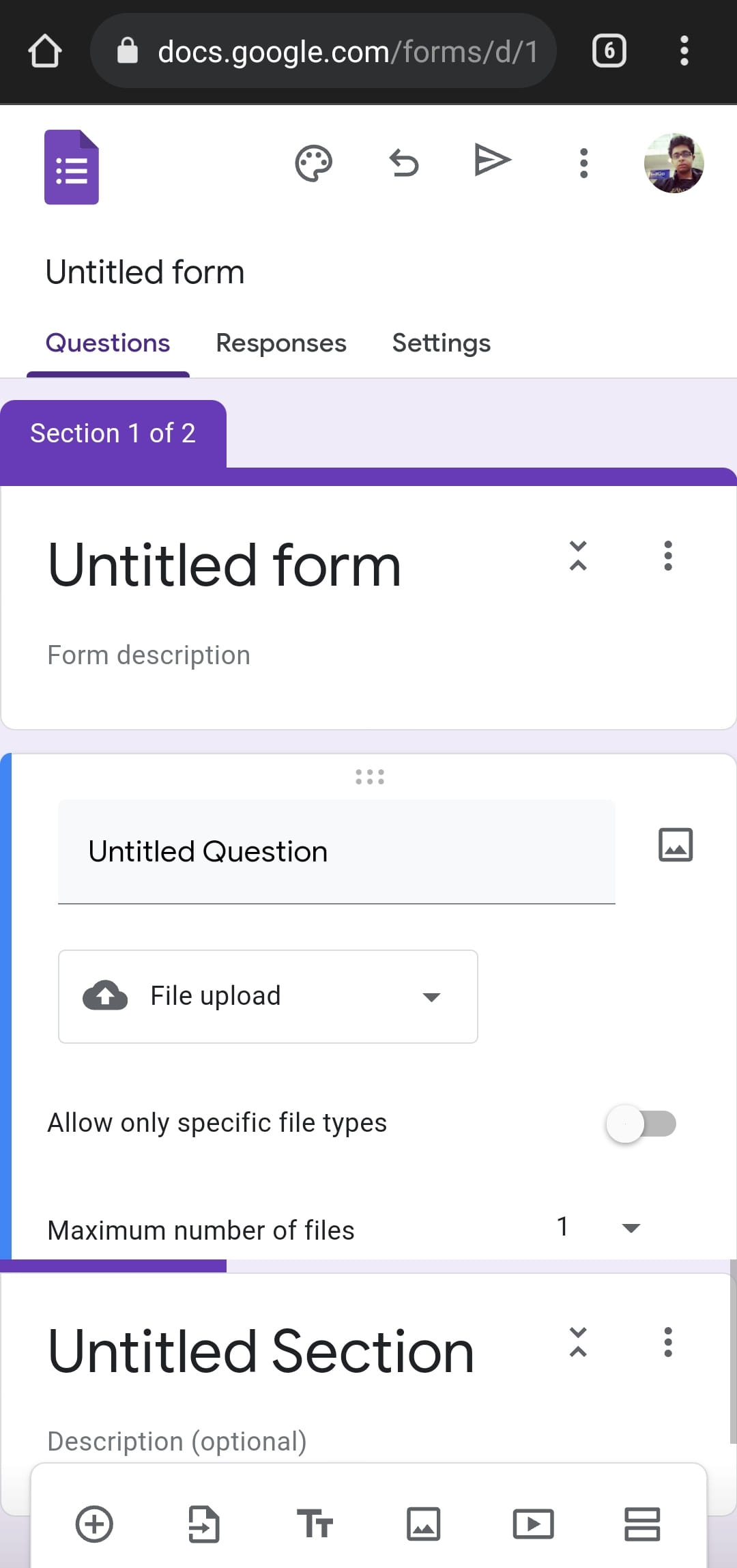
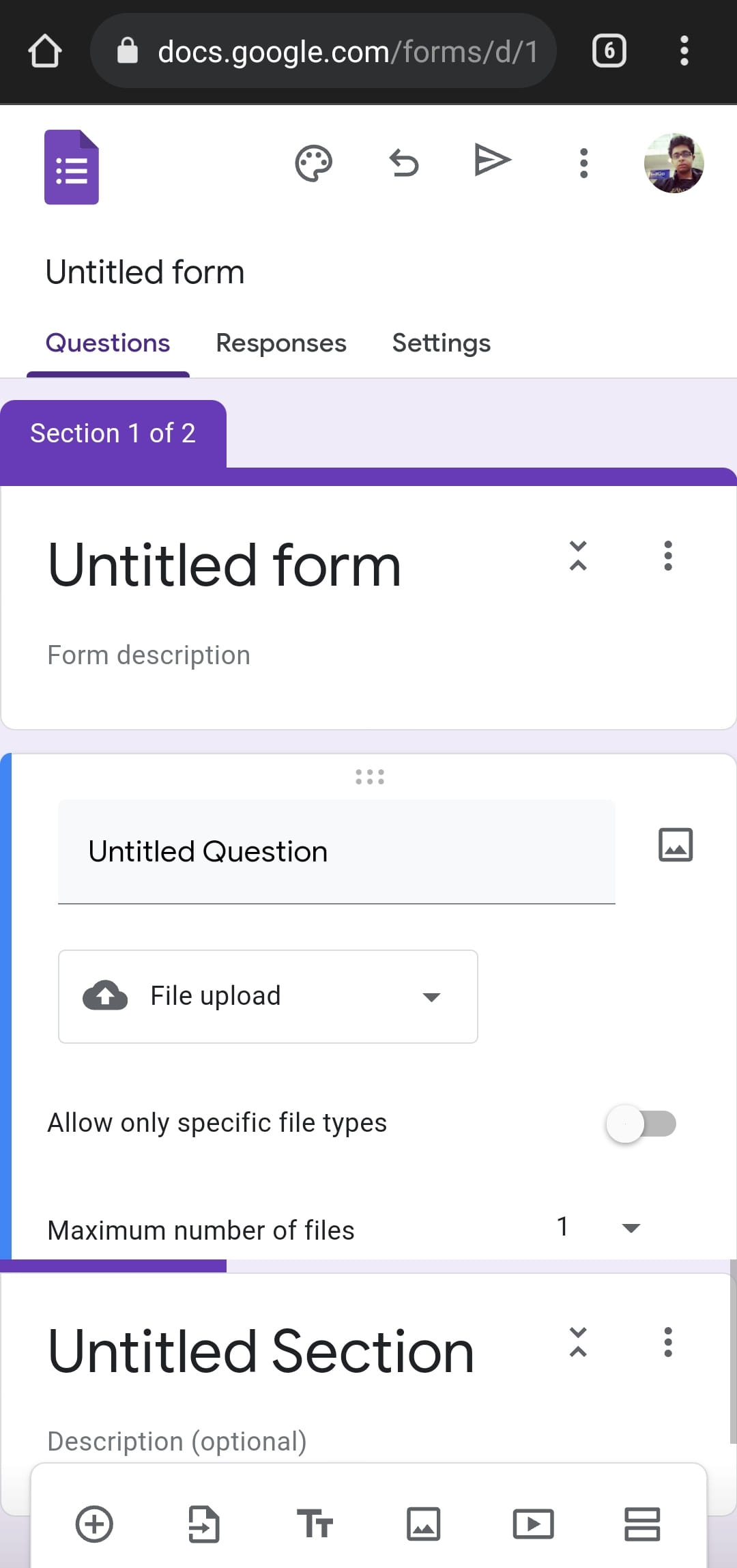
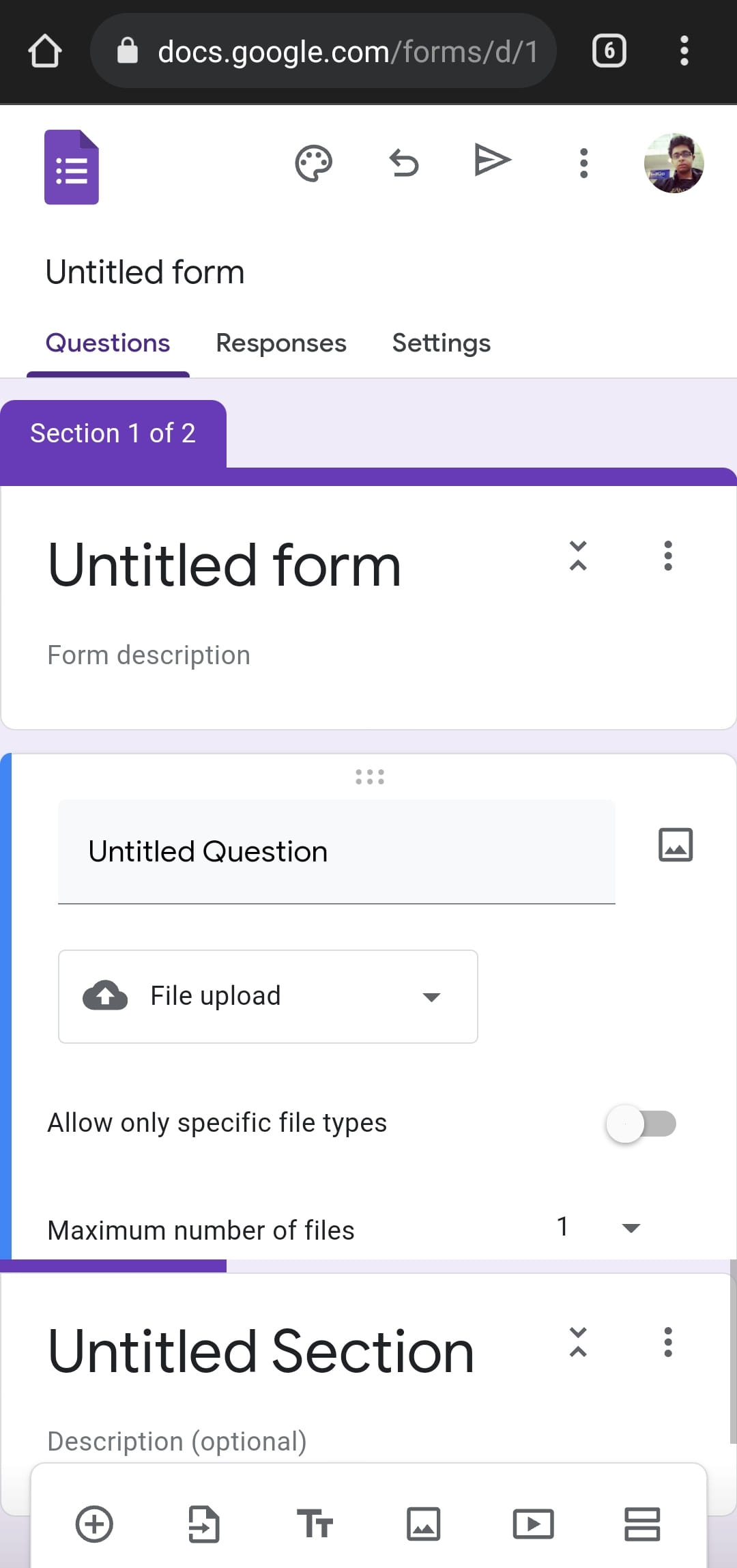
In tegenstelling tot Google Documenten en Google Spreadsheets, komt Google Formulieren niet naar Android-telefoons als een zelfstandige app. Dus om een formulier op een mobiel apparaat te maken, moet u Google Formulieren openen in een webbrowser zoals Chrome, Edge of Opera. Nadat u de pagina hebt geopend, volgt u de onderstaande stappen.
Er wordt onmiddellijk een nieuw naamloos formulier geopend als u bent aangemeld met uw Google-account. Als u niet bent aangemeld, logt u in met uw Google-account. Geef het nu een naam door een titel toe te voegen en typ eventueel een omschrijving in het onderstaande veld. Er zal al een naamloze vraag zijn, pas deze aan uw behoeften aan en selecteer het type antwoord dat u wilt accepteren, zoals meerkeuze, kort antwoord, bestandsupload, enz. Als je klaar bent met het toevoegen van vragen en antwoordtypen, klik je op ‘Verzenden’ in de rechterbovenhoek, links van je profielfoto. Als je dat hebt gedaan, klik je op de knop ‘Escape’ om terug te keren naar het formulier.
Lees ook: Google Assistant uitschakelen: Google Assistant uitschakelen op mobiele apparaten, Chromebook en Android TV
Hoe Google Formulieren op pc bewerken?
Een formulier bewerken vanaf een pc is vrij eenvoudig. U hoeft alleen maar naar Google Formulieren te gaan en u ziet de formulieren die al zijn opgeslagen of de formulieren die zijn opgeslagen maar niet zijn ingevuld.
Klik op een formulier Klik op een van de velden, zoals Titel, beschrijving, vraag, antwoord, enz. en je kunt ze bewerken. U kunt de tekst wijzigen, het reactietype voor reacties wijzigen of zelfs secties aan het formulier toevoegen of een video toevoegen. Als u klaar bent, klikt u op ‘Verzenden’ en deelt u het via een link, e-mail of sluit u het in op een webpagina.
Binnen het formulier kun je secties toevoegen om de context van de vragen uit te leggen, of zelfs YouTube-video’s toevoegen vanuit het verticale menu aan de rechterkant van het formulier.
Hoe Google-formulieren aanpassen?
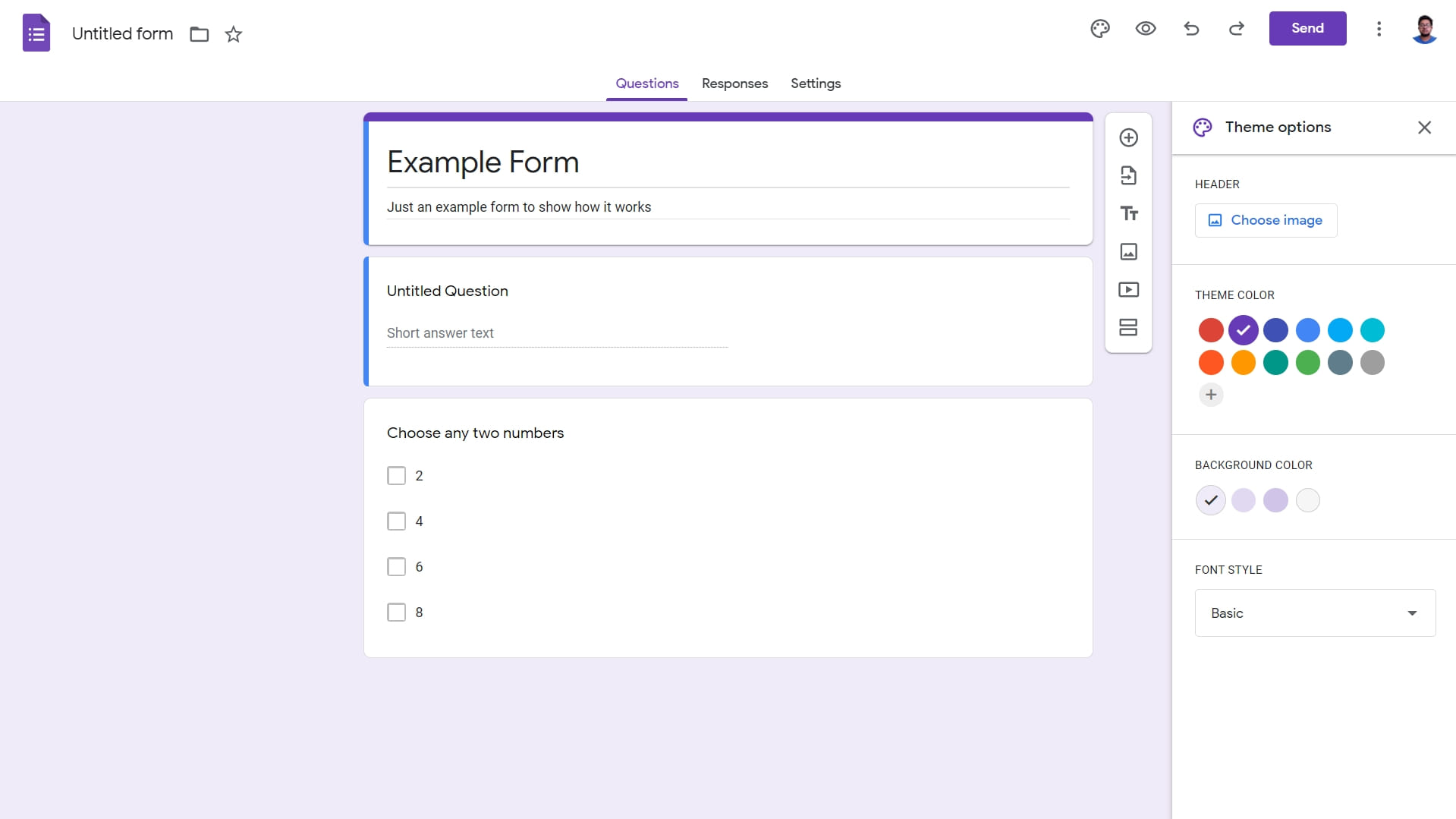
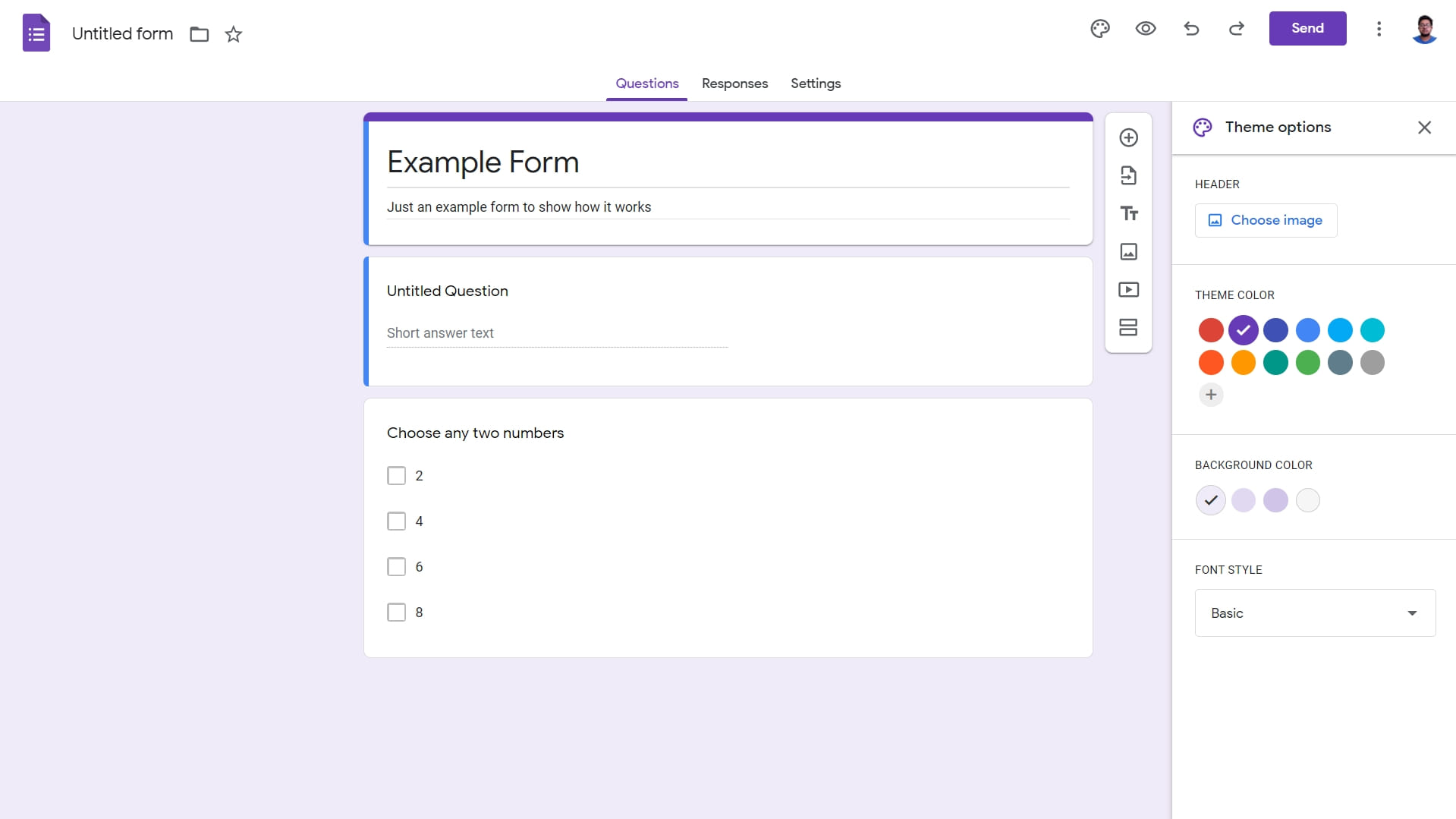
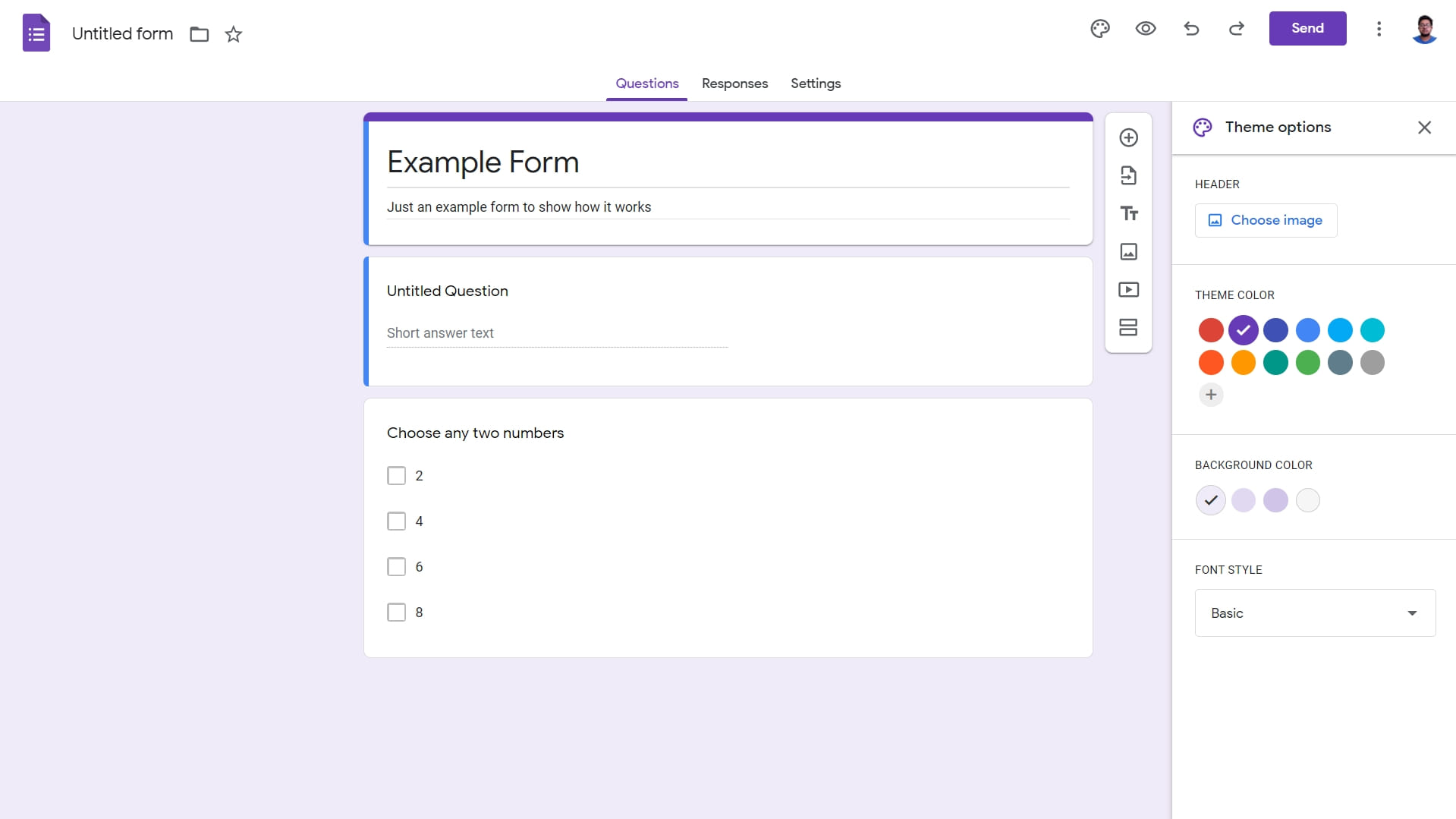
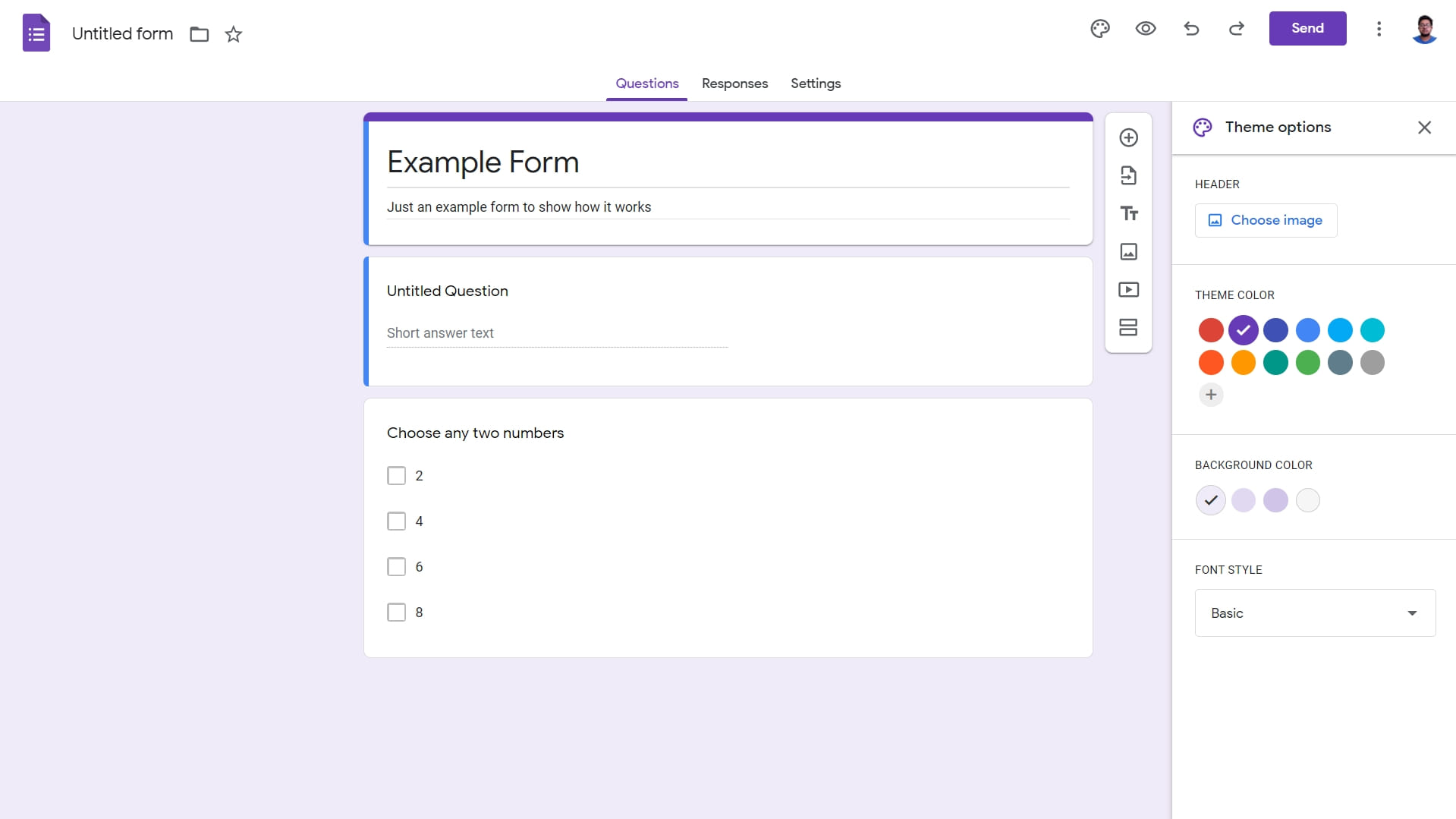
Hoewel het nog steeds volledig gratis is voor iedereen, stelt Google gebruikers in staat om de formulieren een beetje aan te passen. Gebruikers kunnen het thema wijzigen, een koptekst toevoegen, de achtergrond wijzigen en zelfs de lettertypen wijzigen. Open een willekeurig formulier in de lijst om een formulier aan te passen. Volg deze stappen zodra het formulier is geopend.
Links van de knop ‘Verzenden’ ziet u enkele opties zoals ‘Opnieuw’, ‘Ongedaan maken’, ‘Voorbeeld’, ‘Thema aanpassen’ en ‘Plug-ins’. Klik op de optie Thema aanpassen. Een smal paneel schuift van rechts naar links op het scherm. Daar kun je opties zien om een headerafbeelding toe te voegen, het thema en de achtergrondkleur te wijzigen en tot slot een vervolgkeuzemenu om het lettertype te wijzigen. Pas ze aan naar uw smaak en behoeften.
Lees ook: Windows 11 downloaden: Windows 11 op uw laptop of pc installeren [Full-Guide]
Hoe voeg ik de knop voor het uploaden van bestanden toe aan Google Formulieren?
Met de knop Uploaden kunnen mensen bestanden uploaden als antwoord op een vraag. U kunt het antwoordtype eenvoudig bewerken om dit in te schakelen. Open een formulier en volg deze stappen.
Selecteer een antwoordveld dat overeenkomt met een vraag. In plaats van andere opties zoals meerkeuze, kort antwoord, enz., selecteert u ‘Bestand uploaden’ in het menu. Zodra u dat doet, zal Google Formulieren om uw bevestiging vragen. Bevestig het. Als je dat eenmaal hebt gedaan, is er een optie om alleen specifieke bestandstypen toe te staan die je indien nodig kunt inschakelen. U kunt ook het maximale aantal bestanden en de bestandsgrootte aanpassen, afhankelijk van uw behoeften.
Hoe antwoorden in Google-formulieren controleren?
U kunt de antwoorden eenvoudig controleren door de onderstaande stappen te volgen.
Open Google Formulieren en klik op een formulier waarvan u de antwoorden wilt controleren. Zodra het formulier is geopend, klikt u op het tabblad ‘Antwoorden’ bovenaan, naast het tabblad ‘Vragen’. Het zal de verzamelde gegevens weergeven met behulp van cirkeldiagrammen. U kunt ook op het kleine ‘Google Spreadsheets’-pictogram klikken om gegevens naar een nieuwe spreadsheet of een bestaande spreadsheet te exporteren. In de spreadsheet ziet u alle antwoorden op de vragen op een bepaalde manier.
Dit was dus een handleiding over Google Formulieren en hoe u deze kunt openen vanaf verschillende apparaten, de formulieren kunt bewerken en meer. Ga je gang en probeer het eens wanneer je reacties voor een enquête of project moet vastleggen. Google Formulieren zal het werk prima doen. Als je vragen hebt, laat ze dan hieronder achter om een discussie te starten.
Bedankt voor het lezen tot het einde van dit artikel. Voor meer informatieve en exclusieve technische inhoud, zoals onze Facebook-pagina