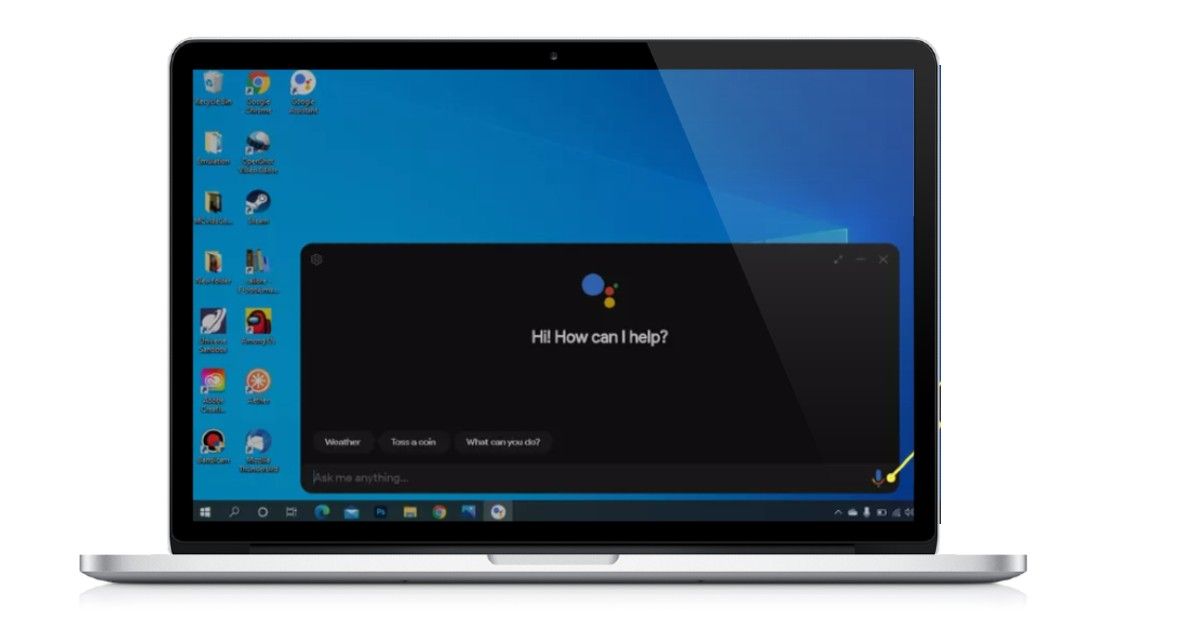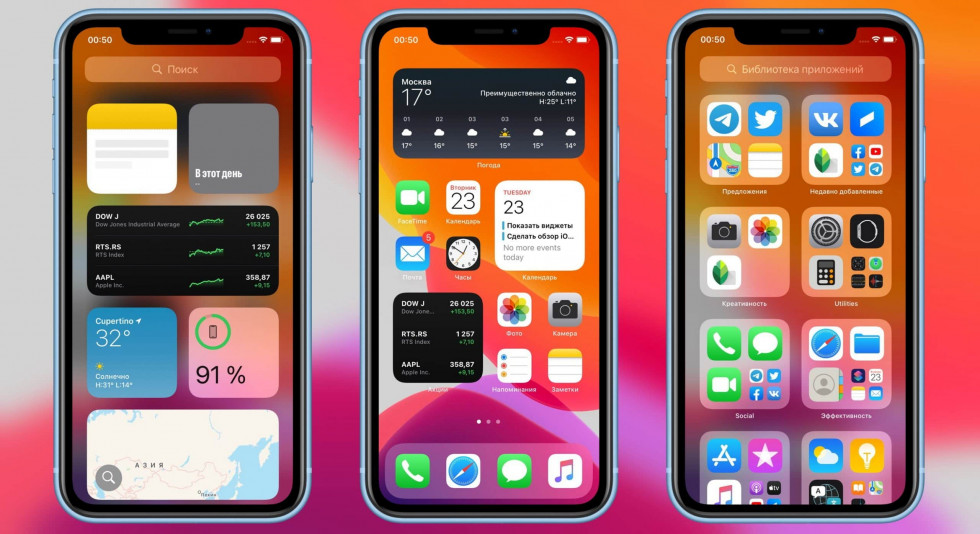Google Assistant is geen nieuwe service, maar zijn reputatie groeit gestaag. Hoewel het tot nu toe met veel privacycontroverses te maken heeft gehad, is het zeker een van de meest favoriete services wat betreft de nauwkeurigheid van zoekresultaten en het gemak van spraakinteractie om op te starten. Als je ook verliefd bent geworden op het gemak van Google Assistent-services op Android-telefoons, zul je blij zijn te weten dat er eenvoudige en gestroomlijnde manieren zijn om Google Assistent ook op je Windows 10- en macOS-pc’s te laten werken. Dit zijn de manieren waarop u van Google AI-spraakassistent uw werkhulp op uw laptops en desktops kunt maken.
Lees ook: Reverse Google Image Search: Google zoeken op afbeelding op Android Mobile, iPhone en Laptop
Hoe installeer je Google Assistant op een Windows 10-laptop of pc
Voordat we beginnen, is het belangrijk op te merken dat het, in tegenstelling tot de verwachtingen, een beetje gedoe is om Google Assistant op Windows 10-pc’s (zowel laptops als desktops) te installeren. Hoewel het proces op zich niet bepaald ingewikkeld is, is het wel een beetje ingewikkeld. Zorg er daarom voor dat u elke instructie zorgvuldig leest, vooral als u geen technisch onderlegde gebruiker bent. Houd er ook rekening mee dat Google Assistant niet beschikbaar is als officiële service in Windows 10, dus u zult vertrouwen op niet-officiële bestandsdownloads, dus ga op eigen risico verder.
Lees ook: Google Meet: de achtergrond wijzigen voor en tijdens een Google Meet-videogesprek op computer en Android Mobile
Begin door naar de startpagina van Google Actions Console te gaan. Als u nog niet bent aangemeld bij Google, doet u dit in de eerste stap. Zodra u bent ingelogd, ziet u een knop “Nieuw project”. Klik erop om te beginnen. Accepteer de gevraagde voorwaarden om door te gaan. U wordt hier gevraagd om uw project een naam te geven. U kunt elke gewenste naam instellen. Zodra de projectpagina is geopend, bladert of zoekt u naar een optie met de tekst ‘Op zoek naar een apparaatrecord?’ Klik op de knop “klik hier” om verder te gaan.
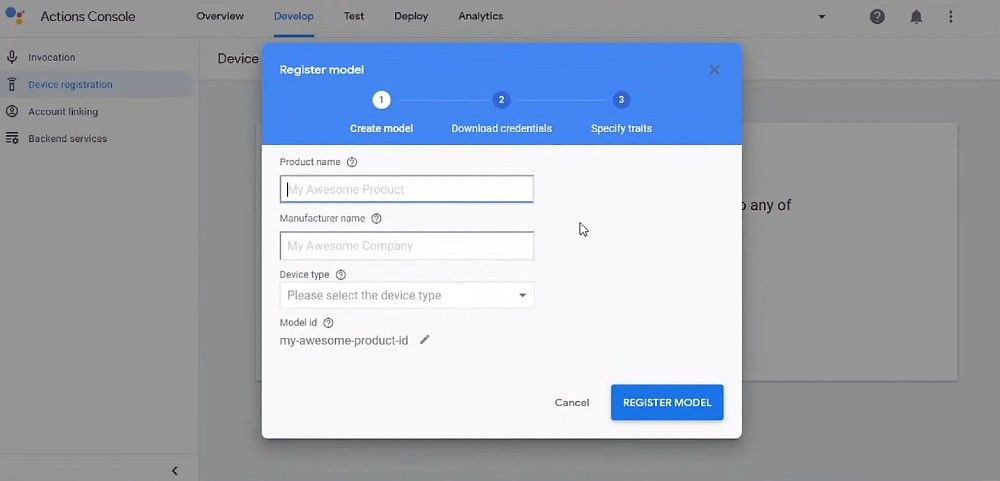 Met dank aan: SuperGeek / YouTube
Met dank aan: SuperGeek / YouTubeHier wordt u gevraagd om ‘Model registreren’ om uw apparaat te registreren. Typ wat u wilt in de velden voor de naam van de fabrikant en de productnaam, selecteer een productcategorie en ga verder. Klik in de volgende stap genaamd ‘Download Credentials’ op ‘Download OAuth 2.0 Credentials’. Hiermee wordt een JSON-bestand naar uw pc gedownload. Bewaar het ergens handig. Ga vervolgens naar de Google Cloud Platform-console en klik linksboven op de pagina op ‘Selecteer een project’. Selecteer hier ‘Alle’ om uw project te vinden en te openen. Eenmaal geopend, zoek je naar de optie ‘API en services’ in het uitschuifmenu aan de linkerkant. Klik erop. Klik hier op ‘API’s en services inschakelen’ in de bovenste rij, zoek en selecteer de Google Assistant API en schakel deze in. Eenmaal ingeschakeld, wordt een nieuwe pagina geopend. Ga hier naar het tabblad ‘Inloggegevens’ aan de linkerkant en selecteer op de pagina die wordt geopend ‘Toestemmingsscherm configureren’. Selecteer op de volgende pagina het gebruikerstype ‘Extern’ en klik op aanmaken. Kies op hetzelfde scherm uw e-mailadres, scrol naar beneden, voeg uw e-mail-ID toe aan de contactpersoon van de ontwikkelaar en klik op ‘Opslaan en doorgaan’. Als u klaar bent, klikt u op ‘Terug naar Configuratiescherm’. Scrol hier naar beneden om het veld ‘Testgebruikers’ te vinden en klik op ‘Gebruiker toevoegen’. Selecteer uw e-mail-ID opnieuw en sla deze op. Open nu een nieuw browsertabblad en download de onofficiële Google Assistent-desktopclient van Github. Voer het uit en installeer het met de voorgestelde instructies. Druk op Windows + Shift + A en de assistent zou moeten verschijnen. Klik op Aan de slag, klik op Doorgaan en klik vervolgens op de knop Instellingen linksboven.
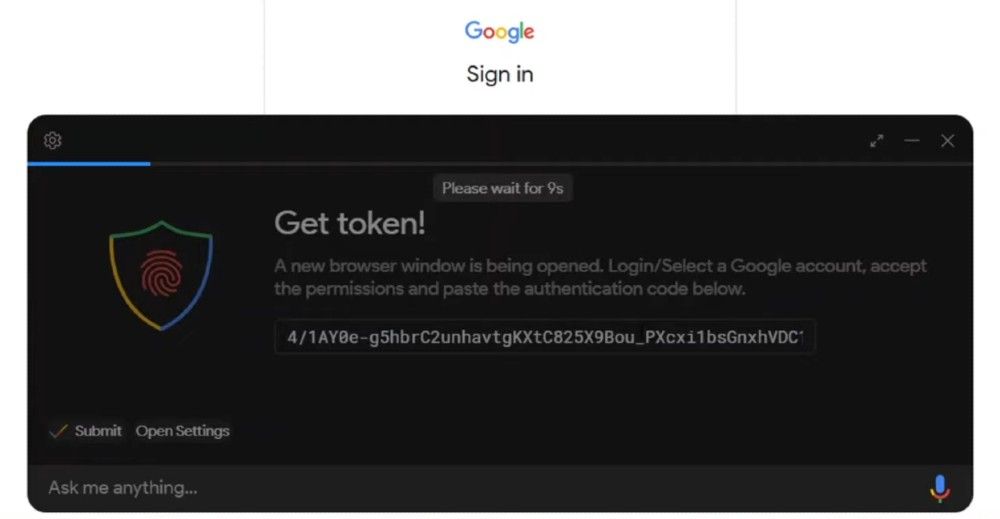
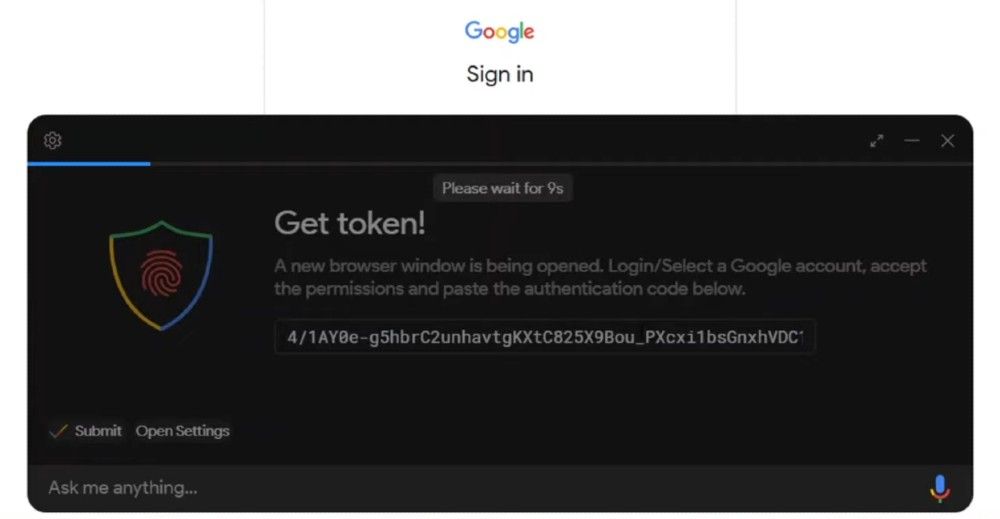
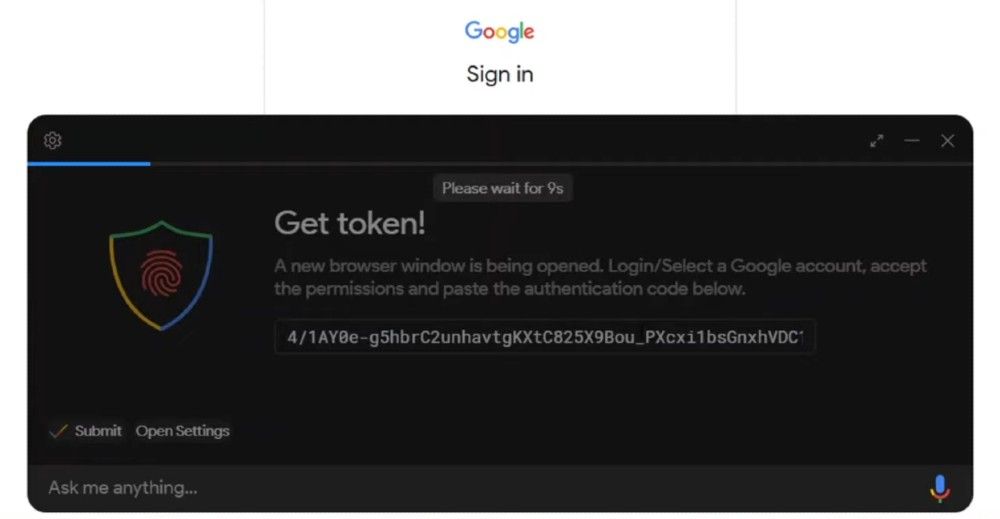
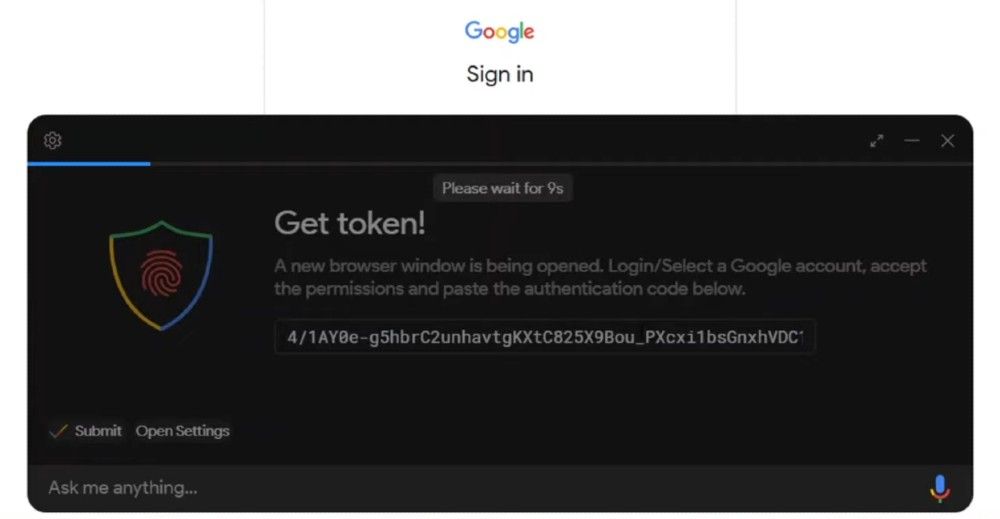
Selecteer in het veld ‘Authenticatie’ handmatig het ‘Key File Path’. Selecteer hier het JSON-bestand dat u in stap 6 hebt gedownload. Selecteer opslaan, selecteer ‘Automatisch’ en selecteer Wizard Opnieuw starten. Er wordt automatisch een nieuw browservenster geopend. Nadat u bent ingelogd bij Google, selecteert u ‘Toestaan’ op het scherm. U wordt opnieuw gevraagd om uw keuzes te bevestigen, selecteer opnieuw ‘Toestaan’. Als laatste krijg je een link. Kopieer en plak het in de opnieuw gelanceerde Google Assistent, die wacht op het invoeren van de sleutel. Voeg de sleutel toe, reset hem en je hebt nu een volledig capabele versie van Google Assistant op je Windows 10-pc.
Lees ook: Google Meet: hoe neem je als deelnemer een videogesprek op in Google Meet, hoe schakel je de opnameoptie in
Hoe Google Assistent op macOS-laptops te installeren
Het proces voor het installeren van Assistant op macOS is daarentegen vrij eenvoudig, dankzij MacAssistant op GitHub. Dit is hoe het proces verloopt:
Ga naar de MacAssistant-pagina op GitHub en download het ZIP-bestand dat bovenaan beschikbaar is. Dubbelklik na het downloaden om het bestand uit het archief te halen en sleep het naar het tabblad Toepassingen om het te installeren.
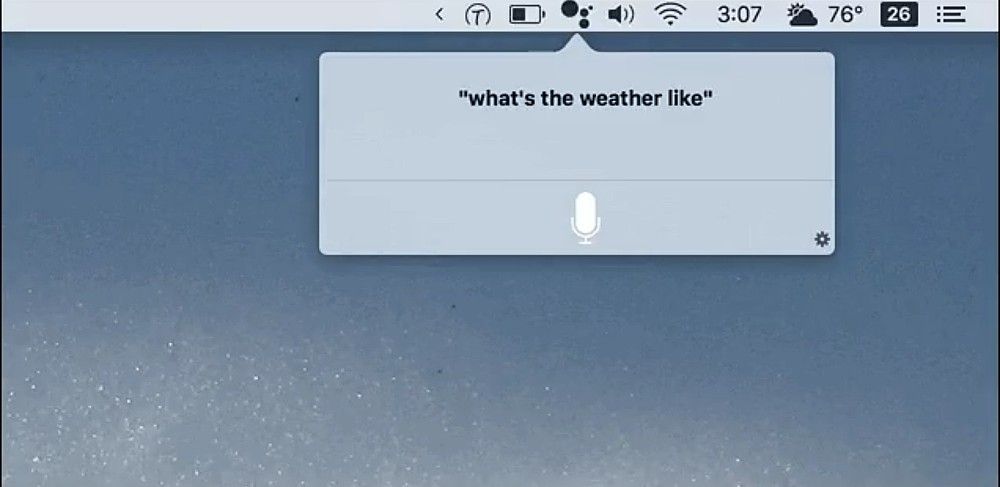
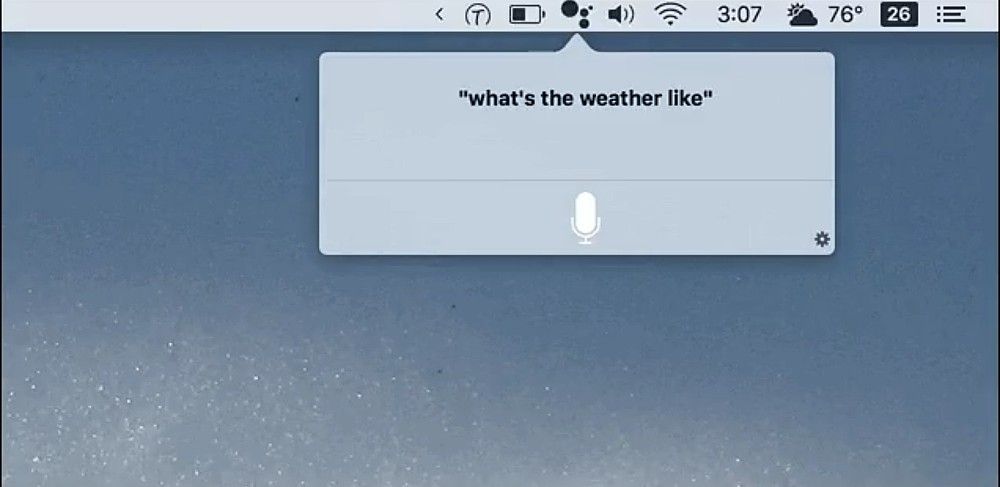
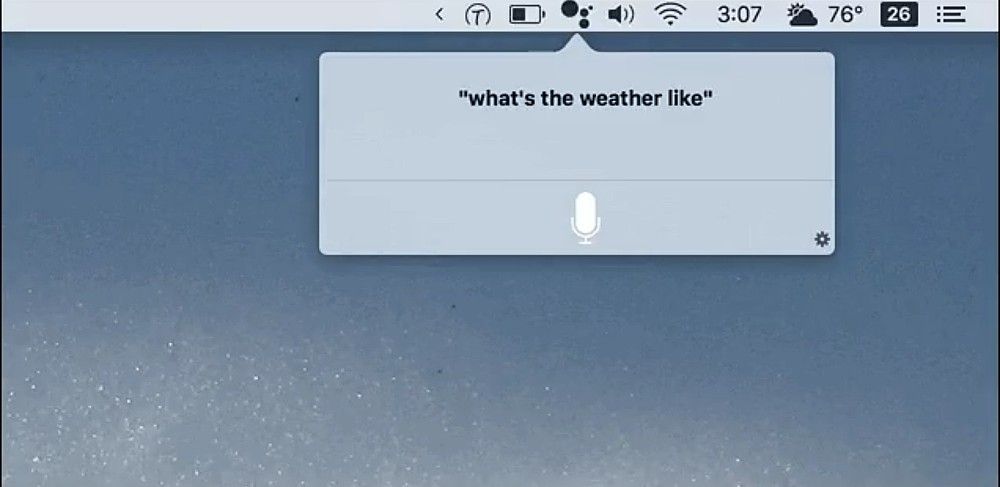
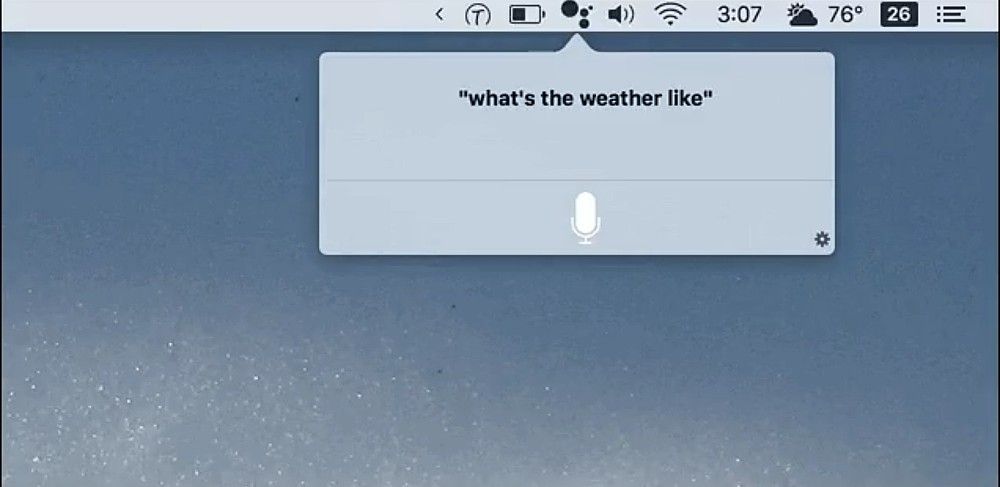
Om het te openen, houdt u de Control-toets ingedrukt en klikt u op het pictogram op het tabblad Toepassingen, klikt u op openen en bevestigt u om te openen wanneer u hier nogmaals om wordt gevraagd. Google Assistant wordt nu uitgevoerd in de taakbalk bovenaan. Voor de eerste keer wordt u gevraagd om u aan te melden bij uw Google-account.
Bedankt voor het lezen tot het einde van dit artikel. Voor meer informatieve en exclusieve technische inhoud, zoals onze Facebook-pagina