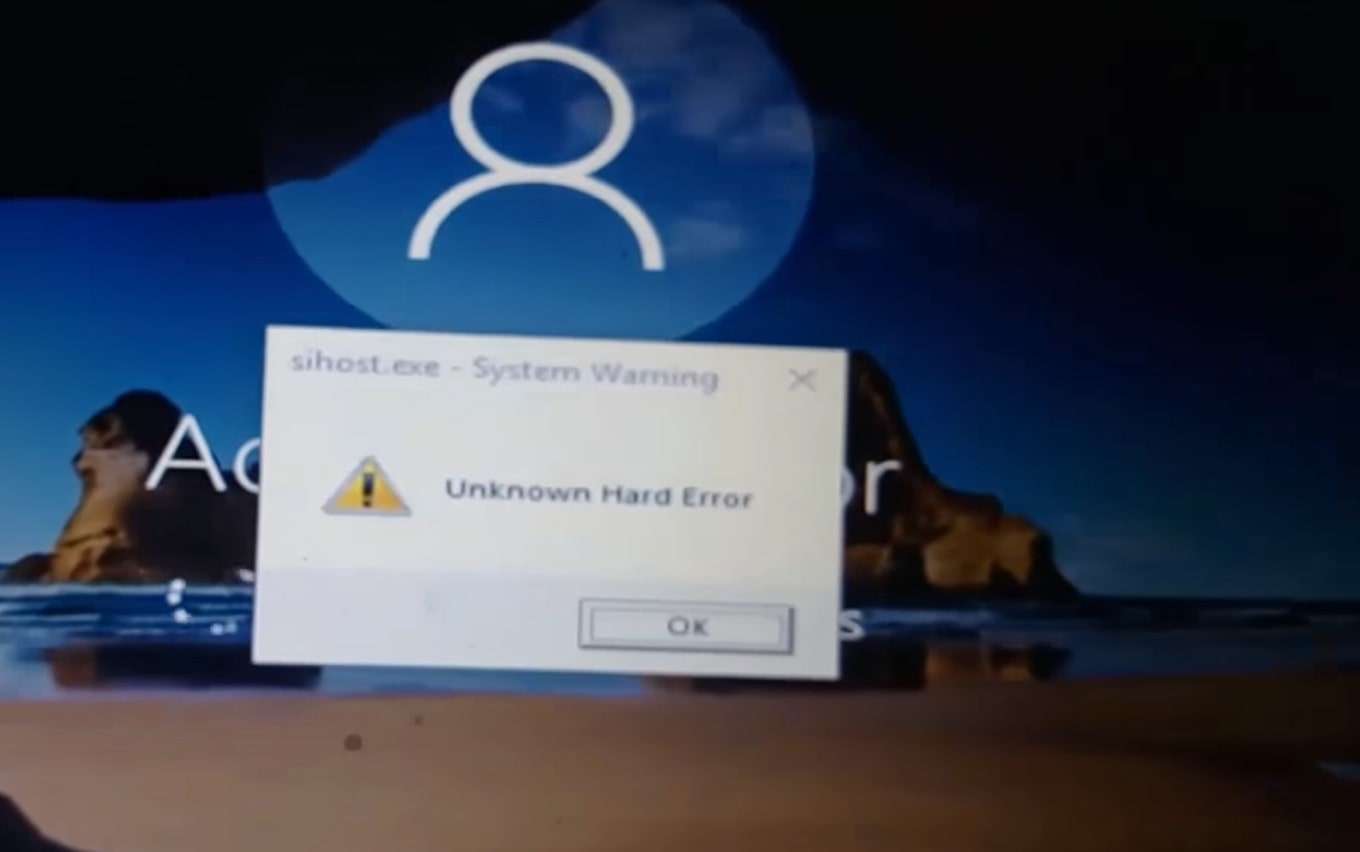Een vervelende pop-up die op elk moment op uw computerscherm kan verschijnen en uw werk kan onderbreken, staat bekend als sterke onbekende bug. Deze fouten treden altijd op het slechtste moment op, zoals wanneer u een game speelt of meerdere programma’s op uw computer gebruikt of enige vorm van zware activiteit op uw Windows 10 uitvoert. Deze activiteiten onderbreken uw werk om vele redenen, zoals
Corruptie van systeembestanden Software heeft wijzigingen aangebracht aan de computer, wat resulteert in corruptie van het Windows-register Problemen met de harde schijf Probleem met hardware enz.
Deze fout kan echte chaos op uw systeem veroorzaken, omdat het uw scherm zwart kan maken, uw taakbalk kan blokkeren en al uw bureaubladpictogrammen kan laten verdwijnen. Deze fout geeft aan dat er iets mis is met explorer.exe, sihost.exe, ctfmon.exe en andere .exe-bestanden. Dus de juiste oplossing hier is om erachter te komen welk bestand een probleem heeft en dan kan de gebruiker dat bestand verwijderen en opnieuw installeren om het probleem op te lossen.
Soms wordt deze fout ook veroorzaakt door beschadigde systeembestanden of registervermeldingen. Dus in dat geval kan het uitvoeren van een volledige scan met pc-optimalisatiesoftware een geweldige oplossing zijn.
Interessante onbekende hardware bugfixes
Welnu, als u nooit in de val wilt lopen van deze hardwarefout, kunt u altijd de oplossing voor de volgende onbekende fouten bij de hand hebben.
Voer de bewerking uit om het opstarten schoon te maken
Als u snel systeembestanden wilt herstellen en het probleem wilt vinden, moet u een programma uitvoeren om uw computer met Windows 10 schoon op te starten. Deze methode helpt u de oorzaak van de fout te achterhalen, zodat u deze kunt oplossen. Ok, dus om de bootstrap uit te voeren, kun je de volgende stappen gebruiken:
- Allereerst moet u de Windows-pictogramtoets en de R-toets samen indrukken om het dialoogvenster te starten en vervolgens MSConfig typen. Zodra het systeemconfiguratievenster voor u is geopend, tikt u op het tabblad Services. Hier moet u controleren of alle Microsoft-services ze allemaal verbergen en uitschakelen. Open vervolgens het menu Start en klik op Taakbeheer. Wanneer u nu op elk opstartitem klikt, schakelt u ze ook allemaal uit. Schakel ten slotte Taakbeheer uit en druk op OK in het systeemconfiguratievenster en start uw systeem opnieuw op en los de fout op.
Voer de opdracht DISM uit en sfc /scannow
Het is een van de voorzorgsmaatregelen die u kunt nemen om fouten gemakkelijk op te lossen. Met deze methode is de kracht van commando’s gebruikt om het probleem op te lossen in combinatie met de systeembestandscontrole en de hulpprogramma’s voor het scannen van schijven. Om uw interne systeem te repareren met behulp van opdrachtregels, moet u deze stappen volgen:
- Allereerst moet u met de rechtermuisknop op de Windows-toets drukken en de opdrachtprompt openen. In het opdrachtvenster moet u typen DISM.exe / Online / Afbeelding opschonen / Gezondheid herstellen en druk op enter. De scan duurt bijna 20 minuten om al uw bestanden te doorlopen en de fout te detecteren. Volgende opdracht uitvoeren sfc /scannow en druk op de enter-toets. Zo weet je met welk dossier je te maken krijgt.
Recente Windows-update verwijderen
Aangezien de meeste Windows 10-gebruikers het DDE-servervenster tegenkwamen: explorer.exe – Systeemwaarschuwing, is de beste optie voor gebruikers om hun Windows 10 bij te werken. Je hebt misschien al gehoord dat de Windows 10-update de meeste fouten zal oplossen. . Maar soms kan een verwijderingsupdate ook beschadigde systeembestanden repareren. Gebruik gewoon deze eenvoudige methode om uw Windows 10 bij te werken
- Eerst moet u Instellingen openen door op de Windows-pictogramtoets samen met de I-toets op het toetsenbord te drukken, vervolgens moet u de optie Update en beveiliging selecteren en vervolgens de optie Updategeschiedenis openen. Hier moet u alle recente updates verwijderen. Het opent de venster met de lijst met alle recente updates en van daaruit kunt u de updates selecteren die u wilt verwijderen en gewoon op Verwijderen klikken.
Systeemherstel uitvoeren
U kunt updates echter niet verwijderen via Windows-instellingen, dus u moet mogelijk Systeemherstelpunt inschakelen. Hier moet u een herstelpunt ophalen voordat de fout optreedt.
Druk gewoon op de Windows-toets en typ maak een herstelpunt. Selecteer nu uw systeembeveiliging en klik op Systeemherstel. Druk op volgende en selecteer het herstelpunt dat vóór de fout is gemaakt. Druk ten slotte op Volgende en voltooi het proces samen met het opnieuw opstarten . jouw systeem.
Gebruik de CHKDSK-opdracht
Zoals we al hebben vastgesteld, treedt de onbekende hardwarefout ook op als gevolg van een beschadigde harde schijf. Dus om daar zeker van te zijn en de corruptie van uw harde schijf te controleren, kunt u de CHKDSK-opdracht uitvoeren en de fout herstellen.
- U moet de opdrachtprompt starten om de opdracht in te voeren. Zodra het opdrachtvenster verschijnt, typt u opdracht chkdsk C: /f /r en klik op Enter. Wacht tot de scan is voltooid en zodra deze is voltooid, kunt u zien wat het probleem veroorzaakt.
Welnu, mensen, als u onze instructies to the point volgt, kunt u de lastige onbekende hardwarefout gemakkelijk oplossen. Zoek gewoon de oorzaak van het probleem en u kunt de fouten eenvoudig oplossen en uw computersysteem efficiënt maken.
Lees ook: