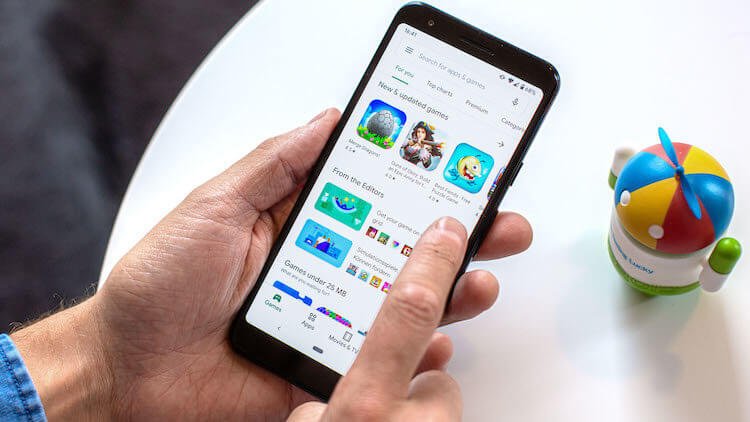Google Play is een echt cadeau voor alle Android-smartphonebezitters. Alleen dankzij de app store wordt onze smartphone wat we nodig hebben. Natuurlijk, als Google Play niet zou bestaan, zou er een andere winkel zijn, maar nu is er een en daar zijn we blij mee. Net als elke andere app heeft deze verborgen functies die op het eerste gezicht niet duidelijk zijn. Daarom weten velen er niets van, hoewel deze functies echt heel handig zijn. In dit artikel vindt u verschillende voorbeelden van dergelijke functies en maakt u uw ervaring met het gebruik van ‘s werelds populairste besturingssysteem misschien iets positiever.
Ik heb besloten om deze functies in één artikel te verzamelen vanwege het feit dat er vaak naar wordt gevraagd in onze Telegram-chat. Ze vragen meestal veel en dit inspireert ons in de zoektocht naar nieuw advies.
Als je hier iets van wist, ga er dan gewoon over. De rest zal geïnteresseerd zijn in het leren van iets nieuws.
Veel belangrijke en handige Google Play-instellingen zijn verborgen in het menu aan de linkerkant van het scherm. Er zijn twee manieren om het te openen. De eerste is degene die iedereen gewend is. U hoeft alleen maar op de drie strepen in de linkerbovenhoek van het scherm te klikken.
Maar er is een nog snellere en handigere manier. Wanneer je in de Play Store bent, veeg je vanaf de linkerkant van het scherm naar binnen om het menu te openen. Van daaruit hebt u toegang tot verschillende secties van de winkel, evenals tot uw accountinstellingen.
Een app installeren die niet beschikbaar is in mijn regio
Wanhoop niet als de gewenste app niet in uw regio kan worden gedownload vanwege distributiebeperkingen. Je kunt zo’n app nog steeds downloaden, maar je hebt hiervoor wel een VPN (Virtual Private Network) nodig. Hiermee krijgt u een verbinding met internet via netwerken die zich buiten uw regio bevinden.




Kortom, een VPN-service kan de indruk wekken dat u vanaf een andere locatie verbinding maakt met internet. Het is belangrijk dat je een betrouwbare VPN kiest.
Een VPN downloaden van Google Play is geen probleem. Ze worden gezocht met behulp van de “VPN”-query. Dan hoef je alleen maar te vinden wat bij je past volgens de beschrijving en beoordelingen. Selecteer na het downloaden van de VPN de regio waartoe u toegang wilt, start de VPN en ga naar Google Play. Het verzoekfilter wordt uitgegeven rekening houdend met de beperkingen van de regio waarin u zich zou moeten bevinden. Dit geeft je de app die je wilt.
Alle apps op Android bijwerken
App-instellingen zijn ook toegankelijk via telefooninstellingen, maar het is veel gemakkelijker om dit via de app store te doen terwijl u nog steeds extra functies krijgt.
Start hiervoor Google Play, open het menu (drie strepen in de hoek of schuif). Selecteer vervolgens “Mijn apps en games”. In het menu dat wordt geopend, kunt u al uw toepassingen vinden en kunt u ze één voor één of allemaal tegelijk bijwerken.




In hetzelfde menu vind je een aparte lijst met apps die je hebt gedownload en vervolgens verwijderd. Soms is dit handig als u de naam van de app niet meer weet.
Ouderlijk toezicht op Google Play
Als uw kind een smartphone gebruikt, maar u niet wilt dat het alle apps installeert, kunt u ouderlijk toezicht instellen om misbruik van uw Android-apparaat te voorkomen. Dit kunnen games zijn met veel geweld, maar ook apps die hen in gevaar kunnen brengen, zoals dating-apps of chat-apps die hun locatie onthullen.
Om het te activeren, opent u het Google Play-menu, gaat u naar instellingen en klikt u op “ouderlijk toezicht”. U wordt gevraagd een vergrendelingspincode in te stellen. Stel daarna de nodige beperkingen in door degene te kiezen waarvoor u een wachtwoord moet invoeren.
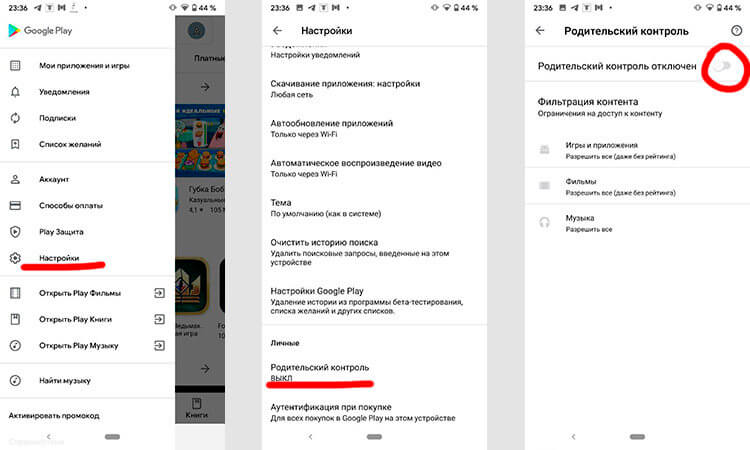
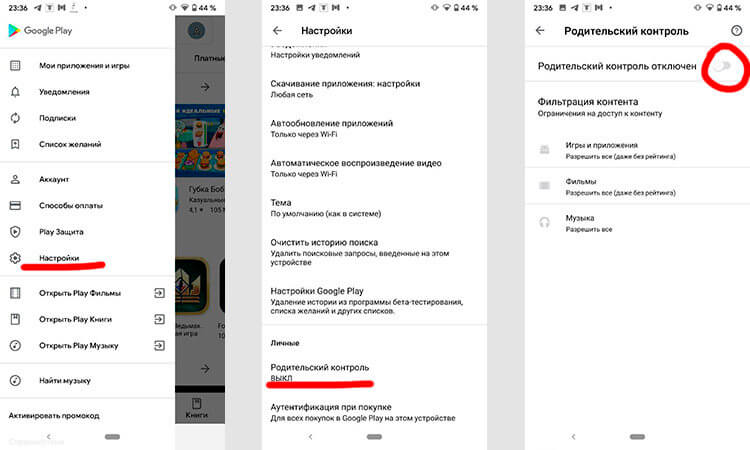
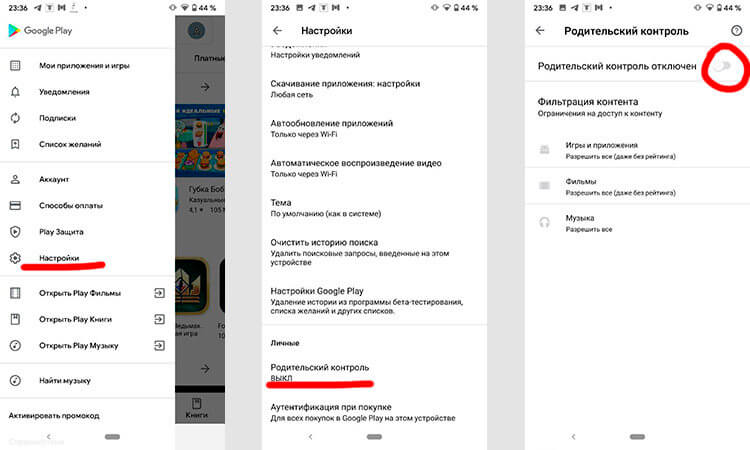
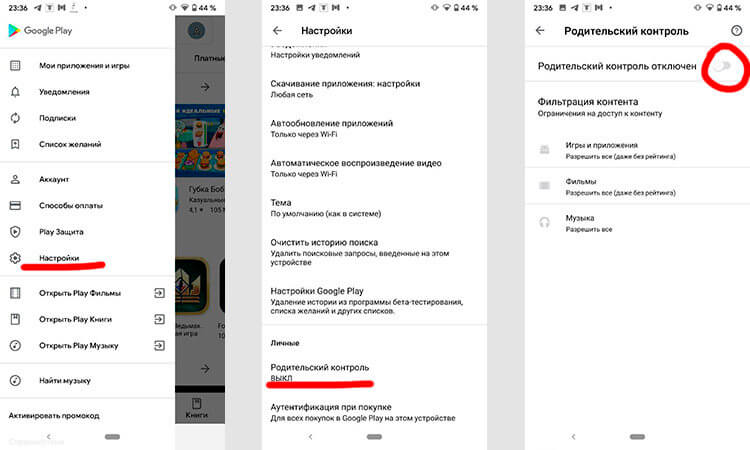
Bij het instellen van een wachtwoord kunt u een optie kiezen op basis van de leeftijdsgrens. Zo wordt de toegang tot software en videocontent ingesteld. Voor audio kun je alleen de toegang tot ranzige nummers in- of uitschakelen.
Hoe geld terug te vorderen op Google Play
Niet veel mensen weten dat Google Play een terugbetaling biedt voor apps of games. Dit gebeurt heel eenvoudig.
De enige beperking is dat je dit binnen twee uur na aankoop moet doen.
Nadat u een app op uw kaart heeft gekocht, wordt u gevraagd deze te installeren of te openen. Er moet ook een retouroptie aan de linkerkant zijn. Als het nog geen twee uur geleden is, hoef je niet eens iets uit te leggen, je krijgt gewoon je geld terug.
Als je kind een aankoop heeft gedaan en je wilt dit de volgende keer voorkomen, ga dan gewoon naar de Google Play-instellingen (het is geschreven zoals hierboven) en activeer het item “Authenticatie bij het doen van de aankoop”. U kunt ervoor kiezen om het systeem nooit verificatie te laten vereisen, altijd verificatie te laten vereisen, of u niet binnen 30 minuten na de laatste authenticatie lastig te vallen met dit probleem.
Geheime sectie op Google Play
Er is een semi-geheim gedeelte op Google Play. Het bevat games van kleine studio’s die het moeilijk hebben om te concurreren met de giganten in de industrie. Daardoor verschijnen ze niet in rankings en selecties, maar worden ze gewoon onopgemerkt.
Sommige van deze spellen zijn erg interessant en leuk. De auteurs presenteren een nieuw perspectief op de industrie en bieden iets dat de grote studio’s niet altijd kunnen doen. Google probeert deze ontwikkelaars op de een of andere manier te ondersteunen en heeft dezelfde sectie gemaakt.
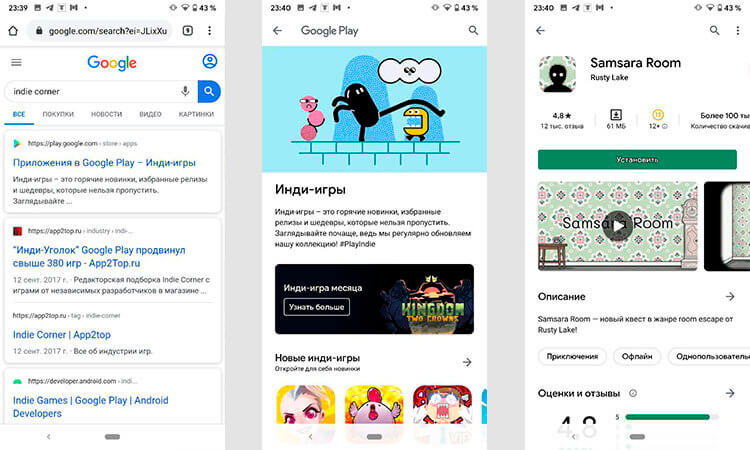
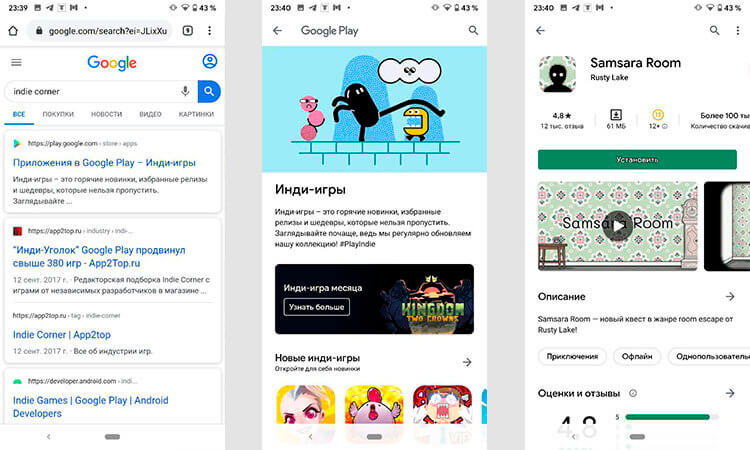
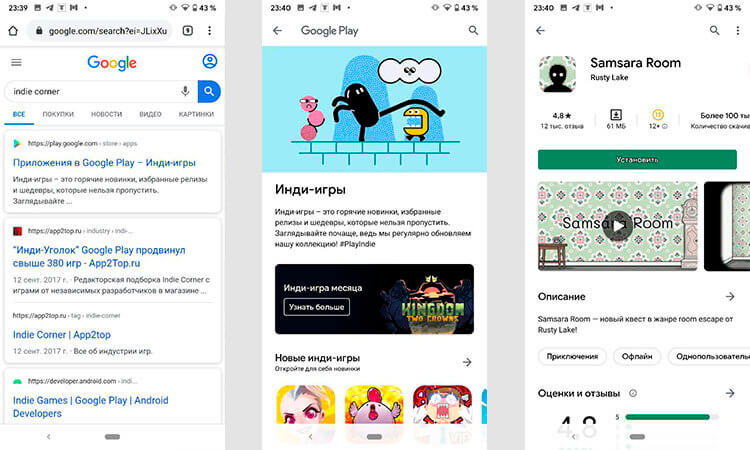
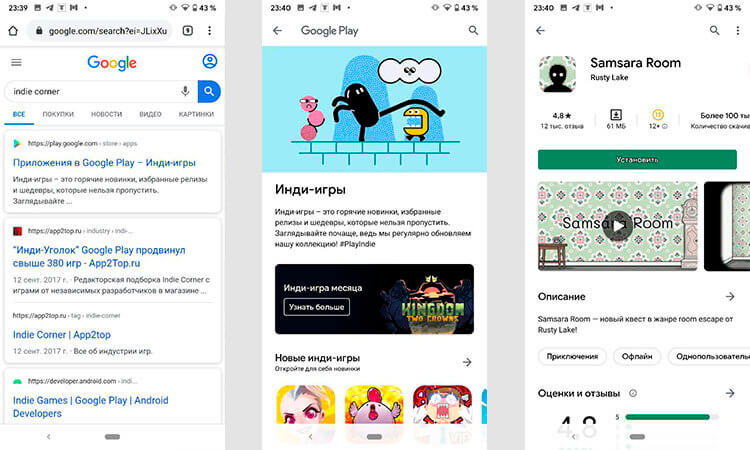
Om het te starten, hoeft u alleen maar de woorden “Indie Corner” in te voeren in de Google Chrome-zoekopdracht. Bovenaan de zoekresultaten ziet u een resultaat met een link naar Google Play. Klik, ga naar de winkel en kies wat je leuk vindt.
Automatische app-updates in- of uitschakelen
Ik hou er niet van als apps zonder mijn medeweten worden bijgewerkt. Het is vooral onaangenaam als de updates groot zijn, de smartphone ze pompt, opwarmt en gewoon constant naar dergelijke updates zoekt.
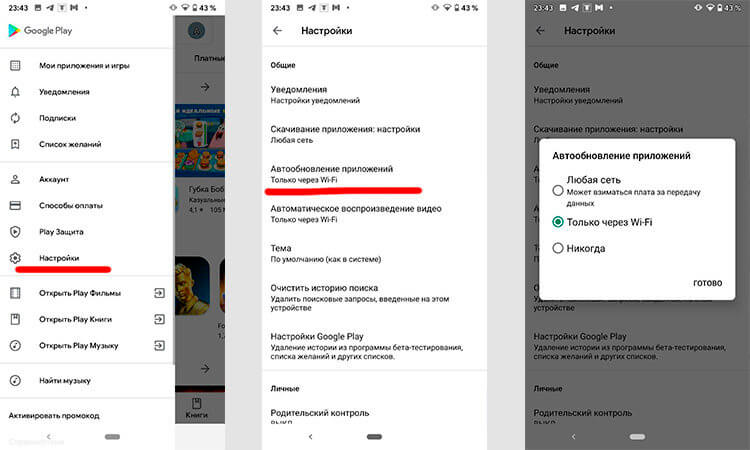
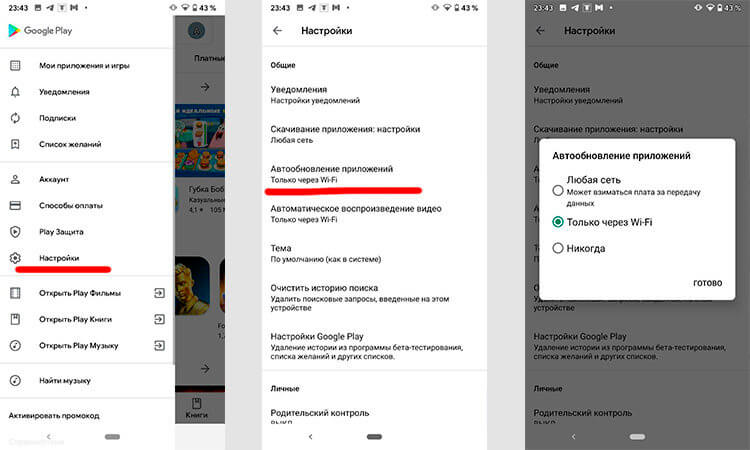
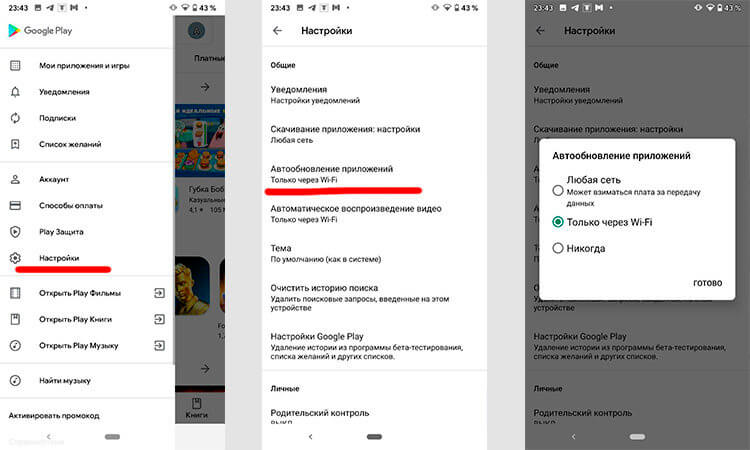
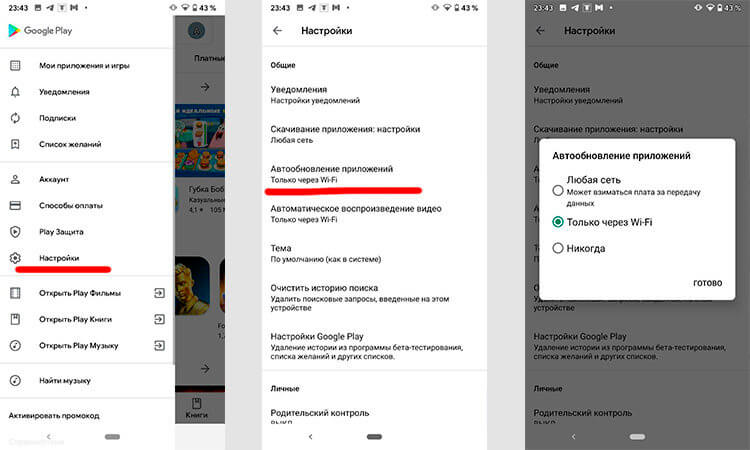
Ga naar het Google Play-menu, selecteer “Instellingen” en selecteer vervolgens “Apps automatisch bijwerken”. Het enige dat u hoeft te doen, is kiezen tussen bijwerken zonder beperkingen, alleen bijwerken via Wi-Fi en updates uitschakelen.
Het toevoegen van een snelkoppeling aan het bureaublad uitschakelen
Wanneer u een nieuwe app installeert, heeft Google Play de gewoonte om systematisch snelkoppelingen aan uw startscherm toe te voegen. Dit is soms handig, maar kan snel vervelend worden, vooral als je veel apps downloadt die je niet altijd gebruikt.
Er is een eenvoudige manier om deze automatische toevoeging uit te schakelen. Ga in de Google Play Store naar “Instellingen” en verwijder het vinkje bij “Pictogram toevoegen aan startscherm”. Als een dergelijk item niet bestaat, hoeft u alleen maar een lege ruimte op het startscherm aan te raken en uw vinger even vast te houden. Selecteer in het vervolgkeuzemenu de instellingen voor het startscherm en schakel dit selectievakje uit.
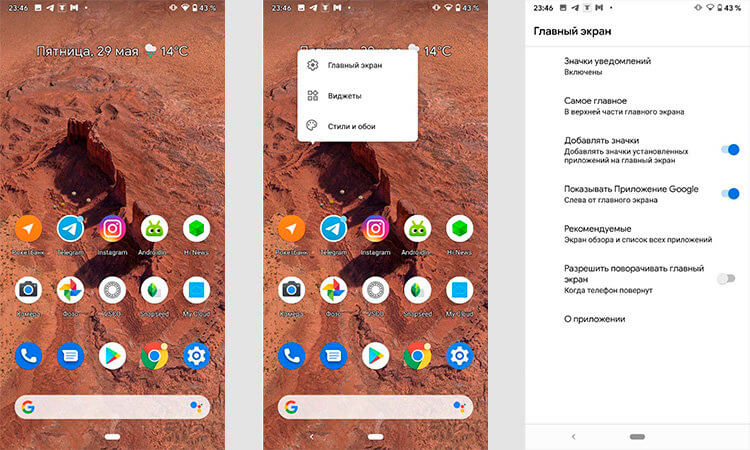
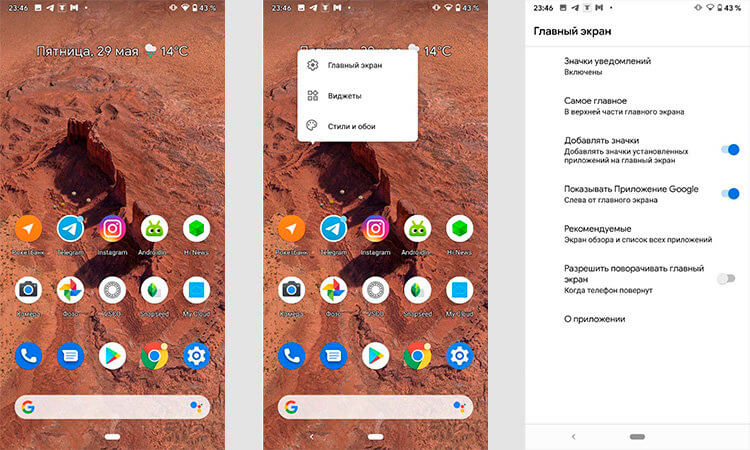
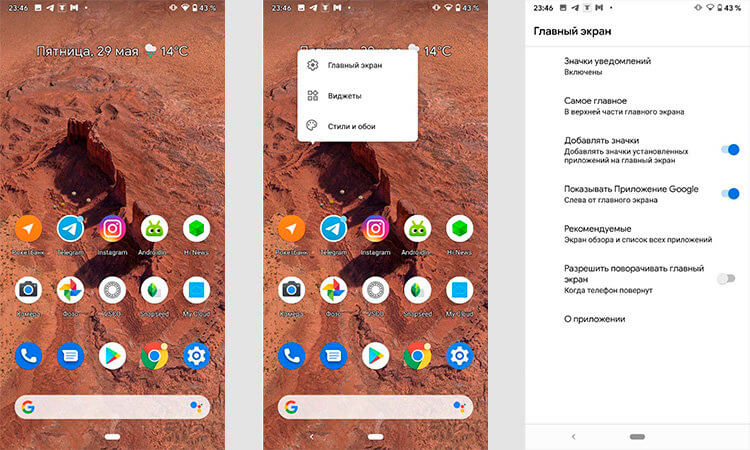
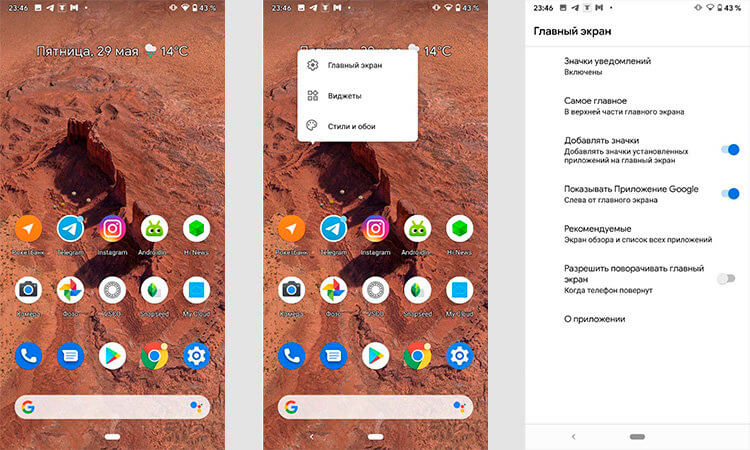
Applicaties op Android installeren via een computer
Smartphone-applicaties kunnen niet alleen via Google Play worden geïnstalleerd, maar ook via een computer. Hier heb je niet eens kabels voor nodig. Alles gaat via de browser.
Start gewoon uw browser, log in bij Google en ga naar Google Play. U kunt het openen via de zoekopdracht. Selecteer vervolgens de gewenste applicatie, klik op “Installeren” en selecteer het apparaat, als je er meerdere hebt. Dan gaat alles vanzelf.
Soms kan deze functie handig zijn als je meerdere apparaten hebt of als je je meer op je gemak voelt bij het kiezen van apps op een groot scherm.