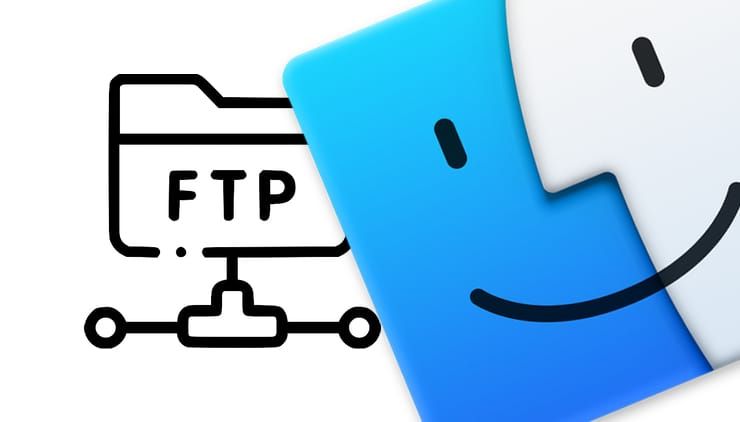FTP is een zeer nuttig protocol voor het overbrengen van bestanden via internet. Indien nodig kunt u verbinding maken met de server op Mac met behulp van ingebouwde oplossingen of programma’s van derden (FileZilla, CyberDuck). Deze clients bieden een breed scala aan instellingen om u volledige controle te geven over uw FTP-ervaring.
OVER HET ONDERWERP: Keka is een krachtige en gratis archiver voor Mac.
Maar wat als de programma’s van derden niet zijn geïnstalleerd? Er is geen manier om ze te doen of te begrijpen. In dit geval kan de gebruikelijke Finder-bestandsbeheerder fungeren als een FTP-client. Deze applicatie kan verbinding maken met de externe server en de mappen worden weergegeven op dezelfde manier als de lokale.
OVER HET ONDERWERP: Standaardmappictogrammen wijzigen in emoji-emoticons op macOS.
Verbinding maken met een FTP-server op Mac met behulp van Finder
Het is gemakkelijk om toegang te krijgen tot een externe FTP-server met behulp van de native macOS Finder-app. Ga hiervoor als volgt te werk:
1. Uitvoeren Ontdekker…
2. Selecteer in de menubalk van het programma Ga → Verbinden met server.
3. Er wordt een nieuw venster geopend waarin u de naam van de server of het IP-adres moet invoeren. Het is mogelijk om op de knop “+»Om deze bron aan uw favorietenlijst toe te voegen en er later snel toegang toe te verlenen. Merk op dat zowel FTP als FTPS kunnen worden geselecteerd voor het protocol. Het hangt allemaal af van het beveiligingsniveau van de server. Het is belangrijk om FTPS niet te verwarren met SFTP. Dit zijn twee verschillende verbindingsmethoden. Het eerste betreft een beveiligde verbinding via FTP, het tweede is gebaseerd op het SSH-protocol met toegevoegde FTP-functionaliteit.
4. In deze stap kunt u in de regel met het adres de gebruikersnaam met uw wachtwoord opgeven, maar als u dat niet doet, hoeft u de gegevens pas later in te voeren.
5. Druk op de “Aansluiten“.
6. Druk nogmaals op de knop. “Aansluiten”…
7. Voer in het venster dat verschijnt de gebruikersnaam en het wachtwoord in, als deze nog niet eerder zijn geconfigureerd. Indien nodig kunt u de optie selecteren om als gast verbinding te maken met de server.
8. Het is de moeite waard om het vakje naast de optie “Onthoud dit wachtwoord in je sleutelhanger»Om de autorisatiegegevens op te slaan voor toekomstige verbindingen.
9. Druk op de “Aansluiten“.
10. Er verschijnt een mapvenster in dezelfde stijl als bij het werken met lokale Mac-mappen.
Opmerking! Voor al het gemak van het gebruik van Finder als FTP-client, is het vermeldenswaard dat de mogelijkheid om alleen toegang te krijgen tot de server op de “alleen lezen”… Met andere woorden, bestanden kunnen van een server naar een computer worden gedownload, maar niet andersom.
OVER HET ONDERWERP: Ringtone (melodie) op iPhone: hoe te maken en te installeren met behulp van een computer.
Hoe verbinding te maken met de FTP-server op Mac met Cyberduck
Als je toch iets op de server moet hosten, zul je producten van derden moeten gebruiken, bijvoorbeeld Cyberduck.
Cyberduck is volledig gratis om te spelen, maar je kunt doneren op de site van de ontwikkelaar als je dat wilt.
Volg deze stappen om verbinding te maken met een FTP-server met CyberDuck:
1. Start CyberDuck voor Mac.
2. Klik op de “nieuwe verbinding“.
3. Laat in de eerste regel van het nieuwe venster de waarde “FTP (Standaard aansluiting)“Als je standaard toegang tot de server nodig hebt.
4. Vervolgens moet u het serveradres, de gebruikersnaam en het wachtwoord invoeren. Hier is het ook mogelijk om anoniem in te loggen en autorisatiegegevens op te slaan in een sleutelhanger.
5. Klik op de “Aansluiten“.
Zoals je kunt zien, is de programma-interface heel eenvoudig en intuïtief.
OVER HET ONDERWERP: Mapgrootte in Finder op Mac: inschakelen.
Andere gratis FTP-clients voor Mac
FileZilla (downloaden)
Klassieke FTP (downloaden)
Zie ook: