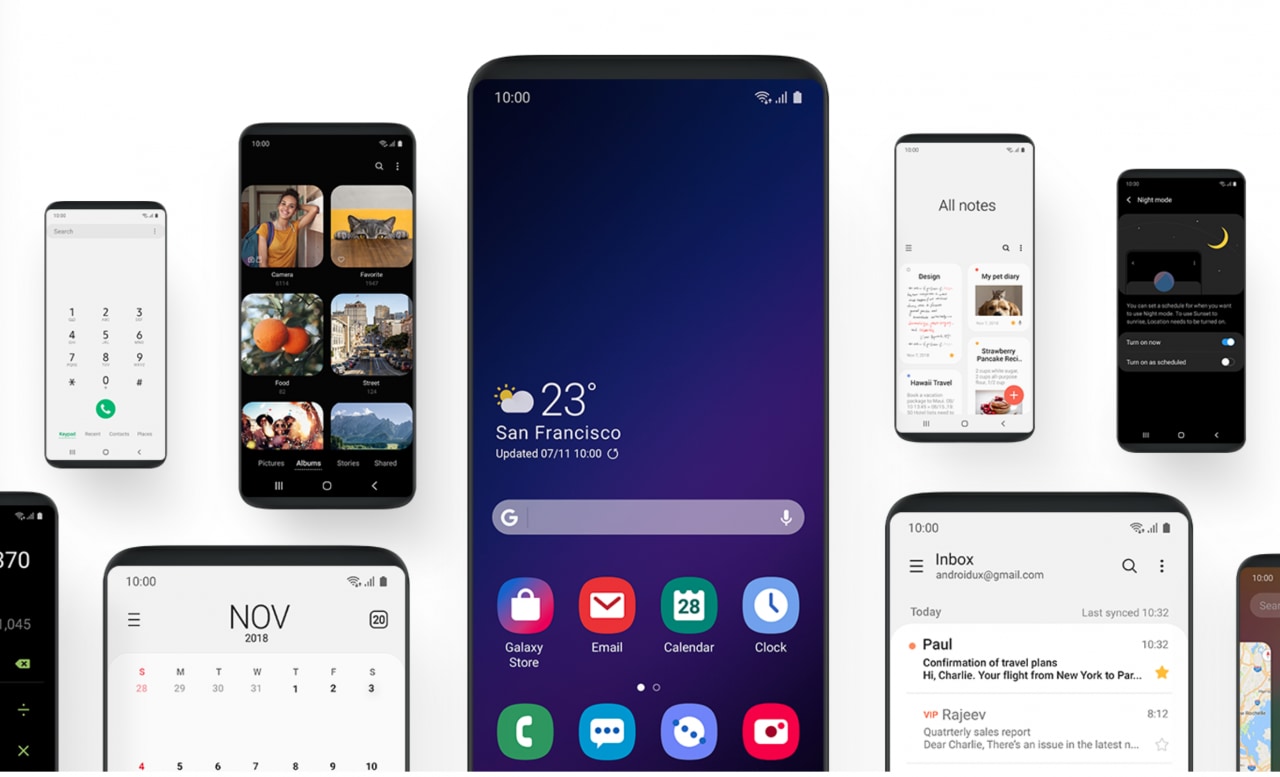Velen van ons gebruiken Steam, het is de beste bestemming om games te spelen, te bespreken en te maken. Steam had ongeveer 120 miljoen maandelijks actieve spelers. Met zo’n groot gebruikersbestand is het gebruikelijk om veel bugs te melden zoals veel gebruikers hebben gemeld Vergrendeld inhoudsbestand Steam-fout bij het updaten van bepaalde games. Het venster toont:
Er is een fout opgetreden tijdens het updaten [game] (Vergrendeld inhoudsbestand)
Dit soort fouten zijn altijd verontrustend. Hoewel het ook veel effectieve oplossingen heeft. In dit artikel zullen we het Steam-inhoudsbestand is een vergrendelde fout oplossen.
Wat is Steam “Inhoudsbestand vergrendeld” -fout?
Kijk, dit soort fouten komen vrij vaak voor bij Steam-gebruikers. Hoewel velen van ons willen weten wat de Steam-inhoudsbestandsvergrendelingsfout is? Dit betekent dat Steam geen updatebestanden naar de harde schijf kan schrijven. Veel gebruikers ontdekten dat deze vergrendelingsfout voor het inhoudsbestand optrad tijdens het updaten van verschillende games. Dit gebeurt meestal vanwege een probleem met machtigingen. Er kunnen veel oplossingen voor deze fout zijn, maar we hebben enkele van de best beproefde methoden opgesomd die u kunt proberen om deze fout op te lossen.
Hoe kan ik Steam opgesloten in inhoudsbestandsfout oplossen?
Er zijn verschillende methoden om deze foutmelding “Steam-inhoudsbestand is vergrendeld” op te lossen. Hier hebben we enkele van de beste oplossingen geschreven waarvan is gemeld dat ze werken.
Hoe de Steam-inhoudsbestand vergrendelde fout op de meest effectieve manier op te lossen? Het meest effectief is om Steam en alle lokale game-inhoud te verwijderen en helemaal opnieuw te installeren. Dit werkte voor veel stoomgebruikers met een effectief percentage van 100%. Het is echter een behoorlijk tijdrovende taak en verbruikt ook veel data.
Winsock opnieuw instellen
Soms, om Steam op te lossen in inhoudsbestandsfout, hoeft u alleen Winsock opnieuw in te stellen. Volg hiervoor de onderstaande stappen.
Druk op Windows-toets + S typ cmd, zorg ervoor dat u het als beheerder uitvoert. Typ bij de opdrachtprompt “netsh winsock opnieuw opstarten, ”Druk vervolgens op Enter. Start uw computer opnieuw op om de opdracht te laten werken.
Door Winsock opnieuw in te stellen, kunt u de verbinding van Steam met uw systeem en de servers opnieuw herstellen om de juiste updates mogelijk te maken.
Steam-downloadcache wissen
De cache maakt het gemakkelijk om toegang te krijgen tot de bestanden, maar fouten kunnen zich ophopen in deze opgeslagen cache, wat resulteert in mislukte updates en de vergrendelingsfout van het inhoudsbestand. Daarom is het altijd beter om de downloadcache van Steam te wissen. Hier als
Open vanuit je Steam-client het instellingenpaneel door “Steam> Instellingen” te selecteren in het clientmenu linksboven. Selecteer in het paneel Instellingen het tabblad Downloads en onderaan vindt u de knop “Downloadcache wissen”. Selecteer vervolgens “OK” om te bevestigen en te bevestigen dat u zich opnieuw moet aanmelden bij Steam.
Voer Steam uit als beheerder
Steam heeft mogelijk speciale toestemming nodig om toegang te krijgen tot bepaalde bestanden en mappen. Als de speciale toestemming niet wordt verleend, verschijnt het bericht “Het inhoudsbestand is vergrendeld”. Aangezien Steam een gerenommeerde software is, is het geen probleem om beheerdersrechten te geven. De volgende stappen helpen u om “Steam” als beheerder uit te voeren om dit probleem op te lossen.
Klik met de rechtermuisknop op het Steam-pictogram om de optie “Eigenschappen” te zoeken en te selecteren. Selecteer het tabblad “Compatibiliteit” en klik op de optie “Als administrator uitvoeren”. Selecteer “Toepassen” en vervolgens “OK”. Controleer nu je Steam-app.
Controleer de integriteit van de gamebestanden
- Start uw computer opnieuw op en start Steam opnieuw. Ga naar het bibliotheekgedeelte en klik met de rechtermuisknop op de game die je problemen geeft. Klik op de eigenschappen en selecteer het tabblad lokale bestanden. Klik op de knop Integriteit van gamebestanden verifiëren en Steam zal die game verifiëren. spoedig.
Hopelijk geeft Steam na het uitvoeren van de bovenstaande stappen geen problemen.
De locatie van Steam- en gamebestanden wijzigen
Door de locatie van Steam- en gamebestanden te wijzigen, kunt u de Steam-inhoudsbestand is vergrendeld.
Ga naar instellingen in Stream Client Selecteer ‘Downloads’ en kies ‘Steam Library Folders’. Tik op de map ‘Bibliotheek toevoegen’ en wijs een nieuwe locatie aan voor Steam. Sluit de Steam-client. : “Steam Program Files” Verwijder en verwijder de exe en alle bestanden behalve SteamApp en UserData en de mappen. Verplaats al je bestanden naar de nieuwe locatie die je hebt opgegeven voor de Steam-bibliotheekmappen. Open de Steam-client en log in.
Als dit uw fout niet oplost,
Sluit de Steam-software. Ga naar de nieuw aangewezen Steam-locatie. Verplaats de SteamApps-map naar het bureaublad vanuit de map. Stoom verwijderen. Installeer Steam opnieuw op de nieuwe locatie. Verplaats de SteamApps-map naar de Steam-map. Open Steam en voer je login in. details.
Je moet de locatie van de Steam-installatie en gamebestanden wijzigen. Door dit te doen, zou je in staat moeten zijn om Steam op te lossen in de inhoudsbestandsfout voor iedereen.
Controleer uw antivirusprogramma
Zorg ervoor dat je antivirus Steam niet blokkeert. In sommige gevallen kan de door Steam geblokkeerde inhoudbestandsfout verschijnen omdat de antivirus van uw computer sommige functies heeft uitgeschakeld die voorkomen dat Steam wordt bijgewerkt. U kunt uw antivirussoftware enige tijd uitschakelen tijdens het bijwerken of tijdens het gebruik van Steam. Een alternatieve stap die u kunt nemen, is om Steam op de witte lijst te zetten in uw antivirussoftware. Door te bewijzen dat Steam geen gevaar is, zal uw antivirusprogramma het altijd negeren en inkomende verbindingen van Steam-servers toestaan.
Wijzig uw antivirusprogramma voor een permanente oplossing.
Schijfscan verifiëren
De harde schijf die u voor Steam gebruikt, is mogelijk beschadigd. In een dergelijk geval hebt u geen toegang tot bepaalde delen van de harde schijf en kunt u problemen ondervinden zoals het Steam-inhoudsbestand is vergrendeld (fout). De volgende procedure helpt u bij het uitvoeren van een “Check Disk”-scan.
Klik op Start en vervolgens op Deze computer. Klik met de rechtermuisknop op het station om een schijfcontrole uit te voeren en selecteer vervolgens Eigenschappen. Klik op het tabblad Extra in het venster Eigenschappen. Klik op Controleren onder de foutcontrole. Als u een volledige harde schijfcontrole op fouten wilt uitvoeren, vinkt u beide opties aan in de pop-up schijf controleren. Klik op de Start-knop om het proces te starten. Als u een harde schijf met geopende bestanden controleert, krijgt u een foutmelding dat Windows de schijf niet kan controleren terwijl deze in gebruik is. Klik op Schijfcontrole plannen. De computer zal opnieuw opstarten en de schijf controleren voordat Windows start.OF
Open de opdrachtprompt als beheerder en voer de opdracht chkdsk uit.
Controleer na de schijfcontrole-scan of de Steam-fout is opgelost of niet.
Lees ook: