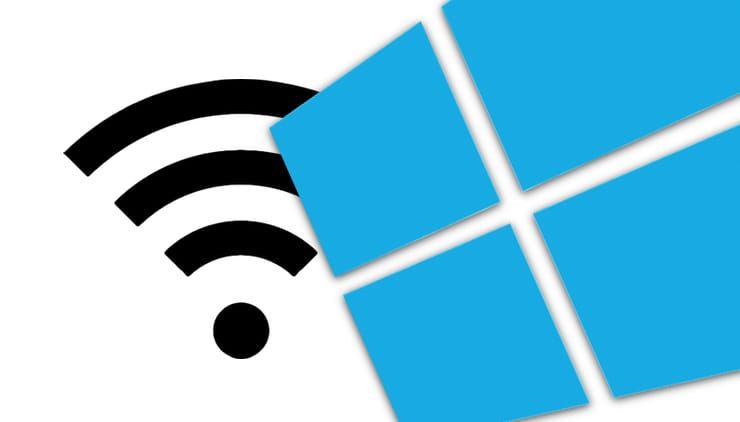Wanneer we ons apparaat verbinden met een wifi-netwerk, moeten we meestal een wachtwoord invoeren. Dit is een eenmalige handeling, daarna wordt de verbinding automatisch tot stand gebracht. Als gevolg hiervan kan het wachtwoord na verloop van tijd eenvoudig verloren gaan of vergeten worden. Maar het kan nodig zijn om het in ieder geval met nieuwe apparaten te gebruiken of om gasten toegang te verlenen. En als u de netwerkinstellingen opnieuw instelt of het systeem opnieuw indeelt, moet u het wifi-wachtwoord opnieuw invoeren. Maar zelfs als u het vergeet, zijn er eenvoudige manieren om het te herkennen.
OVER HET ONDERWERP: Een USB-flashstation (SSD, HDD) formatteren (wissen) op Windows of Mac (macOS).
Het wachtwoord vinden voor het momenteel verbonden Wi-Fi-netwerk op een Windows-computer
Als uw computer al op het gewenste netwerk werkt, het wachtwoord waarvoor hij moet leren, dan zal het niet moeilijk zijn om dit te doen.
Zoek op de taakbalk naar het netwerkpictogram. Het bevindt zich meestal aan de rechterkant van de lade, naast de volumeknop, klok en taalschakelaar.
Klik met de rechtermuisknop op dit item en selecteer “Netwerk- en internetinstellingen openen“.
In het hoofdstuk “Voorwaarde“Selecteer item”Adapterparameters configureren“. U kunt daar komen door het commando ncpa.cpl in te voeren in de “Loop“(Het wordt aangeroepen door op de combinatie Win + R te drukken).
Markeer de huidige draadloze verbinding.
Klik er met de rechtermuisknop op en selecteer “Voorwaarde”…
Klik in het midden van het geopende venster op de knop “Draadloze eigenschappen“.
Ga in het nieuwe venster naar “Veiligheid“, Waar het gewenste Wi-Fi-wachtwoord wordt verborgen. Men hoeft alleen het vakje van de optie aan te vinken “Toon ingevoerde tekens”om het wachtwoord als tekst weer te geven in plaats van zwarte cirkels.
Het is dus mogelijk om het wifi-netwerkwachtwoord te onthullen en, met zijn hulp, vervolgens in te loggen met een nieuw apparaat. Maar het is beter om de situatie van tevoren te waarschuwen, wachtwoordmanagers helpen hierbij. U kunt het wachtwoord ook op een stuk papier schrijven en het later op een veilige plaats bewaren.
OVER HET ONDERWERP: Hoe u uw pc met Windows 10, 8, 7 kunt versnellen: 20 tips.
Het wachtwoord achterhalen van een Wi-Fi-netwerk waarmee de computer eerder was verbonden
Het kan zijn dat uw computer momenteel op een ander netwerk werkt. Maar u moet het wachtwoord achterhalen van het netwerk waarop het eerder werkte. Dit kan ook relatief eenvoudig, maar in dit geval moet u de opdrachtregel gebruiken.
Om het uit te voeren, voert u de opdrachtprompt in de Windows-zoekbalk in. Klik in de zoekresultaten met de rechtermuisknop op “Opdrachtprompt” en selecteer “Als administrator uitvoeren”.
Voer in de geopende “Opdrachtprompt” de opdracht in:
netsh wlan profielen weergeven
en druk op Enter.
Het systeem geeft informatie over alle Wi-Fi-netwerken waarmee u eerder verbinding hebt gemaakt. U moet de SSID (naam) van het vereiste netwerk vinden, bijvoorbeeld in ons geval “Yablyk-Public”.
Voer nu een nieuwe opdracht in met uw gegevens. Het zou er zo uit kunnen zien:
netsh wlan show profielnaam = Yablyk-Public key = clear
Vervang “Yablyk-Public” door de naam van uw wifi-netwerk. In de verstrekte informatie hebben we het veld “belangrijkste inhoud“. Dit is het wachtwoord dat we nodig hebben.
OVER HET ONDERWERP: Foto’s en video’s uploaden naar Instagram vanaf een Mac- of Windows-computer.
Hoe het wachtwoord van een wifi-netwerk op een router (modem) te achterhalen
Zelfs als het wachtwoord niet op de computer of op een stuk papier staat, is het zeker opgeslagen in de router, die het draadloze netwerk creëert. Deze informatie kan ook rechtstreeks van het apparaat worden verkregen. Maar als u geen toegang tot uw netwerk heeft, moet u er rechtstreeks verbinding mee maken via een netwerkkabel. Hiervoor moet de computer een Ethernet-poort hebben of, als dat niet lukt, een USB-Ethernet-adapter.
Wanneer de verbinding tot stand is gebracht, start u de browser en voert u het adres van de router (modem) in de adresbalk in. Meestal is het 192.168.0.1, 192.168.1.1, 192.168.100.1, enz. Dit zijn standaard LAN-adressen en worden in de meeste gevallen gebruikt.
En voer vervolgens de gebruikersnaam en het wachtwoord van uw router in. Deze gegevens worden meestal ingesteld bij het instellen van het apparaat, en de fabrieksinstellingen worden vaak aangegeven op een label aan de onderkant van de router. Meestal worden de volgende paren gebruikt als standaard login en wachtwoord:
Inloggen: admin
Wachtwoord: beheerder
of
Inloggen: admin
Wachtwoord: 1234
of
Inloggen: root
Wachtwoord: 1234
De meeste routermenu’s hebben ongeveer dezelfde logica. We moeten de beveiligingsinstellingen van het draadloze netwerk vinden. In dit gedeelte wordt het wachtwoord om er verbinding mee te maken aangegeven, en in leesbare tekst.
Problemen bij deze optie verschijnen alleen als het routerwachtwoord verloren is gegaan. In dit geval moet u het terugzetten naar de fabrieksinstellingen, waardoor het wifi-netwerkwachtwoord automatisch wordt gereset.
OVER HET ONDERWERP: Windows “met” map: waarom kan ik geen map met deze naam maken?
Hoe het wifi-wachtwoord te achterhalen met het gratis programma WirelessKeyView
Als u zich niet in de systeeminstellingen wilt verdiepen, helpt het gespecialiseerde programma WirelessKeyView u daarbij. Het toont alleen alle wachtwoorden die op de computer zijn opgeslagen van draadloze netwerken. Versies voor 32-bits en 64-bits systemen worden volledig gratis aangeboden op de officiële website van de ontwikkelaar. Het ZIP-bestand is beveiligd met een wachtwoord:
WKey4567#
WirelessKeyView vereist geen installatie.
Er zijn programma’s met vergelijkbare functionaliteit voor wachtwoorddetectie voor Android. Maar deze apps hebben rootrechten nodig om volledige toegang tot het systeem te hebben.
Zie ook: