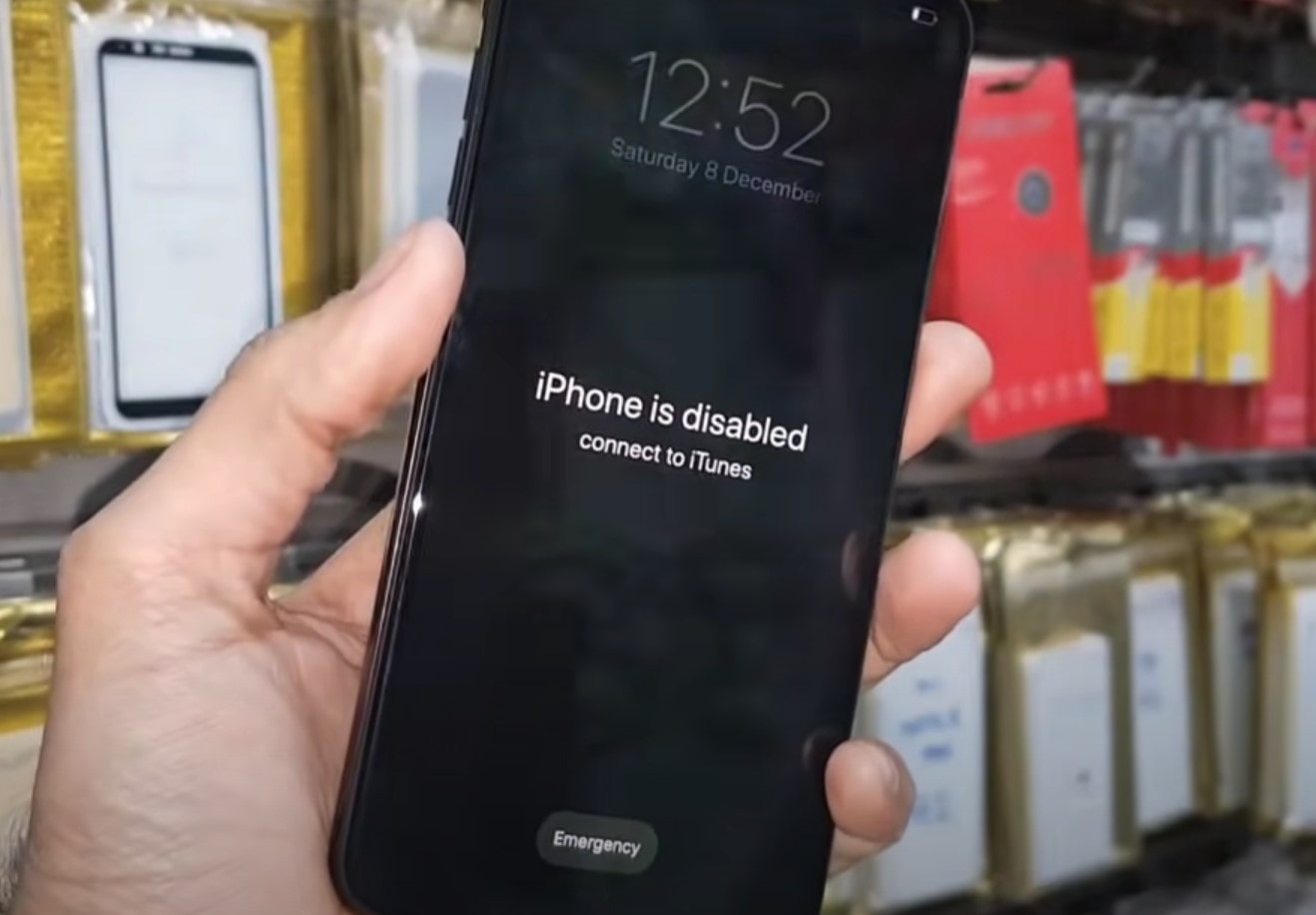Er wordt gezegd dat iPhone het apparaat van de volgende generatie is in dit digitale tijdperk, het heeft een zeer uniek en ander besturingssysteem, d.w.z. iOS wordt geleverd met verschillende coole functies en verbetert ook uw privacy. Maar wat als je? de iphone is uitgeschakeld en je zult dat niet zo goed kunnen gebruiken en ook geen verbinding kunnen maken met je iTunes. Verschillende iPhone-gebruikers meldden dat hun iPhone is uitgeschakeld en geen verbinding maakt met iTunes. Dat wil zeggen, het probleem zei: iPhone is uitgeschakeld verbinding maken met iTunes hoe u deze kunt ontgrendelen. Dus hier zullen we zien hoe ontgrendel een uitgeschakelde iPhone zonder iTunes of iCloud of computer. Lees dit hele artikel om uw voorkeursoplossing te krijgen.
Waardoor wordt een iPhone uitgeschakeld?
WACHTWOORD! Ja, een verkeerd wachtwoord kan een van de belangrijkste redenen zijn om het probleem “iPhone is uitgeschakeld verbinding maken met iTunes” weer te geven
Dat is hoe! Een iPhone is zo geconfigureerd dat deze bij zes mislukte wachtwoordpogingen achter elkaar 1 minuut wordt uitgeschakeld. de 7e verkeerde toegangscodepoging zal je 5 minuten vergrendelen, de 8e verkeerde poging zal je iPhone 15 minuten uitschakelen, de 10e voor een uur, enzovoort. Als uw poging van 10 ook een slechte toegangscode is, krijgt u het bericht iPhone is uitgeschakeld Verbinding maken met iTunes.
Kan de Apple Store mijn uitgeschakelde iPhone ontgrendelen?
Als je denkt dat de Apple Store je uitgeschakelde iPhone ontgrendelt, heb je het helemaal mis. Helaas kun je je uitgeschakelde iPhone niet ontgrendelen in de Apple Store. Zodra je iPhone zegt: iPhone is uitgeschakeld verbinding maken met iTunes, Mensen denken soms dat Apple-winkels speciale tools hebben waarmee uitgeschakelde iPhones kunnen worden ontgrendeld, maar dat is niet zo. Het weinige dat u kunt doen, is uw iPhone volledig wissen en opnieuw beginnen. Of volg onze stappen voor probleemoplossing als de iPhone is uitgeschakeld en geen verbinding kan maken met iTunes. Wij lossen al uw vragen op!
Hoe het probleem “Mijn iPhone is uitgeschakeld, maak verbinding met iTunes” op te lossen?
Dit is het slechtste scenario voor een iPhone die uitgeschakeld wordt, omdat je de iPhone op een computer moet aansluiten om er weer toegang toe te krijgen. Hopelijk heb je onlangs een back-up gemaakt op die computer, en hopelijk herinner je je de eigenlijke toegangscode voor de iPhone; anders moet u het apparaat wissen en alle gegevens erop verliezen.
Hier leest u hoe u dit doet met iTunes (als u uw toegangscode onthoudt) Sluit de iPhone aan op een computer met een USB-kabel en start iTunes Kies “Synchroniseren” in iTunes en voer de juiste toegangscode in wanneer u wordt gevraagd om het apparaat te ontgrendelen, dit maakt een back-up van de iPhone naar de computer Kies “Herstellen” om de iPhone te herstellen vanaf de meest recente back-up
Hiermee wordt uw apparaat automatisch hersteld en ingeschakeld.
Hoe een uitgeschakelde iPhone ontgrendelen zonder iTunes?
Herstelmodus is een nucleaire optie om de iPhone opnieuw op te starten met problematische fouten. Het terugzetten naar de fabrieksinstellingen van je iPhone is niet ingewikkeld, maar het vereist de iPhone-hardwareknopbewerkingen.
Als u uw wachtwoord of toegangscode niet meer weet, moet u uw iPhone opnieuw instellen met behulp van de iPhone-herstelmodus. Deze stappen zijn inbegrepen wanneer de iPhone is uitgeschakeld en u uw toegangscode niet meer weet.
Stappen om de iPhone in de herstelmodus te zetten
Sluit iTunes op uw computer als deze is ingeschakeld. Verbind vervolgens de iPhone met je computer met een Lightning-kabel. Open iTunes nadat je verbinding hebt gemaakt. Sluit uw apparaat aan op een computer en open iTunes. Terwijl je nog steeds op de computer bent aangesloten, forceer je je iPhone opnieuw. Blijf op de knoppen drukken totdat u het scherm “Verbinden met iTunes” ziet. (Zie hieronder voor verschillende methoden om verschillende telefoons te resetten.) Kies Bijwerken wanneer de pop-up verschijnt waarin u wordt gevraagd uw iPhone te herstellen of bij te werken. iTunes begint de software naar uw apparaat te downloaden. Stel uw apparaat in zodra het bijwerken of herstellen is voltooid.
Er zijn verschillende vormen voor verschillende Iphones.
iPhone 6s of eerder, iPad of iPod Touch
Houd de knoppen “Sleep/Wake” en “Home” tegelijkertijd ingedrukt. Laat de knoppen niet los wanneer u het Apple-logo ziet. Blijf beide knoppen ingedrukt houden totdat u het herstelmodusscherm ziet.
Voor een iPhone 7 of iPhone 7 Plus
Hoe zet je iPhone 7 in de herstelmodus? Houd de knoppen “Sleep / Wake” en “Volume omlaag” tegelijkertijd ingedrukt. Laat de knoppen niet los wanneer u het Apple-logo ziet. Blijf beide knoppen ingedrukt houden totdat u het herstelmodusscherm ziet.
Zet het apparaat uit. Druk vervolgens op de knop Volume omhoog en laat deze snel weer los. Druk vervolgens op Volume omlaag en laat deze snel los. Houd ten slotte de zijknop ingedrukt totdat u het herstelmodusscherm ziet.
Hiermee worden alle bestanden, instellingen en apps op de iPhone gewist, inclusief de toegangscode. Wanneer het herstel is voltooid, bevindt de iPhone zich in de fabrieksinstellingen.
Een uitgeschakelde iPhone ontgrendelen met een computer
Men kan eenvoudig hun iOS-apparaat herstellen met behulp van een computer die zal oplossen dat de iPhone is uitgeschakeld om verbinding te maken met het iTunes-probleem.
Sluit uw apparaat aan op een computer en open iTunes. Zoek uw iPhone op uw computer. Wanneer u de optie voor Herstellen of Bijwerken ziet, kiest u Herstellen. De Finder of iTunes downloadt software voor je iPhone. Als het meer dan 15 minuten duurt, verlaat uw iPhone de herstelmodus en moet u uw iPhone-model hierboven selecteren en de stappen herhalen om de toegangscode te verwijderen. Stel uw iPhone in nadat het proces is voltooid en gebruik uw iPhone normaal.
Ontgrendel uw uitgeschakelde iPhone zonder computer
Hoe zich te ontdoen van de iPhone is uitgeschakeld verbinding maken met iTunes probleem zonder daadwerkelijk verbinding te maken. dat wil zeggen, hoe u uw uitgeschakelde iPhone kunt ontgrendelen zonder iTunes of iCloud of computer.
Als iTunes noch iCloud u kunnen helpen de uitgeschakelde iPhone te ontgrendelen en u geen computer bij de hand hebt, wat kunt u dan doen om de uitgeschakelde iPhone te ontgrendelen? Dit is de oplossing: gebruik een andere iPhone om in te loggen in de Find My iPhone-app om gegevens van de uitgeschakelde iPhone te wissen en forceer vervolgens uw uitgeschakelde iPhone opnieuw in te stellen, volg daarvoor de eenvoudige stappen,
Zoek een andere iPhone (of leen of bestel een beschikbare iPhone) en installeer vervolgens Mijn iPhone vanuit de App Store. Meld u aan bij de Zoek mijn iPhone-app met uw iCloud-ID. (Als u uw iCloud-wachtwoord herinnert) Nadat u zich hebt aangemeld, ziet u lijsten met apparaten waarop uw ID is geregistreerd. Tik in die lijst op de pictogramnaam van uw uitgeschakelde iPhone-apparaat. Tik op Acties onderaan het scherm en dan zie je 3 opties waaruit je aan de rechterkant iPhone wissen moet selecteren. Eindelijk is uw uitgeschakelde iPhone met succes ontgrendeld zonder iTunes of iCloud of computer.
Ditzelfde proces kan ook worden gebruikt in hoe uitgeschakelde iPhone opnieuw in te stellen zonder iTunes. Net als in dit proces, kunt u uw apparaat hard resetten zonder iTunes te gebruiken.
“Na het volgen van deze oplossingen, vindt u mogelijk uw oplossing en kunt u uw iPhone normaal gebruiken. Als u nu weet hoe u een uitgeschakelde iPhone zonder iTunes kunt ontgrendelen, kunt u uw apparaat eenvoudig volgens uw vereisten gebruiken. U kunt nu doorgaan en uw voorkeursoptie selecteren om iPhone-reparatie uit te voeren zonder iTunes of iCloud of computer.
Lees ook: