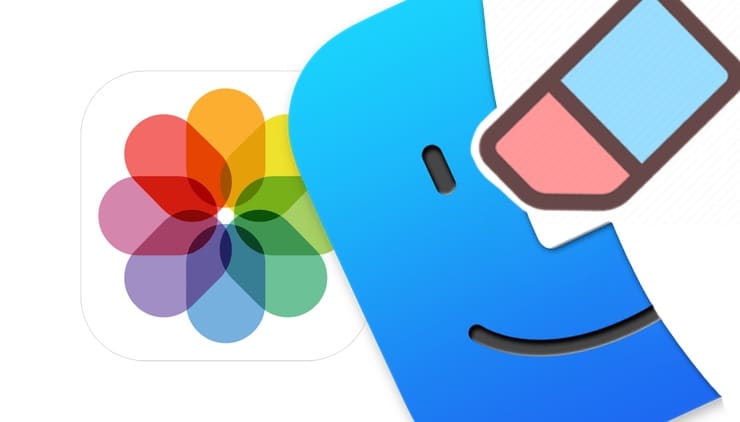Met de Foto’s-app op macOS kun je al lang niet alleen je foto’s bekijken, maar ook bewerken. Als onderdeel van deze ontwikkeling heeft Apple de tweak-tool verbeterd met de release van macOS Big Sur.
OVER HET ONDERWERP: Hoe de lucht in een foto te veranderen/vervangen met de Luminar-app op Windows of Mac.
Kan ik dit doen in de Foto’s-app op mijn Mac?
Zelfs de beste fotografen voelen de behoefte om hun werk te bewerken voor optimale resultaten. Hoewel er veel manieren zijn om de camera en het onderwerp te besturen, zijn er soms dingen die de persoon gewoon niet kan beïnvloeden op het moment dat de foto wordt gemaakt.
Deze problemen kunnen zich op verschillende manieren manifesteren, afhankelijk van het type fotografie. Een portretfotograaf wil misschien onvolkomenheden uit het gezicht van een onderwerp verwijderen, terwijl een landschaps- of straatfotograaf lelijke details wil verwijderen van gebouwen of mensen (bommenwerpers) die per ongeluk het beeld binnendringen. Wat de reden ook is, het probleem is altijd hetzelfde: er is iets op de foto dat verborgen of verwijderd moet worden. In gevallen waarin het niet mogelijk is om eenvoudig het frame bij te snijden en het ongewenste element aan de zijkant te verwijderen, is actieve verwerking van de afbeelding zelf vereist.
De meeste mensen in een dergelijke situatie denken meteen aan de noodzaak om Photoshop of een ander vergelijkbaar professioneel beeldbewerkingsprogramma te gebruiken. Dit zijn de enige producten die erg duur of moeilijk aan te leren kunnen zijn. En Mac-gebruikers kunnen de Foto’s-app gebruiken om eenvoudige wijzigingen aan te brengen.
De tool Foto retoucheren is een standaard onderdeel van deze app voor het bewerken van afbeeldingen. We vertellen het hulpprogramma over het deel van de afbeelding dat moet worden verwijderd, en het programma neemt al enkele pixels van een andere plaats in de afbeelding, kopieert ze automatisch en voegt de patch op de juiste plaats in. Natuurlijk is de retoucheertool erg handig, maar deze is gebaseerd op het naast elkaar plaatsen van blokken pixels die opnieuw kunnen worden gebruikt. Bij eerdere implementaties was de tool niet slim genoeg om eenvoudig te gebruiken. Tijdens het retoucheren werden ook artefacten in de vorm van pixels naast de originelen gekopieerd. Uiteindelijk werd één probleem verholpen, maar deed zich weer een ander voor.
Met de release van macOS Big Sur heeft Apple de retoucheertool bijgewerkt om “aanvullende machine learning” voor deze taak te gebruiken. Hoewel de zin zelf een geweldig marketinginstrument is, werkt het in de praktijk beter. Retoucheren is nu slimmer als het gaat om het vinden en gebruiken van aangrenzende pixels om een patch toe te passen.
Deze tool is nog nooit zo eenvoudig geweest.
OVER HET ONDERWERP: Mensen die je kent herkennen op foto’s in Foto’s op de Mac.
Een persoon of object van een foto verwijderen in Foto’s op de Mac
1. Selecteer een foto en klik op de knop “Bewerken” in de rechterbovenhoek.
2. Klik op het tabblad Aanpassingen op de zijbalkpijl naast het vak Bijwerken om de schuifregelaar en de penseelknop weer te geven.
3. Klik op de penseelknop naast de schuifregelaar. Gebruik de schuifregelaar naar rechts of links om de grootte van de penseelcirkel aan te passen.
4. Klik of klik en sleep de penseelcirkel over het item dat u wilt verwijderen.
5. Wanneer u klaar bent met het bewerken van de afbeelding, klikt u op de knop “Gereed” in de rechterbovenhoek van de toepassing.
Deze procedure is meestal voldoende voor de meeste retoucheertaken en de Foto’s-app is meestal goed in het bepalen welke pixels moeten worden gekopieerd. Er zijn echter enkele situaties waarin u de pixelbron voor een patch misschien handmatig wilt selecteren. In het geval van te complexe afbeeldingen kan het automatische systeem bijvoorbeeld falen, wat resulteert in het creëren van een patch van slechte kwaliteit.
OVER HET ONDERWERP: Actiecentrum op macOS. Hoe aanroepen, configureren en optimaliseren.
Hoe selecteer ik handmatig het lettertype voor de tool voor het retoucheren van foto’s voor macOS?
1. Selecteer een foto en klik op “Bewerken”. Klik op het tabblad Aanpassingen en klik vervolgens op de pijl in de zijbalk naast de knop ‘Retoucheren’.
2. Klik op de penseelknop naast de schuifregelaar. Gebruik de schuifregelaar naar rechts of links om de grootte van de penseelcirkel aan te passen.
3. Houd de Option-toets (Alt) ingedrukt en klik op het gebied van de afbeelding dat u als startpunt wilt gebruiken.
4. Laat de Option-toets (Alt) los en gebruik een penseel om over het gebied te schilderen dat u wilt repareren.
5. Als u de geselecteerde locatie in de foto niet meer wilt gebruiken, klikt u met de Control-toets ingedrukt op de afbeelding en kiest u Geselecteerde retoucheerbron wissen.
OVER HET ONDERWERP: Control Center aanpassen in macOS Big Sur.
Helaas kunnen niet alle Mac-gebruikers profiteren van de bijgewerkte tool. De verbeterde tool vereist een 15-inch MacBook Pro of 16-inch MacBook Pro van 2016 of later, Retina 5K iMac 2014 of later, Retina 4K iMac 2017 of later, iMac Pro, Mac Pro, volgens Apple-ondersteuningsdocumenten. 2013 of later.
Zie ook: