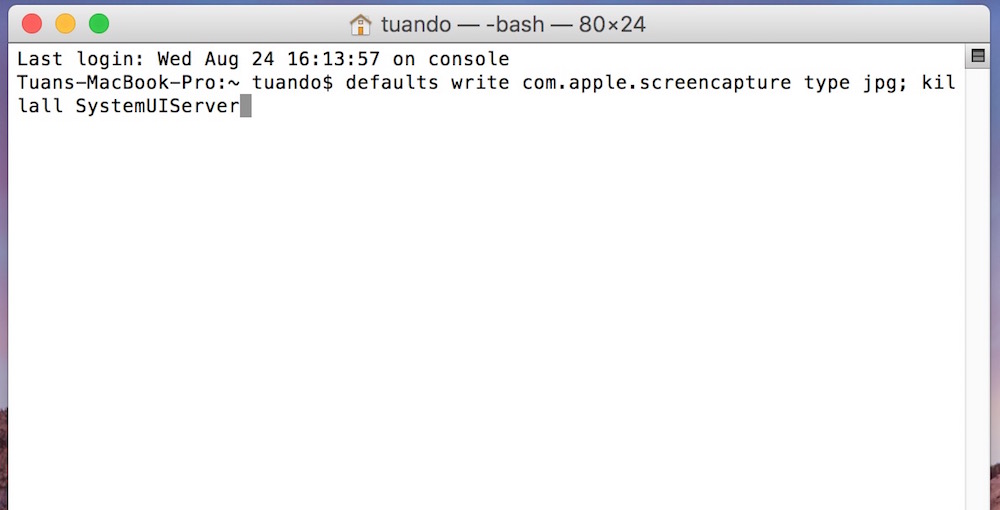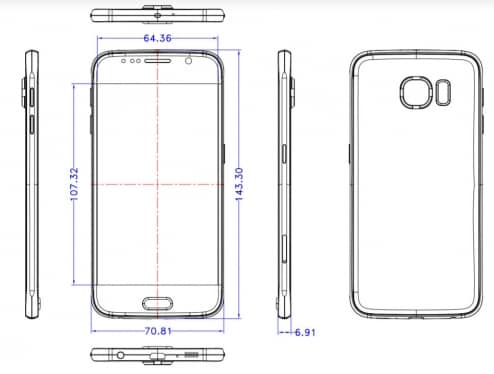Als je macOS gebruikt, vind je de ingebouwde screenshot-tool misschien erg handig. U kunt op Command(⌘)-Shift-3 drukken om een screenshot van uw hele scherm te maken of Command(⌘)-Shift-4 om een screenshot van een deel van uw scherm te maken.
Standaard slaat macOS uw schermafbeeldingen op als PNG-bestanden op uw bureaublad. Een voordeel van PNG is de betere beeldkwaliteit, maar u zult het verschil meestal niet kunnen zien, vooral niet wanneer u schermafbeeldingen op internet gebruikt. Ondertussen zijn PNG-bestanden veel groter. Ik nam bijvoorbeeld een screenshot van mijn bureaublad, de grootte van het JPEG-bestand was slechts 800 KB, terwijl het PNG-bestand meer dan 4 MB was.
Lees ook: Leer Mac-toetsenbord bedienen
U kunt het PNG-bestand natuurlijk openen en later exporteren naar een JPEG, maar het kan meer werklast veroorzaken als u regelmatig schermafbeeldingen moet verwerken. Dus de tutorial laat je zien hoe je het beeldformaat van je screenshots kunt veranderen van PNG naar JPEG of GIF, PDF, TIFF. Volg gewoon de onderstaande stappen.
Hoe u de bestandsindeling van het screenshot op uw Mac kunt wijzigen
1. Terminal openen. Je kunt het vinden in je Dock, in Toepassingen of in Launchpad
2. Typ de onderstaande regel in uw Terminal-venster en druk vervolgens op de Return-toets
Die opdracht verandert het screenshot-formaat in JPG. Als je het in andere formaten wilt veranderen, vervang dan gewoon JPG met gifs, PDF, PNG of GEVECHT.
Aangezien ik voornamelijk screenshots gebruik voor mijn blog posts, scheelt deze tip mij ook een hoop tijd en schijfruimte. Daarna gebruik ik ook andere tools zoals ImageOptim om die afbeeldingen te comprimeren om de grootte nog kleiner te maken.
Als u de schermafbeeldingen ergens anders wilt opslaan om een rommelig bureaublad te voorkomen, kunt u de volgende opdracht gebruiken:
Dat is alles voor vandaag. Hopelijk is de suggestie nuttig voor u.