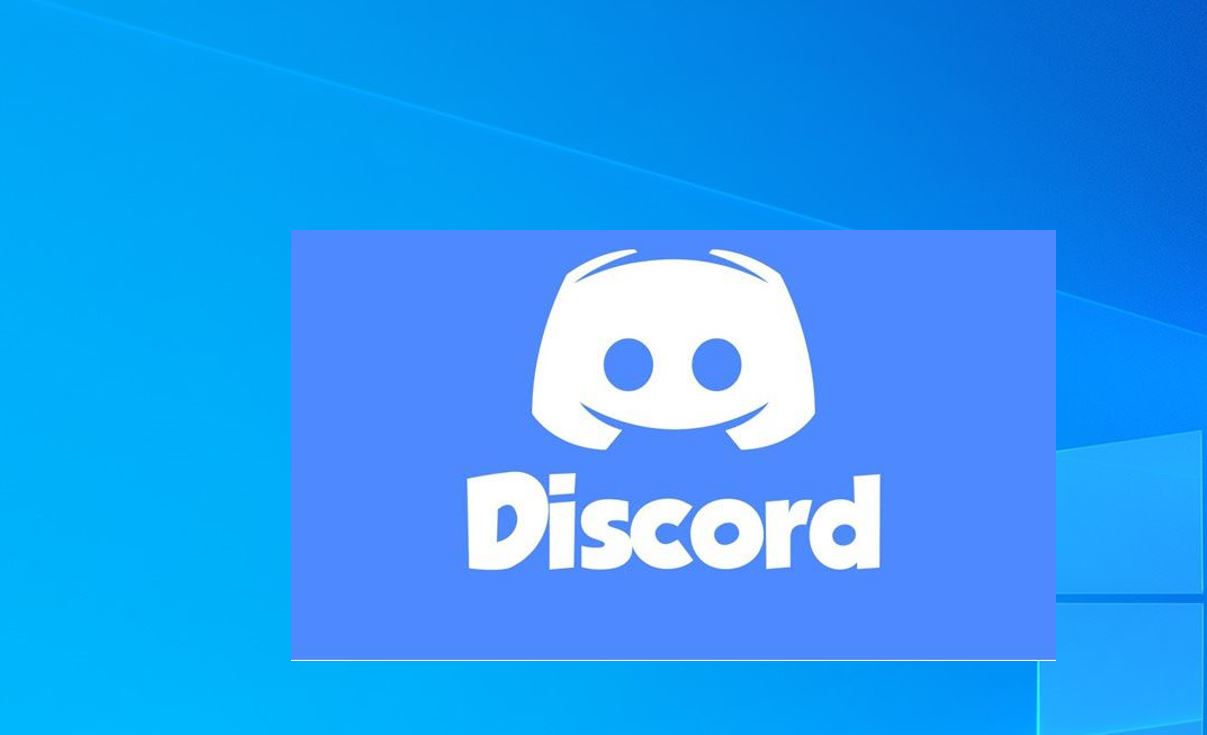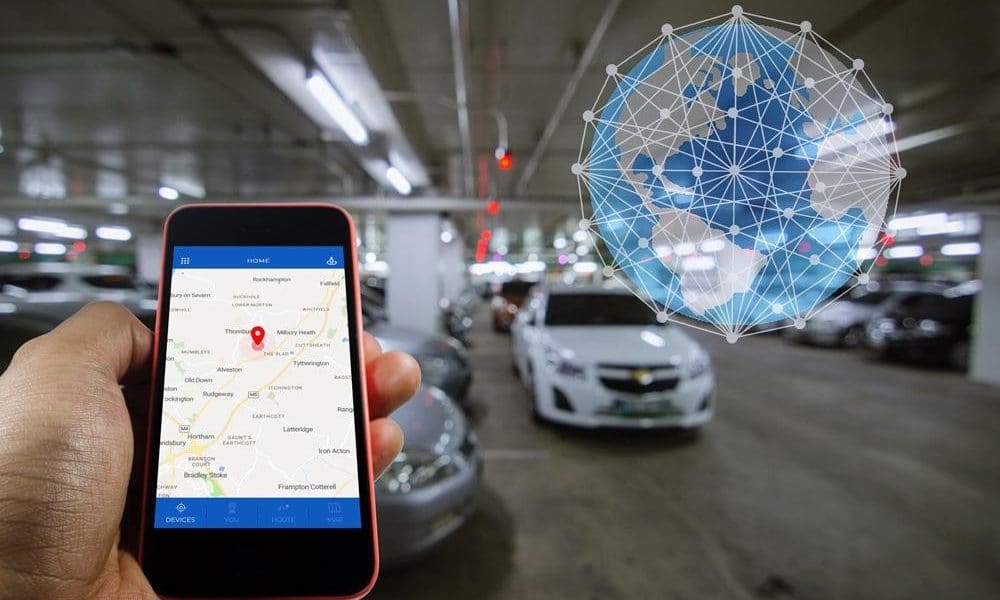Discord, een van de meest populaire en gratis VoIP-services, maakt tekst-, video- en audiocommunicatie tussen gamers mogelijk. En de discord-app die beschikbaar is voor alle versies van Windows omvat Mac-, Linux-, iOS- en Android-gebruikers. Maar soms kun je ervaren onenigheid opent niet of dubbelklik op het uitvoerbare bestand, er gebeurt niets. Verschillende Windows 10-gebruikers melden vergelijkbare problemen, zoals Discord die vastloopt bij het opstarten, niet verschijnt of alleen op de achtergrond wordt uitgevoerd.
Waarom opent de onenigheid niet?
Er zijn verschillende redenen die ervoor zorgen dat Discord niet open op uw computer, zoals app-fouten in discord, apps van derden die het opstarten kunnen verhinderen, uw internetverbinding of Windows-gerelateerde problemen, en meer. Hier zijn enkele dingen die u kunt proberen op te lossen als Discord niet wordt geopend.
Discord-app wil niet openen
Discord heeft een actieve internetverbinding nodig om berichten te kunnen starten en verzenden of ontvangen. Als je een tragere internettoegang hebt of als het internet niet werkt, kun je onenigheid ervaren bij het starten of verbinden. (Oplossing: Zorg voor een stabiele internetverbinding)
Het Discord-ontwikkelaarsteam werkt de app regelmatig bij met verschillende bugfixes en beveiligingsverbeteringen. Als je een oudere versie van de Discord-app hebt geïnstalleerd, kun je de foutmelding ‘Discord kan niet openen’ tegenkomen. (Oplossing: Installeer de nieuwste versie van de Discord-app)
Soms kan een antivirus van derden de Discord-app detecteren als een verdachte app vanwege de internetverbinding en het resultaat blokkeert de uitvoering van de app. (oplossing: Antivirus van derden tijdelijk uitschakelen of verwijderen)
Zorg er ook voor dat u Discord als beheerder uitvoert, dit kan het probleem oplossen
Dood Discord-taak
Soms kan de onenigheid die op de achtergrond wordt uitgevoerd het probleem veroorzaken of kan het niet worden geopend. Laten we het onenigheidsproces beëindigen en de app opnieuw starten.
Open Taakbeheer met Ctrl + shift + Esc-toets. Scrol in het procestabblad omlaag om Discord te vinden, klik er met de rechtermuisknop op en selecteer de eindtaak. taskkill /F /IM discord.exe om het onenigheidsproces in Windows 10 te beëindigen. Open nu Discord en controleer de status ervan.
Lokale appgegevens wissen
Verschillende gebruikers stellen voor, na het wissen, de Discord-app-gegevens help hen om alle vervelende problemen op te lossen, zoals Discord kan niet worden geopend op Windows 10.
Druk op Windows-toets + R, typ “%toepassingsgegevens%”En klik op de knop OK. Hiermee wordt de AppData-roamingmap geopend, zoek hier de Discord-map, klik er met de rechtermuisknop op en kies Verwijderen. Druk nogmaals op Windows-toets + R, dit keer type %localappdata% en druk op de enter-toets, hierdoor wordt de lokale Appdata-map geopend, zoek opnieuw naar de Discord-map en verwijder deze. Start uw computer opnieuw op en probeer de Discord-app te openen om de status te controleren.
Discord verwijderen en opnieuw installeren
Het verwijderen en opnieuw installeren van de nieuwste versie van de Discord-app is de beste en meest effectieve manier om het probleem met Discord op te lossen. Als geen van de bovengenoemde oplossingen voor u werkt, moet u dit proberen
Discord verwijderen op Windows 10
Druk op Windows-toets + X en selecteer apps en functies, scrol omlaag om de discord-app te vinden, selecteer deze en klik vervolgens op verwijderen,
Volg de instructies op het scherm om de Discord-app uit Windows 10 te verwijderen. Verwijder nu alle tijdelijke Discord-gegevens uit de AppData-map met %appdata% en start uw computer opnieuw op.
installeer discord op windows 10
Ga nu naar de officiële website van Discord https://discordapp.com Klik op Downloaden voor Windows om de nieuwste versie van de discord-app te downloaden,
Zoek Discord Setup.exe in de downloadmap, klik er met de rechtermuisknop op, selecteer uitvoeren als beheerder, volg de instructies van de installatiewizard om de installatie te voltooien. Open nu de app en upload met de gebruikersgegevens.
Stel de juiste datum en tijd in
De meeste applicaties die verbonden zijn met internet zijn indirect afhankelijk van de juiste datum en tijd. Verschillende gebruikers zeggen dat na de installatie de juiste gegevens en tijd (automatisch) het probleem oplossen waarbij Discord vastloopt bij het opstarten.
Druk tegelijkertijd op Windows-toets + I om instellingen te openen, ga naar Tijd & taal en zorg ervoor dat u schakelt tussen “Tijd automatisch instellen” en Tijdzone automatisch instellen. Start uw pc opnieuw op en open Discord. Kijk of het opengaat of niet.
Probeer in te loggen op Discord met de webversie
Open de officiële website van Discord, klik op Aanmelden en voer uw accountgegevens in om u in de browser aan te melden bij Discord. Nadat u zich hebt aangemeld, kunt u de Discord-app opnieuw openen op uw Windows 10-computer om te zien of deze normaal kan starten.
proxy’s uitschakelen
Druk op Windows-toets + R, typ inetcpl.cpl en klik op ok Hiermee worden interneteigenschappen geopend, Navigeer naar het tabblad Verbinding en klik vervolgens op LAN-instellingen Schakel de optie Gebruik een proxyserver voor uw LAN-verbinding uit die beschikbaar is onder proxyserver Klik op ok, Toepassen en OK om de wijzigingen op te slaan
Ook rennen ipconfig /flushdns opdracht om de DNS-cache te wissen en opnieuw in te stellen om onenigheid op te lossen, wordt niet geopend.
Open ook de opdrachtprompt als beheerder, typ command sfc /scannow druk op de enter-toets. Dit zal zoeken naar ontbrekende beschadigde systeembestanden, als het die vindt, vervang ze dan door de juiste.
Lees ook: