Elke keer krijgen we te horen dat dit of dat besturingssysteem erg handig en intuïtief is. Dat is niet het geval. Waarom is er anders ooit iets om over te praten in een artikel als dit? Ik weet zeker dat velen van jullie iets zullen zeggen als “Wauw, zo was het mogelijk!”. Het probleem is dat vanwege het enorme aantal functies en instellingen, veel van de echt bruikbare gewoon verloren gaan. In dit artikel zal ik erover praten en je laten zien hoe je deze of gene instelling activeert op Samsung-smartphones die op de ONE UI-shell draaien. Dat wil zeggen, in bijna alle moderne modellen, en nog meer in vlaggenschepen als de Galaxy S21.
Waarom de telefoon niet alle meldingen toont
Toen Google Android 9 Pie uitbracht, beperkte het het aantal zichtbare meldingspictogrammen in de statusbalk tot drie. Als het er meer waren, kijk dan eens naar de indicator dat dit niet alles is. Dit kwam waarschijnlijk door de grote notch op de Pixel 3 XL, maar het probleem is dat deze last had van een dergelijke oplossing. alle Android-smartphonegebruikerswiens makers er niets aan wilden doen.




Alles is veel beter in One UI. Als u de instellingen opent en naar het item “Meldingen“Daar vind je”Statusbalk”. Open het en kies hoeveel meldingen je wilt: slechts 3, alle of geen (alleen je nummer wordt weergegeven).
Bixby-scripts inschakelen
Het lijdt geen twijfel dat Bixby in het algemeen nutteloze assistent… Veel mensen proberen het te gebruiken, maar zelfs Siri is over het algemeen slimmer dan de slimme assistent van Samsung. Maar de laatste heeft leuke automatiseringsfuncties die je kunt en moet gebruiken.
Om ze te configureren, moet je de instellingen openen, selecteer “Extra functies“, En dan naar binnen snuffelen”Bixby-scripts”. Zet niet alleen de slider aan, maar klik op het element zelf.




Je kunt dus aanpassen wat je wilt. Er zijn verschillende opties uit de doos. Schakel bijvoorbeeld Always On Display op een bepaald tijdstip uit en nog veel meer. Maar u kunt uw eigen scripts maken. Om dit te doen, selecteer onderaan het scherm “Mijn scripts” en druk op “+”, creëer wat je nodig hebt. Je hoeft alleen maar “als” te kiezen: de actie of gebeurtenis die zal plaatsvinden. Kies dan voor “het” – wat er daarna moet gebeuren. Wat er bijvoorbeeld gebeurt nadat je een bedrade headset hebt aangesloten of op een bepaalde plaats bent aangekomen.
Het bespaart veel tijd en als je het eenmaal hebt geprobeerd, blijf je handige scenario’s maken. Het belangrijkste is om te beginnen, en ik raad je aan het te proberen.
Start apps op je telefoon in een venster
Met een pop-up kunt u een toepassing openen in een vrije-vormvenster dat kan worden vergroot of verkleind, vastgezet en samengevouwen. Dit is vergelijkbaar met Android 11-bubbels of beeld-in-beeld voor video’s.
Popup werkt met elke app die meerdere vensters ondersteunt, niet alleen met messengers of andere eenvoudige apps.




Om de app in deze modus te openen, start u de multitasking-modus. Klik vervolgens op het pictogram dat zich boven de app-miniatuur bevindt. Klik in het vervolgkeuzemenu op “Openen in pop-upmodus”. Dan kunt u dit venster besturen. Dit geldt vooral als uw smartphone een groot scherm heeft. Ik opende bijvoorbeeld de player en messenger op deze manier via het uitzendvenster of navigatiekaarten.
U kunt hier meer lezen over multitasking in One UI.
Hoe de balk in gebarenbediening te verwijderen
De introductie van goede gebarennavigatie in iOS-stijl is misschien wel wat we ons het meest zullen herinneren in Android 10. Google doet er alles aan om deze vorm van controle zo snel en soepel mogelijk te laten verlopen. Samsung gaat zoals gewoonlijk haar eigen weg en biedt nog meer handige opties en aanvullingen op de standaard features.
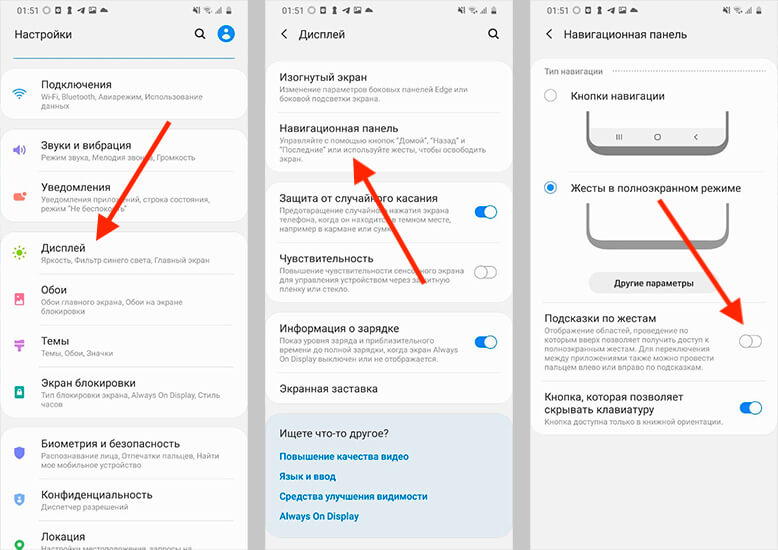
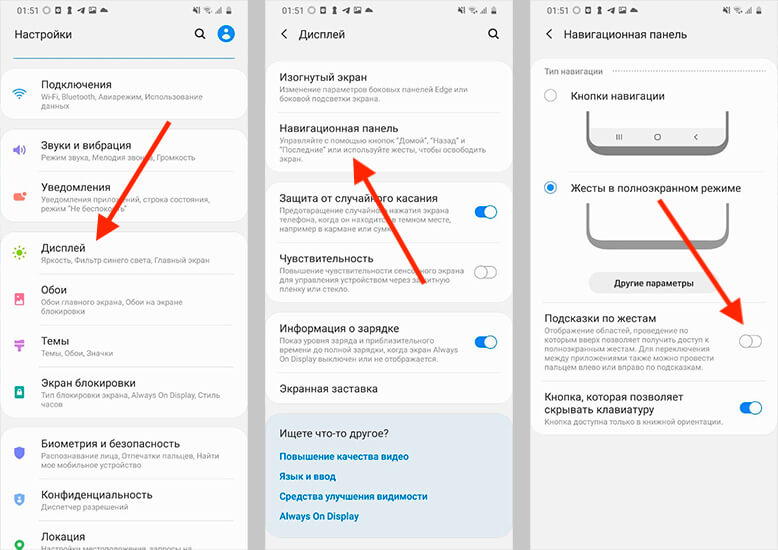
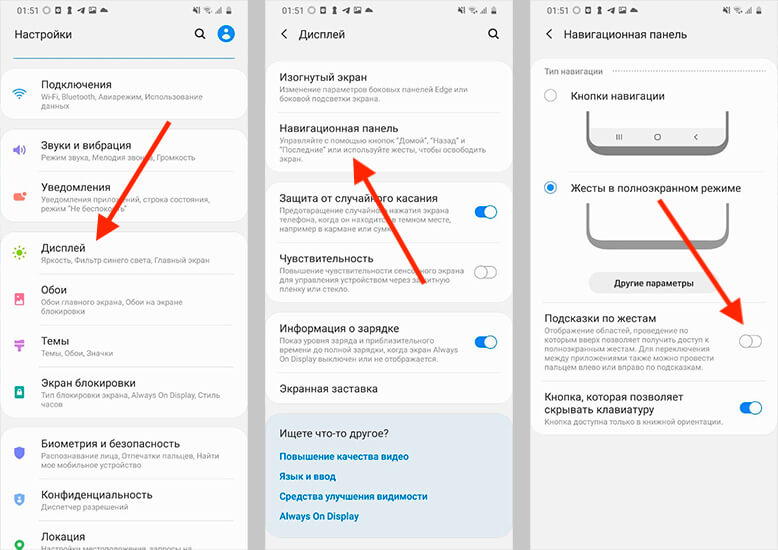
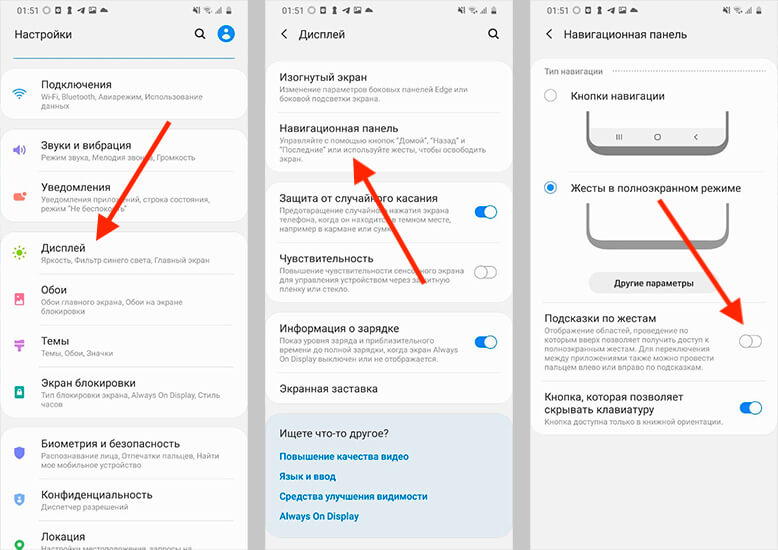
Ik heb er altijd een hekel aan gehad dat wanneer gebarenbediening is ingeschakeld, er onderaan een balk verschijnt die de hele weergave in de war brengt. Maar het kan worden uitgeschakeld. Open hiervoor de instellingen en selecteer de sectie “Toezicht houden op”. Scroll vervolgens naar beneden en zoek het item “Navigatiebalk”. Open het, kies een methode voor gebarenbediening als je dat nog niet hebt gedaan, en schakel Gebaarsuggesties uit. Dat is het, er zullen geen strepen meer zijn.
Samsung-snelkoppelingen op het vergrendelscherm
Ik hou ook echt van de functie waarmee je elke app vanaf het vergrendelscherm kunt starten. Ik heb bijvoorbeeld vaak Telegram nodig en het is niet erg handig om constant mijn telefoon te ontgrendelen om hem te starten. Dus ik zette het naar links in plaats van de telefoon aan te zetten. En aan de rechterkant liet ik de camera los.
Om hetzelfde te doen, opent u de instellingen en zoekt u de sectie “vergrendel scherm”. Open het en scrol omlaag naar “tags”. Je kunt het in- of uitschakelen door de schuifregelaar te verplaatsen, of de gedetailleerde instellingen openen door op het item zelf te tikken.




Zodra u het opent, kunt u de lay-out van het vergrendelscherm kiezen en de linker- en rechtersnelkoppeling aanpassen door de gewenste app te selecteren.
Welke andere One UI-functies vind je geweldig? Als het onderwerp interessant is, kan ik smallere chips uit deze shell delen, die ik continu gebruik, maar niet elke dag.



