De Xperia Z2 is het toppunt van Sony’s smartphone-knowhow, en met een 20,7-megapixel camerasensor is het een echt capabele telefoon voor fotografen. Het heeft misschien geen dieptegevoelige secundaire camera zoals de HTC One (m8) of laser-autofocus zoals de LG G3, maar het kan nog steeds een aantal indrukwekkende afbeeldingen met een hoge resolutie produceren.
Je kunt Sony’s Superior Auto-modus al het harde werk voor je laten doen, door die lastigere variabelen zoals witbalans en ISO automatisch aan te passen, zodat je je kunt concentreren op de scène die je fotografeert, maar met onze gedetailleerde gids kom je er snel achter. in de handleiding en profiteer optimaal van de andere camerafuncties van de Xperia Z2.
Gebruik de fysieke trigger
De Xperia Z2 is een van de weinige Android-smartphones met een speciale sluiterknop voor de camera, wat om twee redenen geweldig is. Allereerst geeft het je veel meer precisiecontrole bij het maken van foto’s; de knop wordt half ingedrukt om de focus te vergrendelen en vervolgens volledig om een foto te maken, waardoor je veel nauwkeuriger kunt zijn dan op het scherm te tikken. Dit werkt het beste als uw onderwerp zich in het midden van het scherm bevindt, hoewel u kunt tikken om een scherpstelpunt buiten het midden in te stellen en vervolgens de sluiterknop gebruiken om de foto te maken wanneer u klaar bent.




Met de fysieke ontspanknop heb je ook op elk moment direct toegang tot de camera-app, zelfs als je een andere app gebruikt of de telefoon is vergrendeld. Als u de knop een seconde lang helemaal ingedrukt houdt, wordt automatisch de camera-app gestart, zodat u foto’s kunt maken zonder een wachtwoord in te voeren of eerst terug te keren naar het hoofdmenu. Als u zich zorgen maakt over de veiligheid, kan iedereen die uw telefoon gebruikt wanneer deze is vergrendeld, alleen nieuwe foto’s maken en geen toegang krijgen tot uw opgeslagen foto’s.
Word artistiek met achtergrondvervaging
Met achtergrondvervaging kunt u veel creatiever zijn met uw afbeeldingen door alles behalve het onderwerp te vervagen om het meer een voorsprong te geven. Het doet verrassend goed werk door de scherptediepte-effecten te kopiëren die een dure digitale SLR-camera kan creëren, zonder dat er een grote lens nodig is. Achtergrondonscherpte werkt echter alleen in bepaalde situaties goed. Zonder een prominent voorgrondobject kan de camera nergens op scherpstellen en geen wazige achtergrond creëren. Dat betekent dat je hem niet moet gebruiken om landschappen of architectuur te fotograferen, maar hij werkt prima voor portretten.




Om achtergrondvervaging te gebruiken, opent u de camera-app en tikt u op de modusknop. Selecteer de achtergrondvervaging en tik vervolgens op het deel van de scène dat je scherp wilt houden. Druk op de ontspanknop en houd de telefoon stil terwijl u meerdere opnamen maakt met verschillende scherpstelinstellingen. Als u klaar bent, verschijnt er een scherm waarin u het effect kunt wijzigen. Met een schuifregelaar kun je de intensiteit kiezen en met de drie pictogrammen kun je horizontale, verticale of sferische vervaging instellen. Als je tevreden bent met de uiteindelijke afbeelding, klik je op OK om deze op je filmrol op te slaan. Onthoud dat als je eenmaal op OK hebt gedrukt, je niet meer terug kunt gaan en je afbeeldingen een tweede keer kunt bewerken.
Mis nooit meer een moment met Timeshift burst
Als je een bewegend onderwerp fotografeert, of iets dat elk moment kan verdwijnen, zoals dieren in het wild, wil je de perfecte foto niet missen omdat je niet snel genoeg was met de sluiter. Dat zal bij de Xperia Z2 niet het geval zijn als hij Timeshift Burst gebruikt. Legt 30 beelden vast voor en 30 beelden nadat u op de ontspanknop drukt, zodat u kunt kiezen welk beeld het beste is. Het is ook geweldig als iemand niet glimlachte op het moment dat je de ontspanknop indrukte, omdat je vrijwel zeker een bruikbaar beeld hebt; Het is zeker beter dan dat mensen opnieuw voor hetzelfde beeld poseren.




Om Burst Timeshift in te schakelen, opent u de Camera-app en tikt u op de modusknop. Scroll naar beneden in het menu dat verschijnt en selecteer Timeshift burst. Nu hoef je alleen nog maar een foto te maken; merk op dat de scherpstelring in deze modus verdwijnt, dus laat de camera automatisch scherpstellen op de scène voordat u op de ontspanknop drukt. Zodra je een foto hebt gemaakt, verschijnt er een scherm met een schuifregelaar waarmee je zestig verschillende foto’s kunt bekijken om de perfecte opname te vinden. Als je tevreden bent met het resultaat, klik je op OK om het op te slaan in je filmrol. Dit is geen eenmalige optie, dus als je besluit dat je de verkeerde foto hebt gekozen, kun je teruggaan naar de Album-app en je favoriete afbeelding opnieuw selecteren.
Gebruik de handmatige modus voor meer controle
Sony heeft ervoor gezorgd dat de Xperia Z2 voldoende handmatige bediening heeft, maar tenzij je naar het modusmenu gaat, zie je ze misschien nooit. Open de camera-app, tik op de knop Modus en selecteer Handmatige modus. Vanaf hier verschijnen nieuwe menu’s aan de linkerkant van het scherm, waarmee u kunt kiezen uit vijf verschillende witbalansinstellingen, het belichtingsniveau met +/- 2EV kunt aanpassen, het ISO-niveau kunt wijzigen, de meetmodus kunt aanpassen en kunt kiezen uit 17 verschillende scènes. modi.
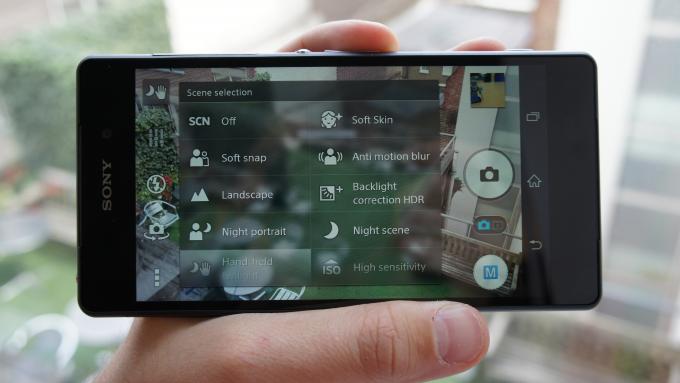
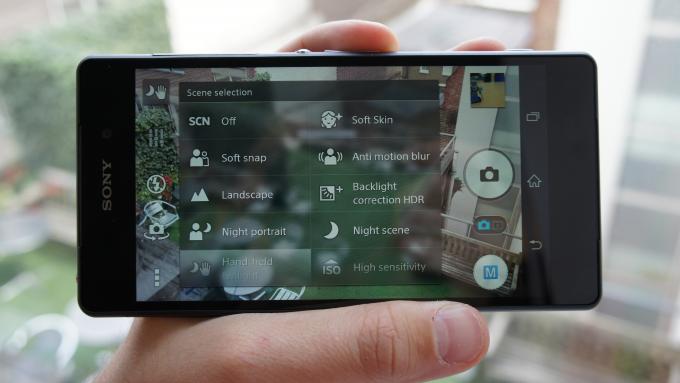
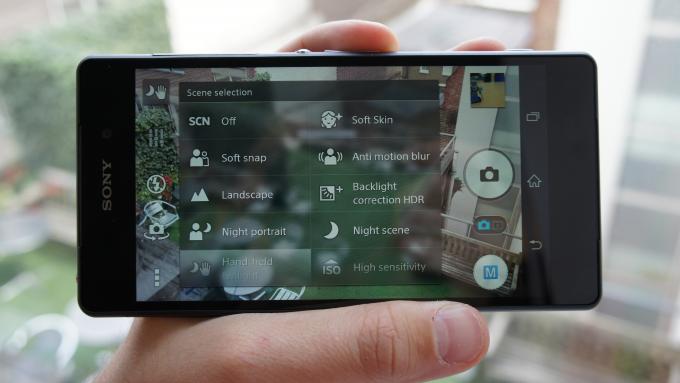
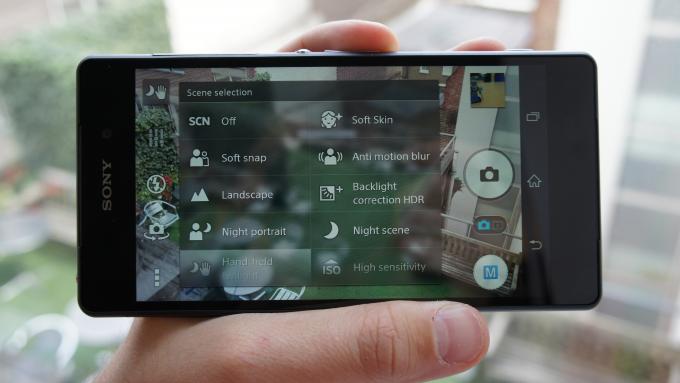
Zelfs als je niet bekend bent met ISO-instellingen of belichtingscompensatie, zijn deze scènemodi het proberen waard. Vooral nachtportret, nachtscène en schemering uit de hand zijn geweldig als je in het donker fotografeert, omdat ze de camera helpen meer licht vast te leggen en natuurlijke handbewegingen te compenseren bij langere sluitertijden. Tik gewoon op SCN in de rechterbovenhoek en selecteer de juiste scènemodus om te beginnen met fotograferen. Alle andere instellingen worden automatisch door de camera geregeld, zodat u zich kunt concentreren op het maken van de beste foto.
Probeer de HDR-modus
De Xperia Z2 verbergt zijn HDR- of high dynamic range-modus in het handmatige opnamemenu, wat betekent dat het gemakkelijk te missen is, maar zeker het proberen waard. Camera’s hebben meestal een beperkt belichtingsbereik, wat betekent dat details vaak verloren gaan in de helderste of donkerste delen van een foto, maar met HDR kun je een groter lichtbereik vastleggen dan een normale afbeelding door meerdere foto’s te combineren die zijn gemaakt met verschillende belichtingsinstellingen. .
Op de Xperia Z2 moet je fotograferen met 8 megapixels en Shake Reduction hebben uitgeschakeld om HDR in te schakelen. Druk na het openen van de camera-app op de modusknop en selecteer Handmatige modus, als dit nog niet het geval is. Druk vanaf hier op de menuknop (de drie verticale stippen linksonder) en scrol omlaag naar HDR. Zorg ervoor dat het is ingeschakeld door de schakelaar naar rechts te schuiven. Je kunt alle andere instellingen op automatisch laten staan als je niet zeker bent van het instellen van ISO of witbalans. Zorg er wel voor dat je de telefoon stilhoudt wanneer je HDR-opnamen maakt, want je moet meerdere opnamen maken en het zal wazige beelden opleveren als je de telefoon niet stilhoudt.




De bomen zijn onderbelicht in deze niet-DHR-afbeelding, waardoor details verloren gaan om de rest van de afbeelding zichtbaar te houden.




Door HDR in te schakelen worden verloren details hersteld, waardoor diepte en details in bomen naar voren komen zonder de lucht te overbelichten
Het is jammer dat de Xperia Z2 geen HDR-modus voor liveweergave heeft zoals de Galaxy S5 van Samsung, omdat je niet kunt zien hoe je HDR-afbeeldingen eruit zien totdat je de filmrol ingaat en je resultaten controleert. Op de S5 kun je zien welk effect HDR op je afbeeldingen zal hebben voordat je een foto maakt, zodat je kunt beslissen of je de modus moet inschakelen voordat je op de ontspanknop drukt. Op de Z2 moet je een afbeelding maken, de resultaten controleren en vervolgens een andere afbeelding maken als je de scène zonder HDR verkiest.
Leg de hele scène vast met Sweep Panorama
Sweep Panorama verscheen voor het eerst op Sony’s NEX-reeks digitale camera’s, maar de Xperia Z2 doet er ook geweldig werk mee. Hiermee kunt u een veel breder beeld vastleggen dan u normaal zou krijgen met een enkele afbeelding door meerdere foto’s aan elkaar te naaien. Het eindresultaat is beduidend breder dan een normale foto, dus je zult niet alles in één keer op het scherm kunnen passen, maar je hebt een veel beter idee van hoe een landschap of locatie er echt uitzag als je thuiskwam .
Druk na het openen van de camera-app op de modusknop en scrol omlaag naar Sweep Panorama. Vanaf hier kunt u de opnamerichting naar links kiezen of op de ontspanknop drukken om een foto te maken. Beweeg de telefoon in de voorgestelde richting, totdat u het einde bereikt. Elke keer dat het een nieuw deel van de scène beslaat, wordt automatisch een nieuwe opname gemaakt, totdat je een volledig beeld hebt. Afbeeldingen worden automatisch aan elkaar genaaid en naar uw filmrol gestuurd. Zorg ervoor dat u langzaam scrolt, anders kan de uiteindelijke afbeelding wazig lijken.
Met dank aan Three voor het leveren van de Xperia Z2 die we gebruikten voor onze cameragids.



