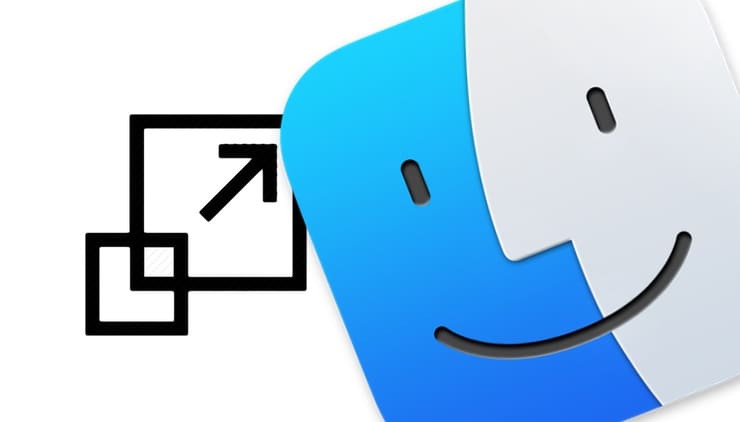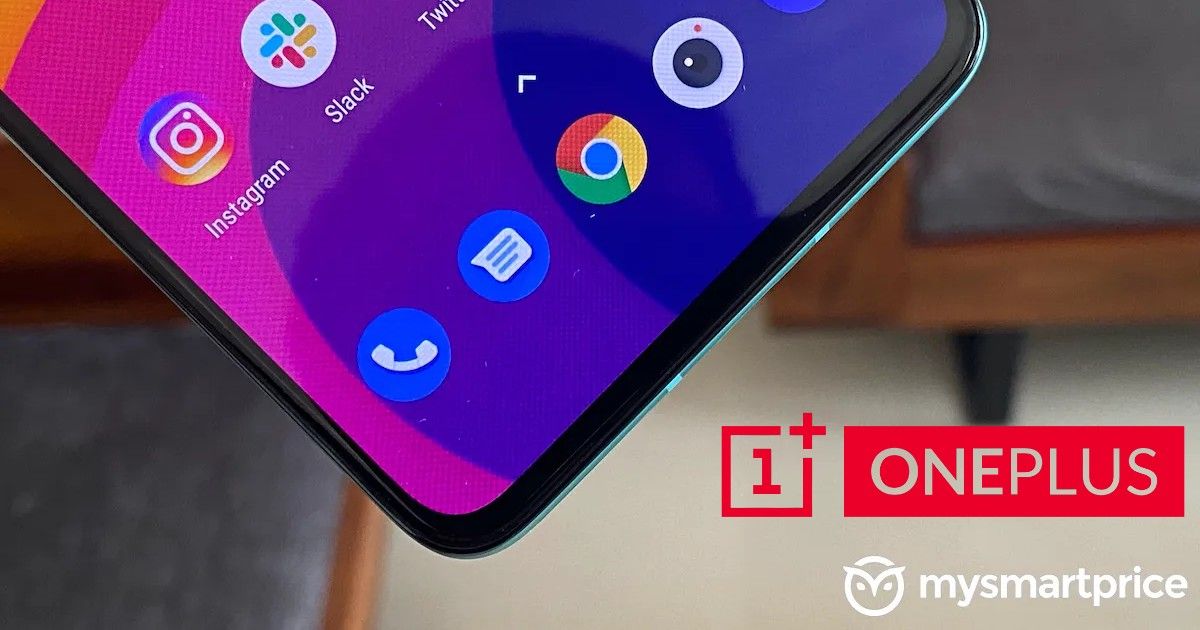Met de komst van Retina-displays, met hun exorbitante pixeldichtheid, kwam het concept van “pixelverdubbeling” in gebruik bij gebruikers van Apple-technologie. Dit betekent dat bij de werkelijke resolutie van 5120 × 2880 pixels, het beeld op het scherm identiek zal zijn aan het niveau van 2560 × 1440 pixels, en er wordt voorgesteld om het te kalibreren, met de nadruk op de “uiterlijk” -indicator.
♥ OP THEMA: Meldingscentrum in macOS Big Sur. Hoe aanroepen, configureren en optimaliseren.
omgaan met huiswerk
Retina-schermen moeten “pixels verdubbelen” vanwege het gemak van het werken met high-definition video, en juist het tegenovergestelde met tekst en macOS-interface-elementen. Er is geen universele oplossing in deze situatie, aangezien de ene gebruiker meerdere vensters met gedetailleerde inhoud tegelijkertijd op het scherm moet weergeven, terwijl de ander liever op de ouderwetse manier werkt en eenmaal per maand het 5K-formaat hanteert. Daarom is de configuratieschaal afgebakend van “comfortabel lezen” tot “verstandig gebruik van een grote ruimte”, een duidelijke en intuïtieve gradatie.
Standaard Apple stelt de resolutie in die wordt beschouwd als de gulden middenweg voor een bepaald weergavemodel, meestal de helft van de maximale waarde. U kunt een geschikte resolutie op Mac instellen in het menu monitoren (alinea) geschubd) Toepassingen: Systeem instellingen…
Voor een 13-inch MacBook Pro met Retina-display is dat bijvoorbeeld 2560 × 1600 pixels ingesteld op “lijkt op 1280 × 800 pixels”.
In het geval van de iMac 5K, met een diagonaal van 27 inch, krijgen we echter dezelfde aangepaste 2560 × 1440 pixels, hoewel de oorspronkelijke resolutie van de monitor anders is: 5120 × 2880 pixels.
Dit wordt gedaan om de omgeving te verenigen en de aanpassing van de software te vereenvoudigen, die in zijn massa neigt naar de typische beeldverhouding van het scherm. Maar een nauwgezette gebruiker kan bewust andere opties instellen (bijvoorbeeld voor een 27-inch 5K iMac): 1600 × 900, 2048 × 1152, 2880 × 1620 of 3200 × 1800.
Bij het kiezen van een resolutie moet u zich laten leiden door drie factoren.
De eerste is de verhouding van het gebied dat door het weergavevenster wordt ingenomen tot het totale weergavegebied voor een optimaal gebruik van de schermruimte.
De tweede is een visueel voorbeeld van “uiterlijk”, wat de gemakkelijkste manier is om te beoordelen hoe comfortabel het beeld is voor uw ogen.
De derde is de moeilijkste, omdat bij een verhoging van de resolutie de belasting van de videokaart toeneemt en de belasting van de videokaart zeer groot is, bovendien kan onjuist aangepaste software tot crashes leiden. Vertrouwd op de prestaties van uw systeem en de betrouwbaarheid van uw software, kunt u experimenteren met hoge resolutie. En vice versa.
♥ OP THEMA: Control Center aanpassen in macOS Big Sur.
Keuze uit alternatieve Retina-beeldschermresoluties
Om de kunstmatige beperking van de kant van Apple te omzeilen, die wijselijk geen geavanceerde kalibratie van zijn hardware aanmoedigt, worden themahulpprogramma’s gebruikt. Bijvoorbeeld Resolutionator, waarmee je niet alleen met één klik toegang krijgt tot instellingen voor schermresolutie, zonder lange tochten door het menu, maar waarmee je ook exotische beeldverhoudingen kunt instellen.
De app dwingt macOS om verschillende algoritmen voor beeldkalibratie te gebruiken, waarbij de standaard “pixelverdubbeling” -modus en “uiterlijk” -modus worden verlaten, wat de operationele efficiëntie van elk punt op het scherm verhoogt. Zo is het tenminste bedoeld: de echte voordelen van Resolutionator zullen worden gewaardeerd door degenen die vaak en opzettelijk de resolutie van het Mac-scherm wijzigen, waarbij ze van het ene type werk naar het andere gaan.
Zie ook: