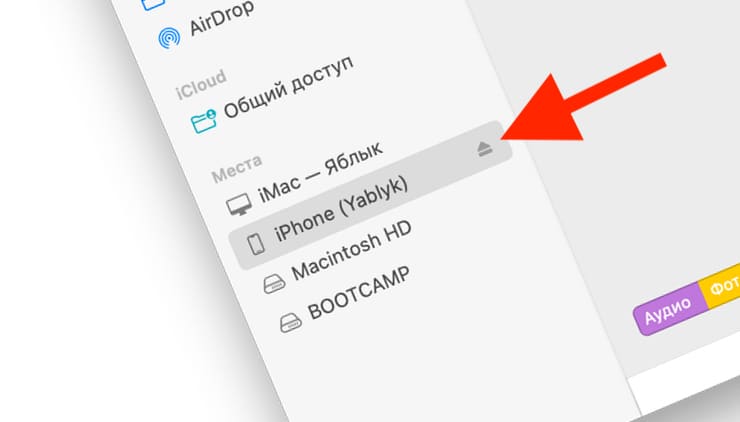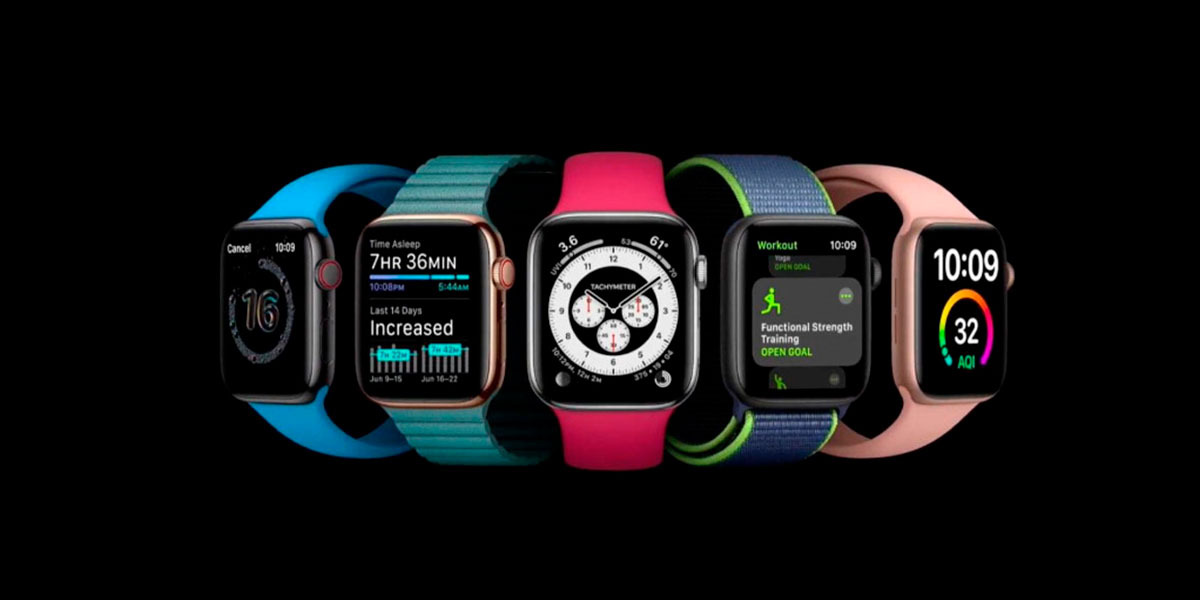Lezers komen vaak bij ons met verschillende vragen over het oplossen van problemen met mobiele apparaten en software. Een van de populairste: “De computer (iTunes) kan de iPhone niet zienDat moet ik doen?”.
OVER HET ONDERWERP: Hoe u games, applicaties kunt kopen, Apple Music kunt betalen zonder een kaart te koppelen.
iPhone maakt geen verbinding met uw computer (Mac of Windows)?
Onze technologie maakt geleidelijk af van kabels, zelfs apparaten hebben geleerd om op te laden zonder aangesloten te zijn op stroombronnen. Het is waar dat je van tijd tot tijd je apparaten op computers moet aansluiten, dit geldt ook voor iPhone-bezitters. Hier kunnen veel redenen voor zijn: back-ups, snelle overdracht van muziek of video’s, of zelfs iets anders. De kabel is een integrale oplossing die altijd helpt. Maar iPhone-bezitters zullen eerst hun eigen Lightning-kabel moeten vinden. De volgende stap is om verbinding te maken met iTunes of Finder als je een Mac gebruikt met macOS Catalina of hoger.
Je kunt op internet een uitweg uit deze situatie vinden, maar je moet je een weg banen door bergen van verschillende informatie. In dit artikel hebben we besloten om alle mogelijke oplossingen te combineren en uit te zoeken waarom “iPhone toch niet zichtbaar is voor computer”.
Maar er is altijd de mogelijkheid dat het proces mislukt. iTunes herkent iPhone-verbindingen mogelijk niet of u ontvangt mogelijk een cryptische foutcode 0xE. Hierdoor zal de app gewoon niet kunnen werken. Soortgelijke problemen kunnen optreden bij het gebruik van Finder op nieuwere versies van macOS. Het probleem lijkt misschien ernstig, maar soms kan het verrassend eenvoudig op te lossen zijn.
OVER HET ONDERWERP: Antwoorden op veelgestelde vragen over de batterijduur van de iPhone.
Controleer de verbinding en herstart apparaten
Voordat u verdergaat met andere, meer complexe methoden, is het noodzakelijk om enkele van de eenvoudigere factoren te controleren. Zorg er eerst voor dat uw iOS-apparaat is ontgrendeld en je hebt toegang tot het startscherm… Als dit niet het geval is, koppelt u de kabel los van uw apparaat en sluit u deze vervolgens weer aan. Zorg ervoor dat het ene uiteinde van de kabel stevig op de iPhone zit en het andere op de computer.
De volgende stap is om je iPhone opnieuw op te starten. Dit is een algemeen advies, maar het werkt goed voor veel problemen. Ga hiervoor naar Instellingen → Algemeen → Uitschakelen om het apparaat uit te schakelen. Houd vervolgens de zijknop ingedrukt om uw smartphone in te schakelen.
OVER HET ONDERWERP: Hoe u kunt controleren hoeveel geheugen bepaalde apps gebruiken op iPhone en iPad.
De computer herkent de iPhone of iPad niet in herstelmodus
Als u uw iPhone of iPad niet in de herstelmodus kunt zetten, bijvoorbeeld om een vergeten toegangscode opnieuw in te stellen, raadpleeg dan hun stappen voor deze instructies (voor iPhone, voor iPad). Dit komt omdat het proces om naar de herstelmodus te gaan verschilt afhankelijk van het model iPhone of iPad.
OVER HET ONDERWERP: Hoe de beltoon (beltoon) op de iPhone te wijzigen.
Controleer je bliksemkabel / probeer een andere
Een ander veelvoorkomend probleem dat ervoor kan zorgen dat uw iPhone niet wordt weergegeven in iTunes of Finder, is een defecte kabel. Kijk eerst naar beide uiteinden. Als ze er versleten of gerimpeld uitzien, is dit een slecht teken. Maar de kabel kan zelfs zonder zichtbare uiterlijke tekenen worden beschadigd. Een van de binnenste pinnen kan verbogen zijn of het contact kan zijn verdwenen door vocht in de connector.
En zelfs als uw kabel fysiek in perfecte staat is, kan het nog steeds problematisch zijn als deze niet MFi-gecertificeerd is. Deze norm houdt in dat Apple deze kabel heeft goedgekeurd voor gebruik met zijn apparatuur. Als je Lightning-kabels op voorraad hebt, probeer dan een ander accessoire. Misschien lost het je probleem op. En als je nog een kabel nodig hebt, koop die dan of leen hem een tijdje van je vrienden.
OVER HET ONDERWERP: Hoe u games, applicaties kunt kopen, Apple Music kunt betalen zonder een kaart te koppelen.
Inspecteer de poorten op uw computer en iPhone (iPad)
Maar de kabel is niet het enige onderdeel van de fysieke verbinding dat kan voorkomen dat iTunes de iPhone (iPad) ontdekt. Stof en vuil kunnen in de Lightning-poort komen, wat resulteert in slecht contact en verbindingsproblemen.
Als deze vuil is, maakt u de Lightning-poort op uw mobiele apparaat schoon. Voor dergelijke doeleinden is de SIM-uitwerptool die bij de meeste telefoons wordt geleverd perfect. Een ander eenvoudig handig hulpmiddel is een tandenstoker. Maar pas op dat u de poort zelf niet beschadigt.
De USB-poort van de computer kan ook een bron van problemen zijn. Als uw iPhone geen verbinding kan maken met iTunes en u een USB-hub gebruikt, probeer dan uw smartphone rechtstreeks op uw computer aan te sluiten. Als iTunes de smartphone zelfs met deze verbinding niet ziet, probeer dan een andere poort te gebruiken.
OVER HET ONDERWERP: Hoe u een link naar een foto of video van de iPhone (iPad) kunt krijgen en deze kunt delen zonder een app te installeren.
Update iTunes (voor Windows-gebruikers)
Als je een bericht krijgt dat iTunes geen verbinding kan maken met de iPhone, probeer dan de app bij te werken.
In Windows zijn er twee verschillende manieren om iTunes bij te werken. Welke optie je kiest, hangt af van of je de app hebt geïnstalleerd vanaf de Apple-website of via de Microsoft Store.
Als u iTunes hebt gedownload van de Apple-website, selecteert u “referentie“, En klik dan”Zoeken naar updates“. Volg daarna de instructies om iTunes bij te werken via de Apple Software Update-app.
Als u de Microsoft Store-versie gebruikt, moet deze automatisch op updates controleren. U kunt echter ook een handmatige verificatie starten door de Microsoft Store-app te openen. Klik op de menuknop met drie stippen in de rechterbovenhoek en selecteer “Downloads en updates“. Selecteer vervolgens “Zoeken naar updates“. Of kijk in de zijbalk voor “Bibliotheek“, En daarin vind je de knop”Zoeken naar updates“.
OVER HET ONDERWERP: Geplande meldingen op iPhone en iPad: hoe configuratieschermen te configureren?
Systeemrapport controleren (voor Mac-gebruikers)
Als je alle voorgestelde stappen op je Mac al hebt gevolgd en je iPhone nog steeds geen verbinding kan maken met Finder, is het tijd om dieper te graven.
Houd de ⌥Option-toets (Alt) ingedrukt en klik op het Apple-logo in de linkerbovenhoek van het scherm. Kies vervolgens het menu “Systeem informatie“. In het venster dat verschijnt, selecteer USB uit de lijst aan de linkerkant.
Als je een vermelding van je telefoon in het hoofdvenster ziet, maar Finder (of iTunes in eerdere versies van macOS) er geen verbinding mee kan maken, ligt het probleem waarschijnlijk in de software. Probeer macOS bij te werken of verwijder beveiligingssoftware van derden, zoals antivirus-apps.
Aan de andere kant, als uw iPhone niet in de menusectie verschijnt USBhet kan een hardwareprobleem zijn. Probeer uw telefoon op een andere computer aan te sluiten of herhaal de bovenstaande tips om kabels en poorten te controleren.
OVER HET ONDERWERP: Donker thema in iOS bespaart batterij: op welke iPhone-modellen werkt het?
Installeer het Apple Mobile USB-stuurprogramma opnieuw (Windows-gebruikers)
Als u Windows gebruikt en geen van de bovenstaande stappen voor u heeft gewerkt, kunt u waarschijnlijk de boosdoener vinden. Het USB-stuurprogramma van het Apple mobiele apparaat kan problemen veroorzaken, dus het opnieuw installeren ervan kan de situatie oplossen. Het komt vaak voor als je computer helemaal niet reageert op de iPhone verbinding, geen feedback geeft en iTunes.
Ongeacht hoe je iTunes hebt gedownload, begin met het loskoppelen van je iPhone van je computer als je dat nog niet hebt gedaan. Ontgrendel vervolgens je telefoon en zorg ervoor dat je naar het startscherm kijkt.
Sluit nu uw iPhone opnieuw aan. Als een van de versies van iTunes wordt geopend, sluit u deze.
Als je iTunes hebt gedownload van de Apple-site
Open een Verkenner-venster. Voer boven aan het venster het volgende in de adresbalk in en druk op Enter:
%Program Files% Algemene bestanden Apple Mobile Device Support Drivers
Klik in het paneel dat wordt geopend met de rechtermuisknop op het bestand usbaapl64.inf of usbaapl.inf (er zal er maar één zijn) en selecteer “installeren op pc“.
Hoewel u andere bestanden met vergelijkbare namen in deze map kunt zien, moet u alleen het bestand met de extensie .inf installeren. Als je geen bestandsextensies ziet in Verkenner, ga dan naar het tabblad Weergave bovenaan en vink het vakje voor Bestandsnaamextensies aan.
Nadat de installatie van het stuurprogramma is voltooid, koppelt u uw iPhone los en start u uw computer opnieuw op. Verbind nu uw smartphone opnieuw met uw computer en start iTunes.
Als je iTunes hebt gedownload van de Microsoft Store
Het opnieuw installeren van het Apple Mobile USB-stuurprogramma is gemakkelijker als u iTunes via de Microsoft Store hebt geïnstalleerd. Klik met de rechtermuisknop op de Start-knop en selecteer Apparaatbeheer.
Scroll naar beneden totdat je het gedeelte Draagbare apparaten vindt. Vouw dit gedeelte uit en zoek je iPhone. Klik vervolgens met de rechtermuisknop op het pictogram en selecteer Stuurprogrammasoftware bijwerken.
Selecteer in het pop-upvenster “Automatisch naar stuurprogramma’s zoeken”.
Zodra het installatieprogramma is voltooid, probeert u iTunes te openen. Hopelijk herkent de app nu je iPhone. Als je nog steeds problemen hebt met iTunes die iPhone-verbindingen niet herkent, kun je proberen de app volledig te verwijderen en opnieuw te installeren.
OVER HET ONDERWERP: Hoe locatiegebaseerde herinneringen op de iPhone te maken.
Let op het vertrouwen in het toestel.
Nadat de gebruiker een iPhone of iPad voor de eerste keer op een nieuwe computer heeft aangesloten (of nadat het besturingssysteem opnieuw is geïnstalleerd op een oude), ontvangt de gebruiker de melding “Deze computer vertrouwen?” en u moet ja antwoorden om toegang te krijgen tot instellingen en inhoud op een mobiel apparaat.
iTunes-melding (Windows)
Finder-melding (macOS)
Als u het verzoek afwijst, is het mogelijk dat er in de toekomst een synchronisatieprobleem optreedt en om dit op te lossen, moet u de onderstaande instructies volgen.
Als u per ongeluk eerder op de knop “Niet vertrouwen” hebt geklikt, kan dit worden opgelost. Open op je iPhone Instellingen → Algemeen → iPhone overzetten of resetten → Reset → Geo-instellingen resetten.
De volgende keer dat u uw telefoon op uw computer aansluit, ziet u de vertrouwensvraag opnieuw. Vergeet deze keer niet te klikken op “Vertrouwen“.
Na deze stappen zou de iPhone gedetecteerd moeten worden in iTunes (Windows):
Of op macOS:
Als deze methode plotseling niet helpt, probeer dan handmatig de inhoud van de Lockdown-map te verwijderen. Om dit te doen, moet u de weergave van verborgen bestanden en mappen inschakelen (Start → Configuratiescherm → Mapopties),
en navigeer vervolgens naar C:\ProgramData Apple Lockdown (voor Windows 7, 8, 10) of C:\Documents and Settings All Users Application Data Apple Lockdown (Windows XP).
Als het probleem niet is opgelost door de certificaten van de Windows-pc te verwijderen, moet u een complexere methode gebruiken:
1. Klik met de rechtermuisknop op de snelkoppeling “Computer”, selecteer “Eigenschappen” en zoek “Apparaatbeheer”;
2. Klik in het gedeelte “USB-stuurprogramma’s” met de rechtermuisknop op het contextmenu van het item “Apple Mobile Device USB Driver” en klik op “Stuurprogramma’s bijwerken…”;
3. Selecteer vervolgens achtereenvolgens “Blader door deze computer naar stuurprogramma’s” → “Selecteer uit de lijst met reeds geïnstalleerde stuurprogramma’s” → “Installeer vanaf schijf…”.
4. Klik in het venster dat verschijnt op “Bladeren” en ga naar de map C:\Program Files\Common Files\Apple\Mobile Device Support\Drivers, waar we geïnteresseerd zijn in een bestand met de naam “usbaapl”, dat moet worden geïnstalleerd.
Herkent iTunes je iPhone nog steeds niet?
In de overgrote meerderheid van de gevallen zal een van de tips die we geven u helpen uw probleem op te lossen. Het is echter mogelijk dat uw iPhone om verschillende redenen niet in iTunes of Finder verschijnt. Als u geen oplossingen voor uw probleem meer heeft, is het misschien tijd om contact op te nemen met Apple Support.
Zie ook: