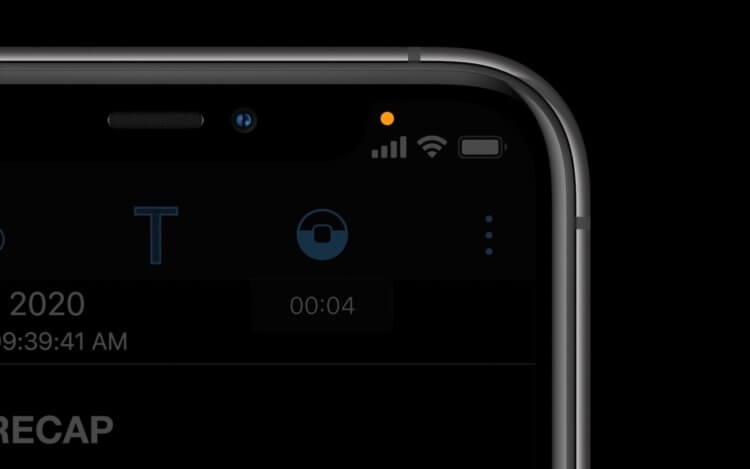Ondanks de aanvankelijk verschillende positionering, zijn iOS en Android door de jaren heen zo op elkaar gaan lijken dat op een gegeven moment iedereen niet meer oplet waar en welke functie eerder verscheen. Dat is uiteindelijk niet zo belangrijk, want juist het hebben van de nodige kansen is van doorslaggevend belang, en niet de handpalm. Maar als iOS-gebruikers in het algemeen gewend zijn om de uitbreiding van Android-functionaliteit vrij rustig te behandelen, dan hebben Android-gebruikers iOS-verbeteringen altijd met open jaloezie bekeken. Het is een goede zaak dat externe ontwikkelaars hebben geleerd om u in schoppen te bedienen.
Weinig mensen weten dat er in iOS 14 een speciale indicator verscheen die de gebruiker op de hoogte stelt als een applicatie toegang heeft tot een camera of microfoon en kan opnemen. Het systeem geeft geen tekstmeldingen die verwijzen naar een specifiek programma. Uiteindelijk moet de gebruiker waarschijnlijk onthouden welk hulpprogramma hij een seconde geleden heeft gelanceerd om precies te begrijpen waar de bewaking vandaan komt. Ook wordt de toegang tot de camera en microfoon automatisch geblokkeerd als je de app verlaat. Hetzelfde mechanisme bestaat nu op Android, zij het in de vorm van een app van derden.
Hoe het indicatielampje op Android aan te zetten
Installeer de Access Dots-app vanuit Google Play; start Access Dots en zet het aan door de tuimelschakelaar te vertalen;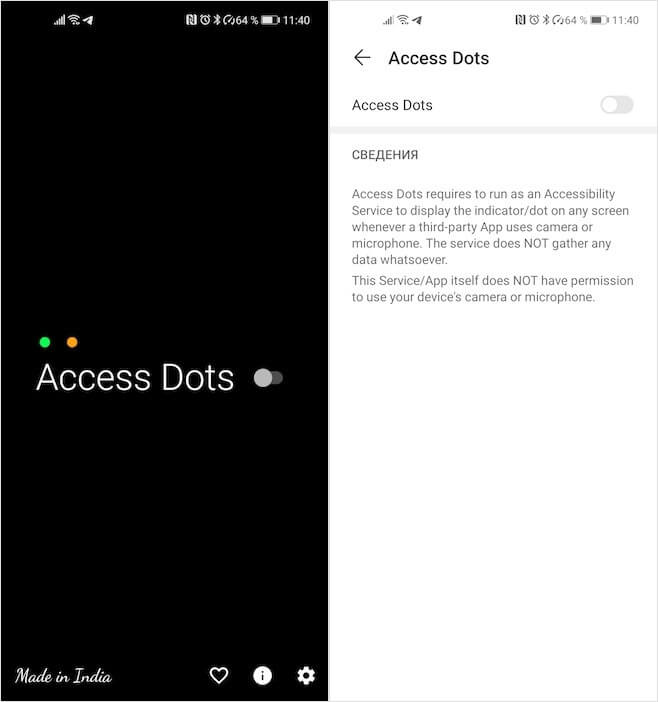
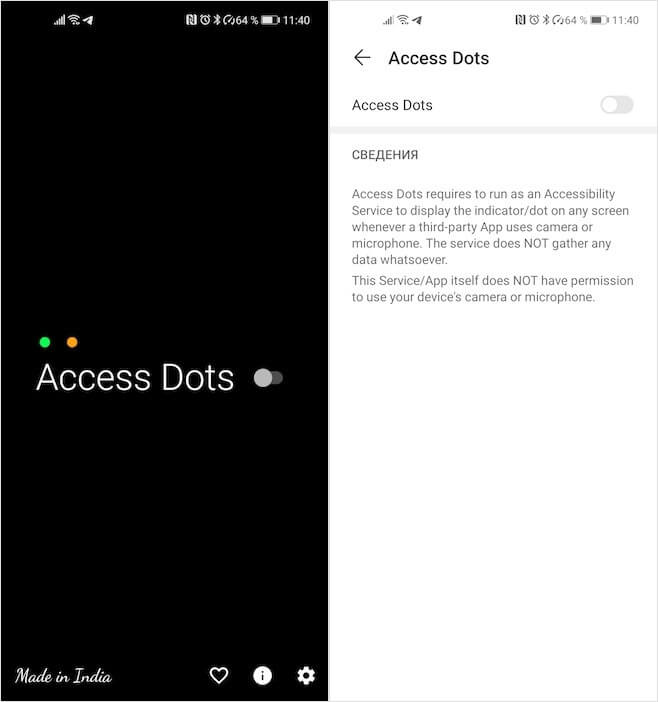
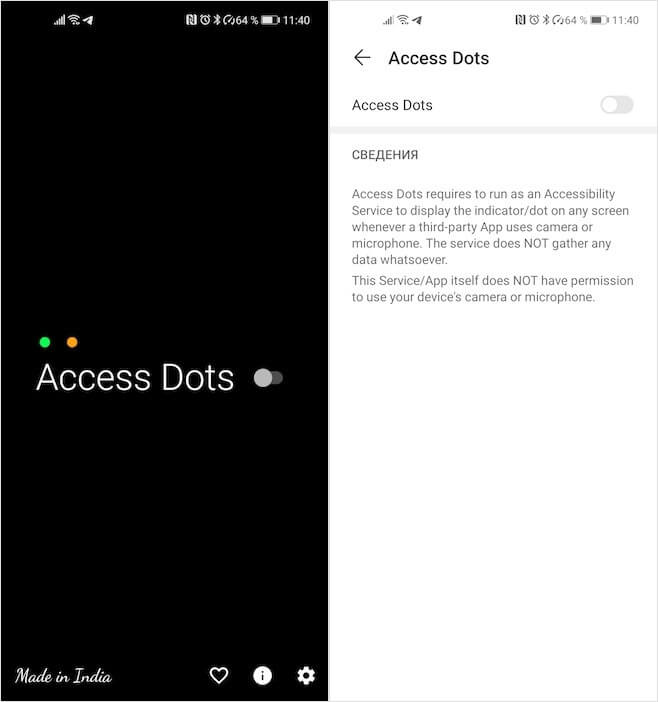
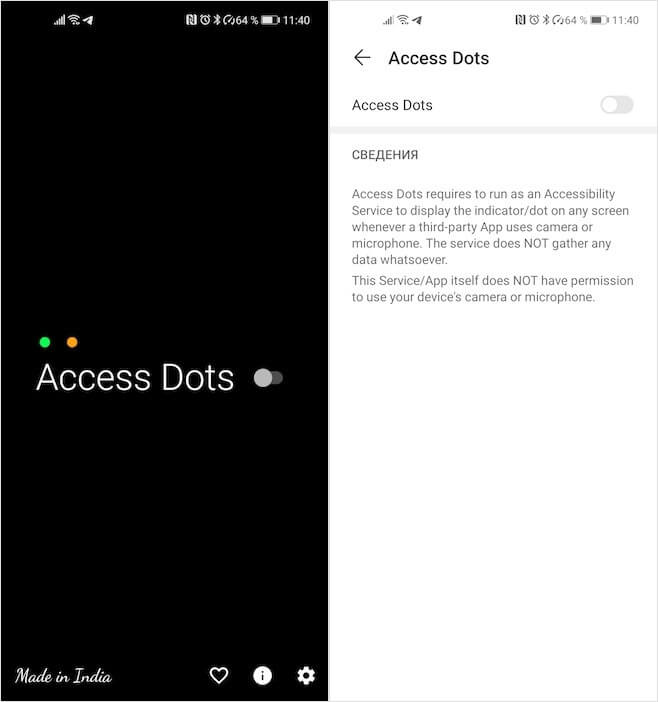
Als je wilt, kun je de grootte van de indicatoren aanpassen door ze te vergroten of te verkleinen, en ze ook overal op het scherm te plaatsen waar je maar wilt. Naar mijn mening is de meest geschikte plaats hiervoor echter de rechterbovenhoek. Feit is dat het menselijk zicht op deze manier is geordend, dus we letten meer op wat er rechts gebeurt dan links. Daarom plaatsen veel fabrikanten de camera-ogen aan de voorkant in de linkerbovenhoek, zodat ze niet zo opvallen.
Nadat u Access Dots hebt ingeschakeld, wordt deze continu uitgevoerd en wordt gecontroleerd of apps toegang hebben gekregen tot uw camera of microfoon. U kunt controleren of het mechanisme goed werkt door een toepassing te starten die toegang heeft tot de foto- en audio-opnamefuncties. Het eerste dat in deze situaties in je opkomt, is de Camera-app. Het verwijst echt naar beide. Wees daarom niet verbaasd dat u na het starten twee lichtgevende punten op het scherm ziet: een oranje, die het feit van een audio-opname aangeeft, en een groene, die een foto- of video-opname aangeeft.
Hoe weet u of een app u volgt
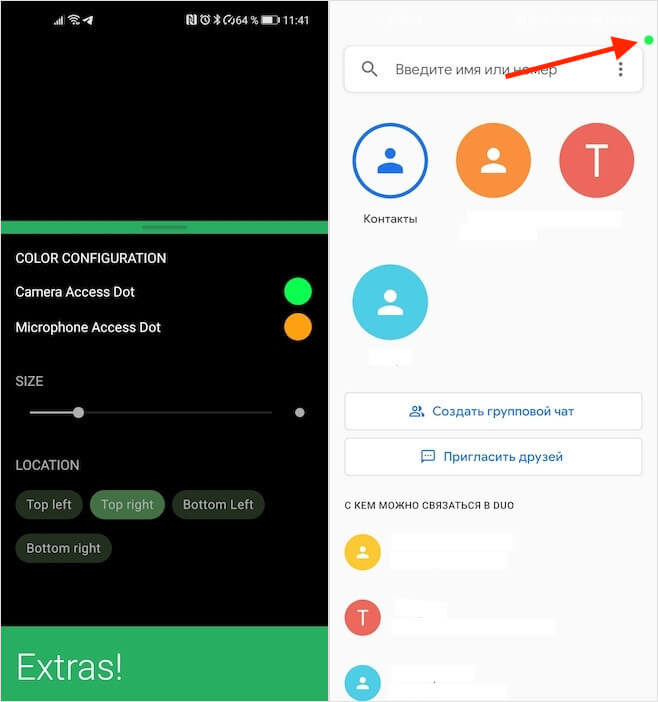
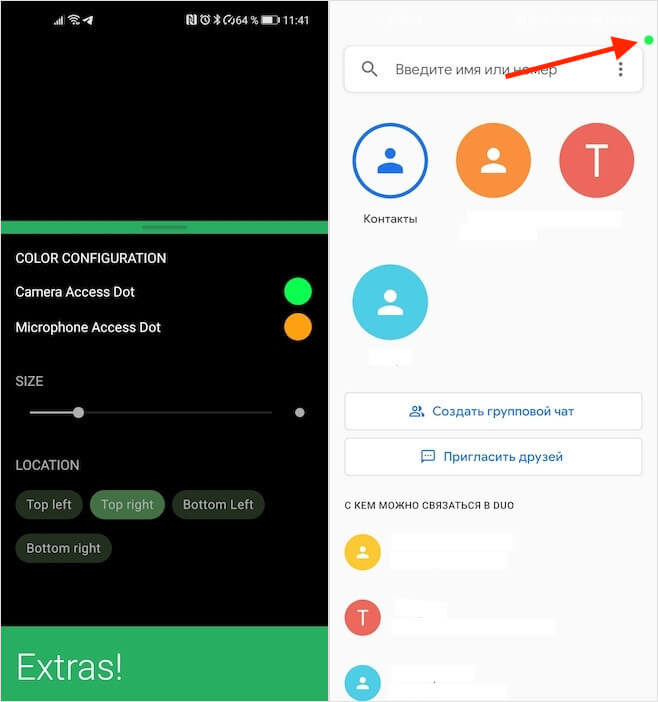
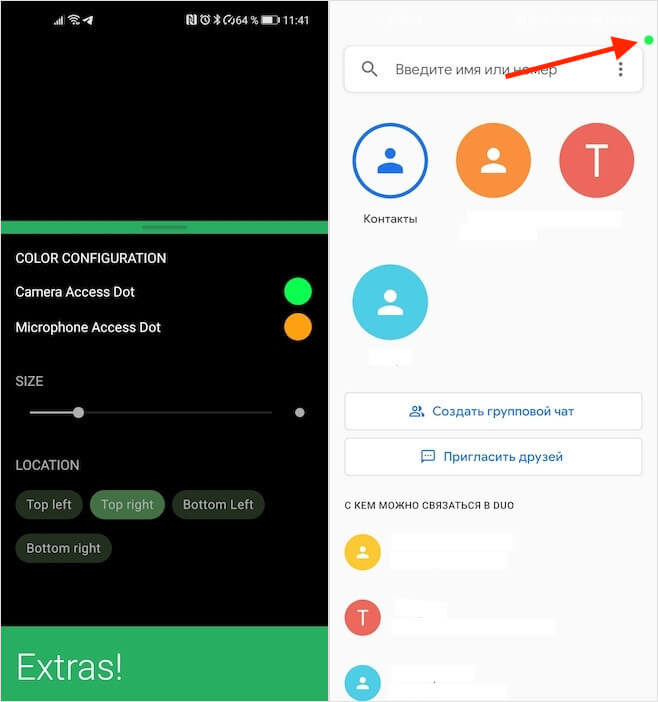
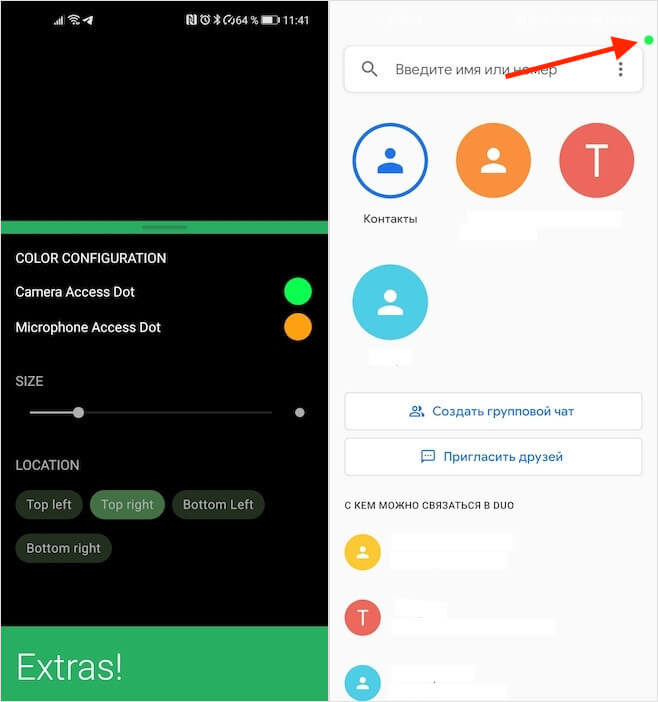
Net als bij het ingebouwde iOS-mechanisme schrijft de Access Dots-app niet naar het scherm welke app toegang heeft gekregen tot de microfoon of camera van de smartphone, afhankelijk van de gebruiker. Dit is erg handig, omdat er geen inscriptie op de inhoud van het scherm wordt geplaatst, wat aangeeft dat er mogelijk wordt gevolgd door een oplichtend pseudo-licht, dat aan blijft totdat de audio- of video-opname wordt gestopt. Op deze manier kunt u bijhouden of de apps die u vertrouwt u ook op de achtergrond blijven bespioneren.
Access Dots werkt op alle Android-smartphones met versie 7.0 of hoger. Dat wil zeggen, op apparaten met Android 6.0 kunt u het volgmechanisme niet gebruiken, excuseer de tautologie. Maar alle anderen zullen het zonder enige moeite kunnen doen. Houd er echter rekening mee dat de enige manier om hotspots daadwerkelijk uit te schakelen, is in Instellingen, waardoor de app geen toegang heeft tot toegankelijkheidsfuncties. U hoeft de kill-schakelaar niet handmatig te zoeken, verplaats deze gewoon in de app, want u gaat automatisch naar “Instellingen”.