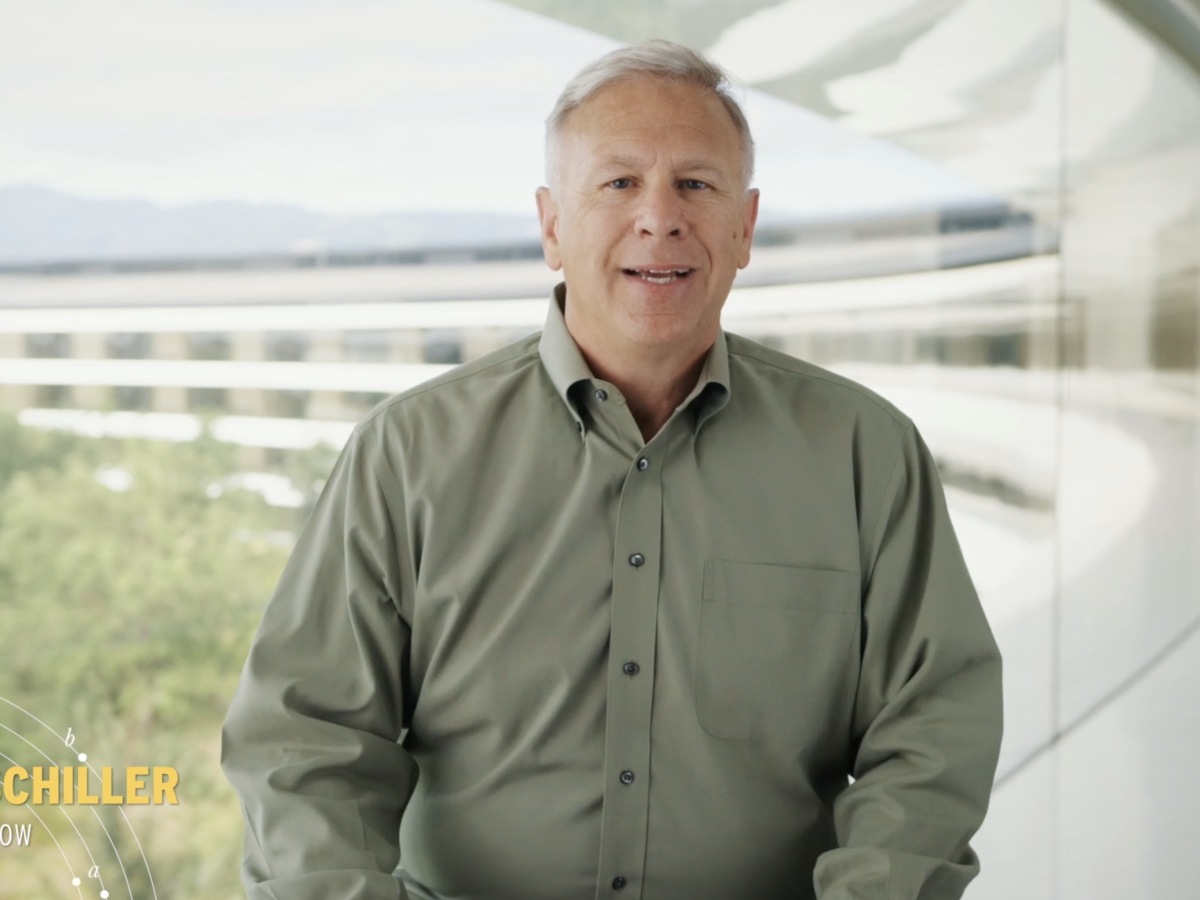Het zou geweldig zijn als iedereen zou weten hoe je foto’s goed kunt bewerken. Dit is niet waar, maar we hebben in ieder geval een tool die het werken met afbeeldingen een beetje makkelijker maakt.
Voorvertoning op Mac is niet de beste optie voor fotobewerking, maar het werkt voor eenvoudige taken. U kunt bijvoorbeeld de achtergrond van afbeeldingen verwijderen. Vervolgens zullen we uitleggen hoe dit wordt gedaan.
Een achtergrond van een afbeelding verwijderen
Deze methode werkt het beste als de achtergrond van de foto niet vermengd is met de objecten, maar een andere kleur heeft. Open je foto in Viewer en volg de onderstaande stappen.
1) Klik op de werkbalk op Marge…
twee) Selecteer aan de linkerkant een tool snel maskerdat lijkt op een toverstaf.
3) Begin met het markeren van de achtergrond van de afbeelding. De tool selecteert automatisch delen van de afbeelding met de bijbehorende kleur. Daarom moet de achtergrondkleur anders zijn dan het object.
4) Met een enkele veegbeweging kunt u de volledige achtergrond selecteren. Als het niet werkt, doe het dan in delen. Wanneer de hele achtergrond of het gewenste gedeelte is geselecteerd, drukt u op de toets Wissen…
5) Selecteer geleidelijk alle stukjes van de achtergrond en verwijder ze.
We raden u aan te beginnen met grote delen van de achtergrond en vervolgens naar kleine delen te gaan die zich dichter bij het onderwerp van de foto bevinden.
Een object in een foto markeren
Als je een foto hebt met kleuren die in elkaar overlopen, is het makkelijker om het gewenste onderwerp eruit te halen dan om de achtergrond te verwijderen. Dit kan ook in het Preview-programma.
1) Selecteer op de werkbalk het pictogram Marge…
twee) Selecteer aan de linkerkant het menu Selectietools en daarin selecteer slimme lus…
3) Begin met het volgen van het deel van de foto dat u wilt extraheren en verbind vervolgens de begin- en eindpunten.
4) Wanneer het object is geselecteerd, selecteert u in de menubalk Bewerking > Geselecteerde omkerenen druk vervolgens op de toets Wissen… U kunt ook kiezen Bewerking > Kopiërenom de selectie te kopiëren en ergens te plakken.
Tips om de achtergrond te verwijderen
Als u niet tevreden bent met de selectie van het gereedschap, kunt u in de tegenovergestelde richting slepen of in een ander gebied klikken om de selectie te stoppen. Als u alleen nog kleine delen van de afbeelding hoeft te isoleren, zoomt u in voor meer precisie. Voordat u een foto bewerkt, kunt u het beste een kopie maken en ermee werken om de originele foto niet te beschadigen.
Vergeet niet dat je op kunt drukken Bewerking > Annulerenom de aangebrachte wijzigingen ongedaan te maken.
Preview is niet het meest geavanceerde beeldbewerkingsprogramma, maar het snel verwijderen van de achtergrond van een afbeelding is heel eenvoudig.
zie vergelijkbare
Mac OS