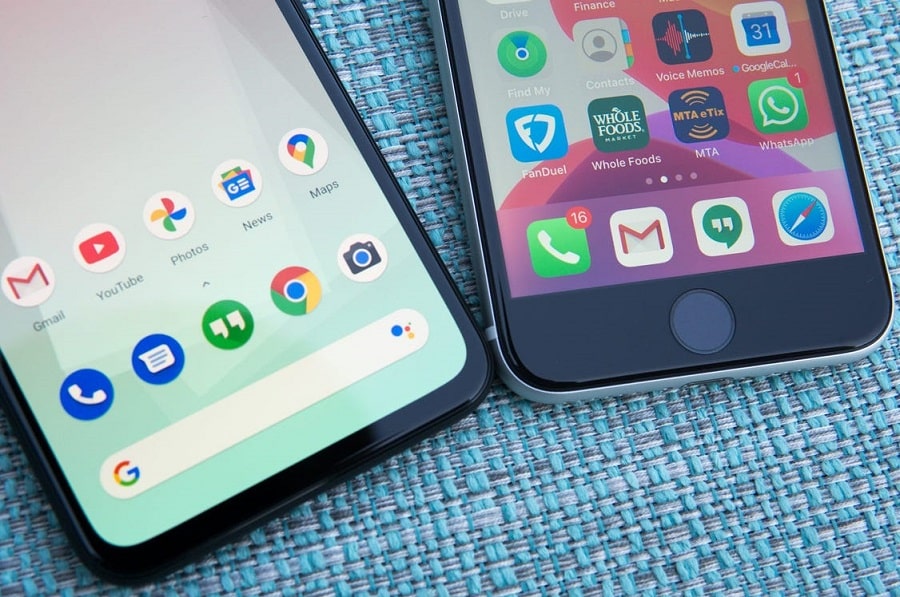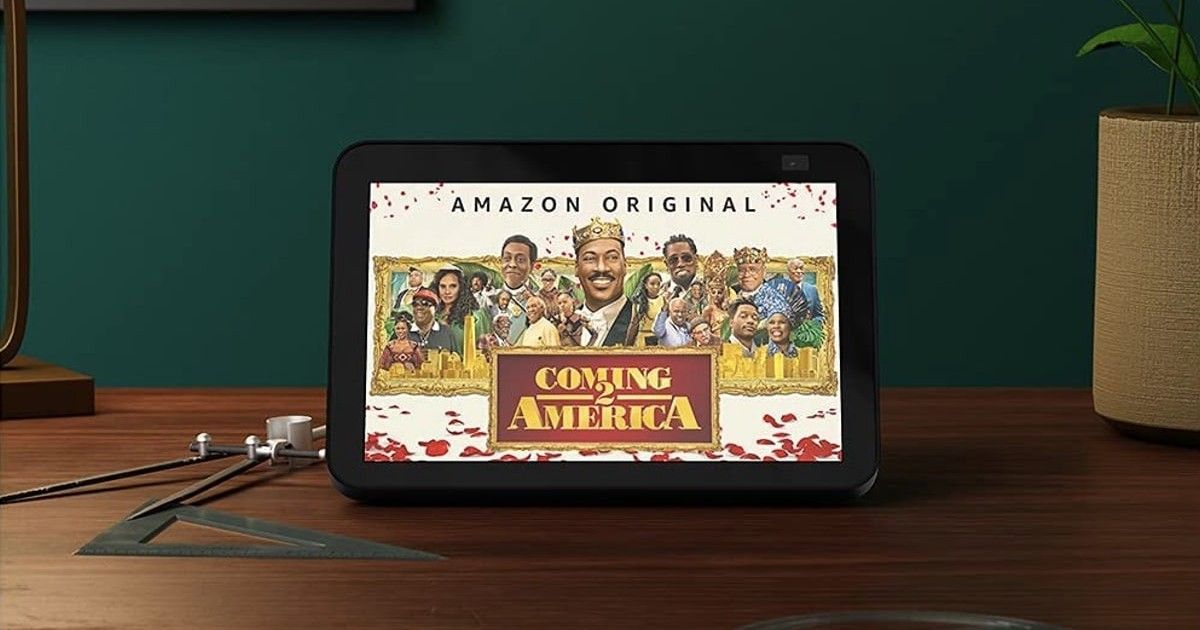Wilt u uw contacten overzetten van een iPhone naar uw Android-apparaat? En je weet niet hoe je dat moet doen! Of ben je onlangs overgestapt van iOS naar een Android-apparaat en wil je al je contacten overzetten? Geen pc! Hier in dit artikel bespreken we hoe u contacten van iPhone naar Android kunt overbrengen zonder pc.
Contacten overzetten van iPhone naar Android zonder pc is heel eenvoudig (maar smaakloos). Hier zijn enkele van de gemakkelijkste manieren om dit te doen. Aangezien je geen computer bij de hand hebt, zullen we je in dit artikel andere eenvoudige manieren vertellen om contacten over te zetten naar Android vanaf de iPhone zonder pc.
Contacten overzetten van iPhone naar Android
Het probleem doet zich voor op de iPhone, omdat u geen VCF-bestanden kunt maken (VCF-bestanden worden vaak gebruikt om contacten uit adresboeken te importeren en exporteren) voor al uw contacten, in plaats daarvan kunt u alleen VCF-bestanden maken voor een gewoon contact. Dus met een standaardfunctie kan men niet al hun contacten van iPhone naar Android overbrengen. Daarom moet u apps van derden gebruiken om een VCF-bestand op uw iPhone te maken dat naar uw Android-apparaat kan worden overgebracht. Maar er is nog een andere gemakkelijke en handige manier om dit te doen door Google Drive te gebruiken. Dus eerst zullen we bespreken hoe je contacten van iPhone naar Android kunt overbrengen met Google Drive (zonder pc)
Bij gebruik van Google Drive
Men kan gemakkelijk al hun contacten van iPhone naar Android overbrengen zonder enig probleem als ze Google Drive gebruiken. Hiervoor is een Google-account vereist, dus we raden u aan er een te maken voordat u doorgaat. De iOS-versie van Google Drive wordt geleverd met een unieke mogelijkheid om een back-up van uw iPhone-gegevens te maken naar uw Google-account. Deze back-up bevat uw contacten foto’s, kalender en nog veel meer. Wanneer u de back-upfunctie van Google Drive op uw iPhone inschakelt, wordt er automatisch een back-up gemaakt van al uw contacten en worden deze opgeslagen in Google Drive, zodat u deze op uw Android-apparaat kunt openen met dat bestaande Google-account en deze in uw telefoonboek kunt opslaan. Dat is hoe,
Installeer de Google Drive-app op uw iPhone via de App Store. Open na de installatie Google Drive en open de linkerzijbalk. Tik op Instellingen, klik vervolgens op Back-up, klik op Contacten en schakel de knop naast Back-up naar Google-contacten in. Ga terug en selecteer evenementen en foto’s en video’s. (Zet aan als je wilt, of uit als je dat niet wilt.) Klik op Back-up. Wacht tot de back-up is voltooid.
Nu op een Android-apparaat,
Open instellingen en klik op Accounts. Klik in dat accountgedeelte op Account toevoegen en voeg hetzelfde Google-account toe als waar u een back-up van uw contacten heeft gemaakt. Klik na het toevoegen op Account synchroniseren. En schakel de schakelaar naast Contacten in. Klaar, open nu de app Contacten en je ziet al je contacten die voorheen op de iPhone stonden.
Opmerking:- Hiermee worden geen contacten of persoonlijke informatie op uw iPhone verwijderd, totdat u deze handmatig verwijdert.
Gebruik van toepassingen van derden
Hoe contacten van iPhone naar Android over te zetten met behulp van apps van derden. Of wat is de beste app om contacten over te zetten van iPhone naar Android?
MobielTrans
MobileTrans, een submerk van Wondershare Technology, is een softwaretoepassing, gericht op eenvoudige gegevensoverdracht tussen mobiele apparaten. MobileTrans brengt meer dan 15 soorten gegevens over, waaronder berichten, afbeeldingen, contacten, video’s, documenten in doc- of pdf-formaat, enz. tussen Android, Windows en iPhone met één klik. Men kan gemakkelijk contacten van iPhone naar Android overzetten met behulp van MobileTrans, dit is hoe,
Download de MobileTrans-app op uw Android-apparaat via de Play Store. Open na installatie de MobileTrans-app en ga aan de slag. Selecteer de overdrachtsmethode op dit tabblad, u ziet 2 opties, namelijk “Overdracht van iCloud” en de extra is “Overdracht van USB-kabel”. Selecteer “Overzetten van iCloud” Daarna moet u inloggen met uw Apple ID of iCloud-account. Selecteer op het volgende tabblad welke gegevens u wilt overdragen. Klik op Contacten (u kunt meer opties selecteren zoals kalender, foto’s, herinnering, enz. Als u dat ook wilt) Klik op het rechterpictogram bovenaan het scherm. Gefeliciteerd, je hebt je contacten met succes overgezet van iCloud naar Android.
Back-up van mijn contacten
De My Contacts Backup-app maakt een VCF-bestand van de contacten waar we het eerder over hadden. Dit VCF-bestand is opgeslagen op uw iPhone en u moet dit VCF-bestand naar uw Android-apparaat e-mailen. Nadat je de e-mail op je Android-apparaat hebt ontvangen, moet je deze downloaden en tot slot heb je met succes je contacten van iPhone naar Android overgebracht met behulp van mijn contactenback-up. Dat is hoe,
Download en installeer My Contacts Backup app op je iPhone Open de app en je wordt gevraagd om toestemming te geven aan je contacten. Tik op OK, klik op de knop Back-up op het tabblad dat wordt geopend, klik op E-mail en voer het e-mailadres in waarnaar u dat bestand wilt verzenden (voer uw e-mailadres in). Het VCF-bestand wordt automatisch aan de e-mail toegevoegd. Open nu uw e-mailapp op Android Selecteer de e-mail die u onlangs van uw iPhone hebt ontvangen. En klik op de downloadknop om het naar uw apparaat te downloaden. Het bestand wordt automatisch op uw telefoon opgeslagen. Open uw contact-app (we gebruikten de Contacten-app van Google) en klik op het pictogram met drie streepjes bovenaan. Selecteer Instellingen, scroll naar beneden en klik op Importeren. Selecteer het VCF-bestand. Het zal je doorverwijzen naar het bestand dat je hebt gedownload. Klik daarop en al uw contacten worden met succes geïmporteerd naar uw Android-apparaat.
SA Contacten Lite
Hoewel deze app ook volgens hetzelfde principe werkt als hierboven weergegeven. Maar in plaats van het op de traditionele manier te doen, heeft hij een unieke, handige en interessante manier om het te doen. Deze applicatie bemoeilijkt het overdrachtsproces niet, omdat het geen applicaties zoals e-mail en cloudservices gebruikt om het VCF-bestand over te dragen, men kan bestanden overbrengen via hun lokale Wi-Fi-connectiviteit. Dus als je Android en iPhone zijn verbonden met hetzelfde wifi-netwerk, hoef je alleen maar het adres op je iPhone in te voeren op je Android-telefoon. Nadat u het adres van de iPhone hebt ingevoerd, kunt u het eenvoudig downloaden met uw browser.
Dat is hoe,
Download en installeer de SA Contacts Lite-app op uw iPhone. Na de installatie opent u de applicatie en selecteert u VCF in Eigenschapsstijl. Klik op Start. Selecteer op het tabblad Contact exporteren de optie Wi-Fi om het webadres te bekijken. Open nu Google Chrome op uw Android-telefoon en typ het adres dat op uw iPhone wordt weergegeven. Tik vervolgens op het VCF-bestand om het te downloaden. Eenmaal gedownload, moet u het bestand importeren in uw contacten. Open uw contact-app (we gebruikten de Contacten-app van Google) en klik op het pictogram met drie streepjes bovenaan. Selecteer Instellingen, scroll naar beneden en klik op Importeren. Selecteer het VCF-bestand. Het zal je doorverwijzen naar het bestand dat je hebt gedownload. Klik daarop en al uw contacten worden met succes geïmporteerd naar uw Android-apparaat.
Lees ook: