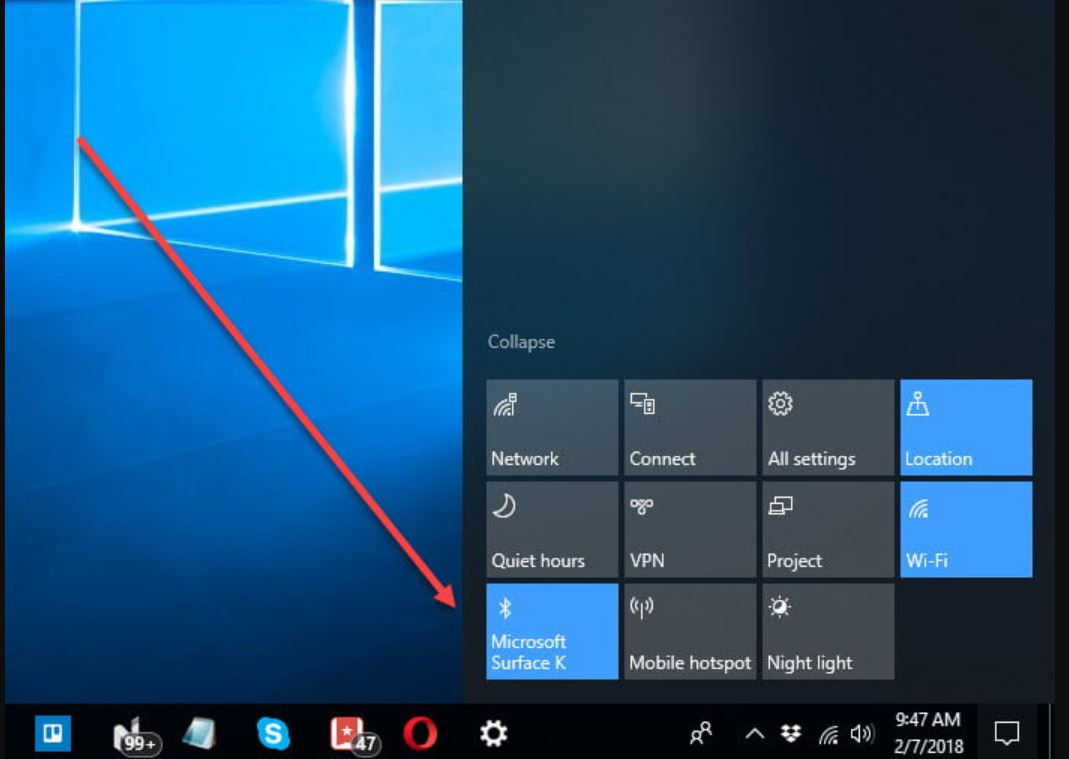Bluetooth is een protocol voor draadloze technologie waarmee u apparaten zoals een koptelefoon, toetsenborden, telefoons, luidsprekers en meer kunt verbinden met een laptop met Windows 10. Soms kunt u problemen ondervinden bij het koppelen van uw Bluetooth-apparaat aan het Windows 10-systeem. Diverse gebruikers rapporteren bluetooth werkt niet na het installeren van de laatste Windows-update. Er kunnen verschillende redenen zijn waarom Bluetooth werkt niet in Windows 10dit kunnen software- en hardwareproblemen zijn, meerdere Bluetooth-apparaten die met elkaar in conflict zijn, of onjuiste instellingen in- of uitgeschakeld in Windows 10.
Bluetooth werkt niet in Windows 10
Het kan frustrerend zijn als Bluetooth niet werkt, vooral als je dringend bestanden moet overzetten of je draadloze headset moet aansluiten voor een belangrijke vergadering. als je elkaar ontmoet Windows 10 Bluetooth werkt niet pas onderstaande oplossingen toe.
Pro-tip: Bluetooth werkt niet als de vliegtuigmodus is ingeschakeld. Controleer dit en schakel het uit als u per ongeluk de vliegtuigmodus op uw laptop hebt geactiveerd.
Om dit te doen, drukt u tegelijkertijd op de Windows-toets + A, de optie Vliegtuigmodus verschijnt, zorg ervoor dat deze niet is ingeschakeld.
Zorg ervoor dat Bluetooth is ingeschakeld
Als u een laptop gebruikt met een fysieke Bluetooth-schakelaar, raden we u aan ervoor te zorgen dat Bluetooth-instellingen is ingeschakeld.
Druk op Win + A-toetsen om Action Center te openen, zorg ervoor dat de Bluetooth-tegel is gemarkeerd. Zo niet, klik erop om het in te schakelen.
- Open ook instellingen met Windows-toets + I Ga naar Apparaten en vervolgens Bluetooth en andere apparaten. Zorg ervoor dat Bluetooth is ingeschakeld.
Controleer de status van de Bluetooth-service
Telkens wanneer u merkt dat Bluetooth is gekoppeld maar niet verbonden of Bluetooth geen verbinding maakt, moet u controleren en ervoor zorgen dat de Bluetooth-service werkt.
Druk op Windows-toets + R, typ services.msc en klik op OK
Hierdoor wordt de Windows Services-console geopend, scrolt u omlaag en zoekt u de Bluetooth-ondersteuningsservice om te zien of deze actief is. klik er met de rechtermuisknop op en kies opnieuw opstarten. Als de service niet is gestart, dubbelklikt u op deze service om het tabblad Eigenschappen te openen, wijzigt u het opstarttype in automatisch en klikt u op de knop Start om deze uit te voeren.
Toestaan dat Bluetooth-apparaten uw pc kunnen vinden
Zorg ervoor dat uw pc is ingesteld om Bluetooth-apparaten in de buurt te vinden.
Open Instellingen met Windows Key + IGa naar Apparaten en vervolgens naar Bluetooth en andere apparaten. Scroll naar beneden naar Gerelateerde instellingen om op Meer Bluetooth-opties te klikken. Hier, onder het tabblad Opties, vink de optie Bluetooth-apparaten toestaan deze pc te vinden in het gedeelte Ontdekking aan.
Bluetooth-stuurprogramma’s bijwerken
Nogmaals, het verouderde of beschadigde Bluetooth-stuurprogramma kan de belangrijkste boosdoener zijn achter het probleem. Bluetooth werkt niet in Windows 10. Probeer het Bluetooth-stuurprogramma bij te werken of het opnieuw installeren van het stuurprogramma zal waarschijnlijk helpen het probleem op te lossen.
Druk op Windows-toets + X en klik op Apparaatbeheer. Vouw Bluetooth uit, klik met de rechtermuisknop op de adapter Klik op Stuurprogramma bijwerken Klik op Automatisch zoeken naar bijgewerkte stuurprogrammasoftware en volg de instructies. Nadat het stuurprogramma is bijgewerkt, start u uw systeem opnieuw op.
Installeer het Bluetooth-stuurprogramma opnieuw
Verwijder ook het oude Bluetooth-stuurprogramma door de onderstaande stappen te volgen en download en installeer vervolgens het nieuwste Bluetooth-stuurprogramma van de website van de fabrikant.
Druk op Windows-toets + X selecteer apparaatbeheer, zoek en vouw uw Bluetooth-apparaat uit, klik met de rechtermuisknop en klik op Installatie ongedaan maken. Bevestig dat u de driver wilt verwijderen. Klik op Verwijderen. Nadat de schijf is verwijderd, start u uw computersysteem opnieuw op.
Bij de volgende keer opstarten zal Windows automatisch een nieuwe schijf installeren, of u kunt de Bluetooth-apparaatstuurprogramma’s handmatig installeren vanaf de website van de fabrikant.
Voer de Bluetooth-probleemoplosser uit
Windows 10 heeft een ingebouwde Bluetooth-probleemoplosser die automatisch detecteert en repareert wanneer uw Bluetooth geen apparaten detecteert of
Open Instellingen met Windows Key + I Ga naar Beveiliging bijwerken > Problemen oplossen. Klik op de extra probleemoplosser-link Selecteer vervolgens Bluetooth en navigeer naar de optie die zegt: Voer de probleemoplosser uit. Volg gewoon de instructies op het scherm en voltooi het proces. Start uw apparaat opnieuw op en uw werk is gedaan.
Instellingen voor energiebesparing wijzigen
Het inschakelen van energiebesparende instellingen is een geweldige manier om energie te besparen op uw laptop, maar soms werkt de Bluetooth van uw laptop niet vanwege dezelfde instellingen. Mogelijk moet u de instellingen voor energiebesparing wijzigen om verbinding te maken met Bluetooth.
Ga naar Apparaatbeheer met Windows Key + X Vouw Bluetooth uit en dubbelklik vervolgens op het geïnstalleerde Bluetooth-apparaat/stuurprogramma. Zodra het venster Eigenschappen verschijnt, gaat u naar Energiebeheer en verwijdert u het vinkje bij “De computer mag dit apparaat uitschakelen om energie te besparen”. Sla nu uw wijzigingen op en probeer opnieuw verbinding te maken met Bluetooth.
Tweak het Windows-register
nog steeds hulp nodig? Hier zal een registeraanpassing waarschijnlijk helpen om te verhelpen dat Bluetooth niet werkt in Windows 10.
Druk op Windows-toets + R, typ regedit en klik op OK. Dit zal de Windows-registereditor openen, navigeer naar de volgende sleutel HKEY_LOCAL_MACHINE SOFTWARE Microsoft Windows NT CurrentVersion Dubbelklik op CurrentVersion en verander de waarde in 6.2.
Hebben deze oplossingen geholpen om te verhelpen dat Bluetooth niet werkte in Windows 10? Laat het ons weten in de reacties hieronder.
lees ook