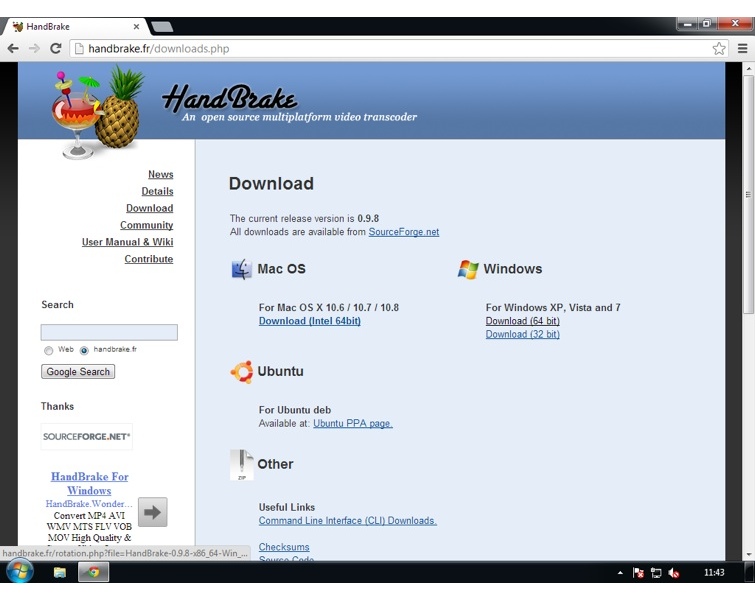Windows 10 is een van de dynamische leden van de Microsoft-familie met het potentieel om uw apparaten op uw pc aan te sluiten zonder dat er extra kabels nodig zijn. Windows 10 Bluetooth-connectiviteit is enorm uitstekend en stelt u in staat verbinding te maken met een breed scala aan apparaten zoals hoofdtelefoons, luidsprekers, muizen en vele andere apparaten. Van alle apparaten wordt de connectiviteit van Bluetooth-headsets met Windows 10-computers het meest geprezen. Alles is geweldig met Bluetooth-connectiviteit in Windows 10, maar wat gaat u doen als op een dag uw Bluetooth-headset maakt geen verbinding in Windows 10. Ja, dit is een zeer zeldzaam probleem, maar het kan eenvoudig worden verholpen als u de oorzaak van het probleem zoekt.
Hoe een Bluetooth-hoofdtelefoon te verbinden met Windows 10
Bluetooth-headset verbinden met een computer, Windows 10-laptop
Woede Instellingen > Apparaten> Bluetooth en andere apparaten Klik op Toevoegen Bluetooth of andere apparaten> Bluetooth.Kies het apparaat en ga verder instructies als ze verschijnen, selecteer Gereed
Zorg ervoor dat uw Bluetooth-headset is ingeschakeld.
Bluetooth-headset maakt geen verbinding
Oké, dus als u uw Bluetooth-headset niet op de gebruikelijke manier op uw Windows 10-computer kunt aansluiten, kunt u de volgende oplossingen proberen om dit probleem snel op te lossen.
Controleer de compatibiliteit van het apparaat.
Welnu, als u uw nieuw gebrachte Bluetooth-headset niet op uw Windows 10-computer kunt aansluiten, moet u controleren of beide gekoppelde apparaten compatibel zijn met elkaar of niet. U kunt uw hoofdtelefoonprofiel controleren, waarin het compatibiliteitssysteem voor hoofdtelefoononderdelen wordt weergegeven. Als je geen handleiding hebt om dat te controleren, kun je het merk en de naam van de hoofdtelefoon in Google typen en de compatibiliteitsstatus controleren. Als u de nieuwste Windows 10-update gebruikt, kunt u ook het Bluetooth-profiel controleren om er zeker van te zijn dat uw besturingssysteem compatibel is met de hoofdtelefoon.
Probeer andere Bluetooth-apparaten te verbinden
Vervolgens moet u ervoor zorgen dat het probleem bij uw computer of de headset ligt. Hiervoor kunt u proberen een aantal andere Bluetooth-apparaten met uw computers te verbinden, zoals uw toetsenbord of muis. Als de andere Bluetooth-apparaten ook geen verbinding kunnen maken met uw computer, ligt het probleem bij uw Windows 10 Bluetooth en is uw hoofdtelefoon helemaal in orde.
Zorg ervoor dat u de verbinding correct tot stand hebt gebracht
Oké, dus als je je Bluetooth-headset niet gemakkelijk kunt verbinden met je Windows 10, kun je proberen je bestaande verbinding opnieuw te bezoeken en te controleren of er een gat is. Om dit te doen, kunt u deze stappen volgen:
- Ga naar Instellingen op uw computer en klik vervolgens op Apparaten. Klik vervolgens op Bluetooth en andere apparaten en zet de Bluetooth-tuimelschakelaar aan. Nu moet u op de knop Bluetooth of ander apparaat toevoegen klikken om verbinding te maken met uw hoofdtelefoon. om uw hoofdtelefoon in de ontdekkingsmodus te zetten. Deze stap wordt door elke set headsets anders uitgevoerd, dus als dit de eerste keer is dat u uw headset aansluit, moet u de handleiding van uw headset raadplegen om het proces in detail te begrijpen. Nu moet je teruggaan naar de Bluetooth-instellingen. op uw computer en klik op de optie Bluetooth en andere apparaten. Als u op Bluetooth klikt, moet uw headset worden geselecteerd uit de lijst met alle Bluetooth-apparaten. Dit proces kan enige tijd duren omdat het enige tijd duurt voordat Bluetooth een verbinding tot stand heeft gebracht.Klik ten slotte op de knop Verbinden om een verbinding tot stand te brengen en klik vervolgens op Gereed en controleer of uw Bluetooth-headset nu is gekoppeld aan uw computer of niet.
Werk uw stuurprogramma’s bij
Als de Bluetooth-optie niet aanwezig is in uw instellingen, is de kans groot dat het probleem te maken heeft met een stuurprogramma. Dus hier is een ander idee om dit probleem op te lossen het opnieuw installeren van het Bluetooth-stuurprogramma of het installeren van de nieuwste Bluetooth-stuurprogramma-update van de website van de fabrikant. U kunt uw headset ook een naam geven met het woord online driver en zoeken naar de nieuwste bijgewerkte driver. Als u de driver wilt repareren, moet u deze instructies zorgvuldig volgen:
- U moet op de Windows-toets en de R-toets samen met devmgmt.msc in het dialoogvenster drukken en op Enter drukken. Nu, zodra je Apparaatbeheer hebt geopend, moet je de Bluetooth-categorie uitvouwen en naar je koptelefoon navigeren. om de optie Stuurprogramma bijwerken te selecteren. Vervolgens moet u op mijn computer zoeken naar de optie voor stuurprogrammasoftware. Vervolgens moet u het pad definiëren dat uw stuurprogramma moet downloaden. Druk gewoon op Volgende om de update te voltooien. Nadat u uw Bluetooth-stuurprogramma opnieuw hebt geïnstalleerd, moet u de stappen volgen die worden vermeld in oplossing drie om uw Bluetooth-headset te verbinden met uw Windows 10.
Problemen met Bluetooth-koppeling oplossen
Als u koppelingsproblemen met uw Bluetooth-apparaten ondervindt, vindt u hier een video-tutorial die u helpt bij het oplossen van problemen met het koppelen van Bluetooth-verbindingen op een Windows 10-laptop.
Dus als u wordt geconfronteerd met het probleem dat de Bluetooth-headset geen verbinding maakt op Windows 10, hoeft u zich geen zorgen te maken, want door de bovenstaande verouderde stappen te volgen, kunt u eenvoudig verbinding maken met uw Bluetooth-apparaten. Blijf kalm en probeer eerst uw verbindingen op te lossen, aangezien het probleem meestal heel gewoon is en gemakkelijk kan worden opgelost.
Lees ook: